Toepasbaar voor Windows 98, Windows 2000 en XP.
Al sinds Windows 98 kan een zelfinstallerende versie gebrouwd worden, als je in het bezit bent van de installatie-CD. Met XP gaat dit zelfs nog verder. En dit met een eenvoudig text-bestandje. Dàt text-bestand is terug te vinden onder de naam Unattend.txt. Het bestaat uit niet meer of minder dan een reeks vragen en antwoorden, nét diegene die je telkens opnieuw tijdens een installatie moet invoeren en die je aan het scherm gekluisterd houden.
De plaats wààr je de automatische setup wil laten uitvoeren kies je zelf, op de harde schijf of een partitie ervan, vanaf een computer die als server dient voor je netwerk of op een CD.
Zorg er dan wel voor dat, als je vanuit een map op je harde schijf installeert, setup hiernaar laat verwijzen.
Hoe begin je eraan?
Het is evident dat je in het bezit moet zijn van je originele installatie CD, deze hele handleiding is van toepassing vanaf Windows 2000 tot en met alle versies van XP.
Om je setupmanager te vinden, zoek je op je Windows CD naar volgende bestanden: Setupmgr.chm en Setupmgr.exe. Die zitten ingepakt in een cab in de map Support Tools, Deploy.cab. Hierin zit alles om je weg te kunnen vinden straks. Pak ze uit met je zip- of rarprogramma naar een aparte plek op je schijf. Informatie over wàt je juist gaat doen kan je vinden in het bestand Deploy.chm.
In Setupmgr.chm kan je een helpbestand vinden, het tweede is de wizard die je door de procedure zal helpen.
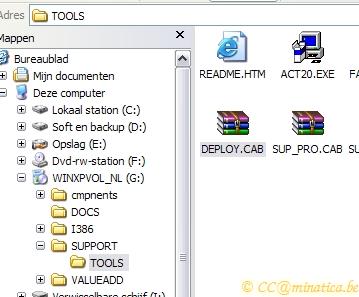

Het helpbestand Gebruikershandleiding Microsoft Windows corporate Deployment Tools kan je ten allen tijde tijdens het proces aanroepen door op F1 te drukken.
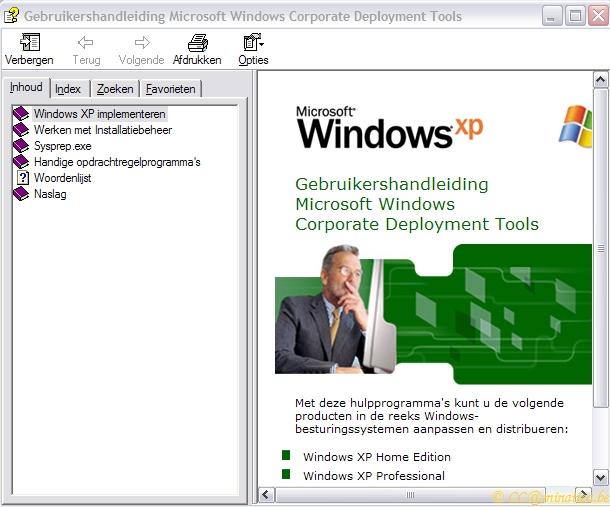
Start de wizard door op Setupmgr.exe te dubbelklikken en volg de vensters die openen, vul ze in zoals je zou doen bij een nieuwe installatie van je Windows en klik telkens op Volgende.
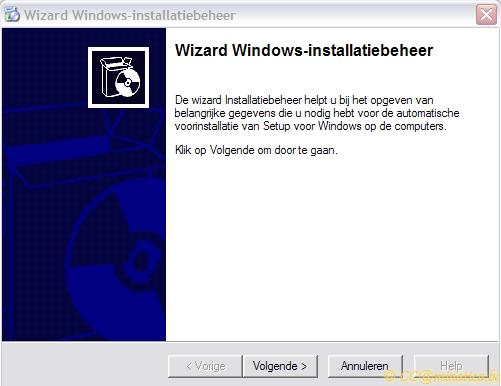
Je kan hier kiezen voor het aanmaken van een nieuw antwoordbestand (mijn keuze nu) en Een bestaand antwoordbestand wijzigen. Dit laatste natuurlijk in het geval dat je deze procedure al eens eerder hebt gedaan, maar eventueel aanpassingen wil doen, bv. als je een format had gedaan en je bij de procedure bepaalde mankementen hebt gemerkt.
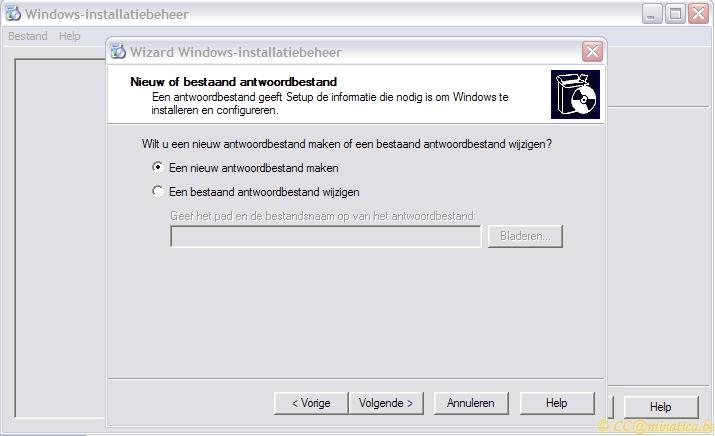
Kies welke soort installatie, en duid de juiste Windows versie aan.
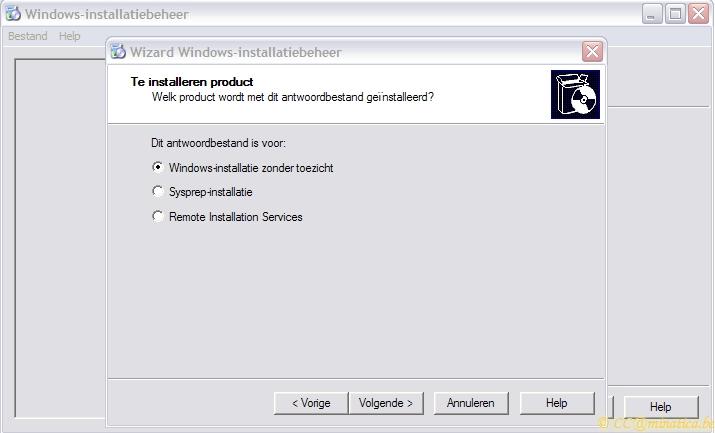
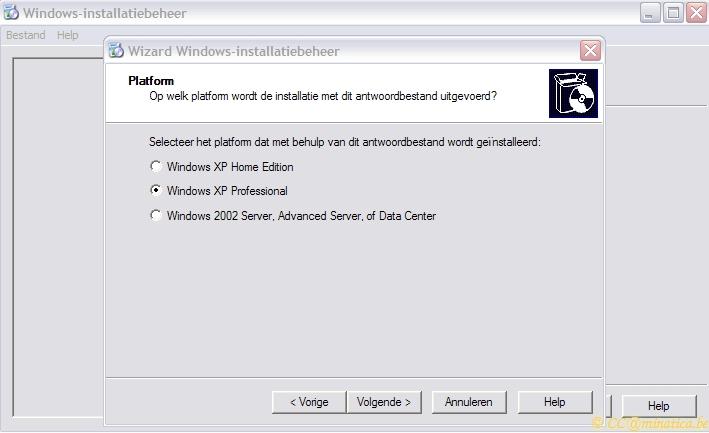
Door de optie volledig automatisch te kiezen zal je geen enkele keer moeten tussenkomen tijdens een volgende installatie van Windows. Alléén heb je nù even iets méér werk. Zorg er wel héél goed voor dat je vanaf nu geen enkele fout maakt bij de invoer van de gegevens. Je hele installatie-opzet zou meteen in duigen vallen.
Kies je bv. voor het aanmaken van een nieuwe distributiemap, dan wordt de CD-rom overgeheveld naar die map, samen met het antwoordbestand en hoef je bij een volgende installatie niet eens je CD-rom nog te zoeken.
Mogelijk krijg je een melding dat de CD niet degene is die gevraagd wordt, geef dan met Bladeren aan welke CD moet geïmporteerd worden.
Bij de optie installatie vanaf een CD-rom wordt gewoon de installatie-CD gebruikt, maar wordt er verwezen naar het antwoordbestand.
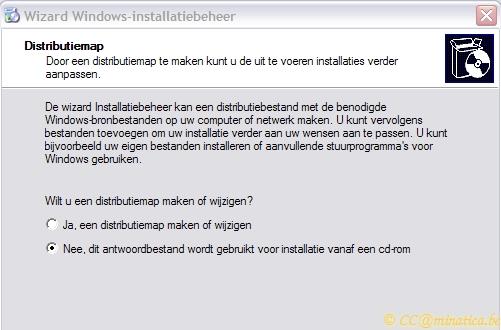
Doorloop nu de volgende fasen, vergis je dus niet bij het invoeren van de ID-code van je Windows versie en benoem ook de computer(s) met de juiste naam, zoals ze in je netwerk staan.
Je merkt meteen dat de invoer die je moet geven, volledig dezelfde is als die die je met een gewone installatie moet invullen. Volg gewoon elk onderdeel, de begeleidende tekst geeft voldoende uitleg. Elke invoer kan je na de automatische installatie net zo goed veranderen als bij een gewone installatie.
Heb je na het beëindigen van de procedure toch ergens een foutje gemaakt, of wil je ergens een aanpassing doen, kan je alsnog het installatiebeheer opstarten en dàn moét je kiezen voor Een bestaand antwoordbestand wijzigen.
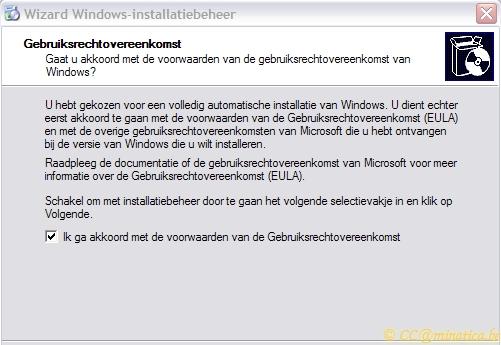
Je krijgt uiteindelijk het finale scherm, met de melding waar de aangemaakte antwoordbestanden zijn geplaatst. Dat is altijd dezelfde map als waar je eventueel je Windows-CD hebt gekopieerd.
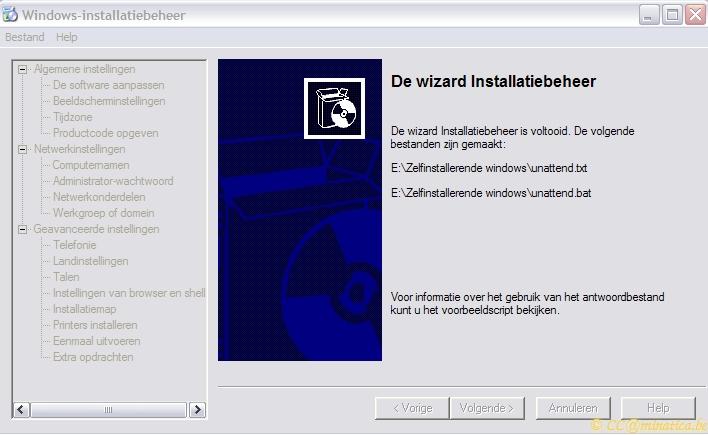
Als je zou kiezen voor een zelfinstallerende versie, maar dan niét op de harde schijf, geef je het bestand best een duidelijke naam. Met de zelfinstallatie op de schijf zelf, zit het bestand metéén ook in dezelfde map. Kies je voor installatie vanaf de CD-rom, dan moet het winnt.sif genoemd worden. Voor de installatie binnen het netwerk speelt de naam ook geen rol.
Wil je het antwoordbestand niet op de harde schijf bewaren, bv omdat je die helemààl wil herindelen, kan je het antwoordbestand ook op diskette bewaren. De beste oplossing is natuurlijk een volledig nieuwe installatie-CD maken, inclusief het antwoordbestand.
Hoe test je je werk nu?
Terwijl je nog in je “oude Windows” bent, ga je naar het menu Start – Uitvoeren en tik je E:i386winnt32 /unattend:unattend.text (of de naam die je je bestand hebt gegeven). E: is de partitie of locatie waar het bestand is opgeslagen (zie afbeelding van de beëindigde procedure).
Als u vanaf de CD-rom wil starten wordt dit dus het CD-station. In een netwerk wordt het dan [station]:[map]/serversharei386.
Met een diskette én de bestanden op een CD, bv. op schijf D, wordt het:
D:i386winnt /D:(demapopdeCD) a:(hetantwoordbestand).
Je kan ook gebruik van maken een BAT-bestand (dit is al gekend sinds Windows 98), dat dezelfde naam heeft als het antwoordbestand. Hierin bevinden zich de parameters nodig voor het automatisch verwijzen naar het antwoordbestand en de Windows XP-installatiebestanden. Voer je dit fout in, of verplaats je die bestanden, zal de setup niet kunnen doorgaan. Ook veranderingen binnen het script boycot de installatie, gelukkig kan je dat wel aanpassen door het bestand in een text-editor aan te passen aan de nieuwe situatie.
Door te dubbelklikken op dat BAT-bestand start je eveneens de automatische installatie.
Het BAT-bestand kan je ook in dezelfde map vinden waar je de installatiemanager hebt gevonden:
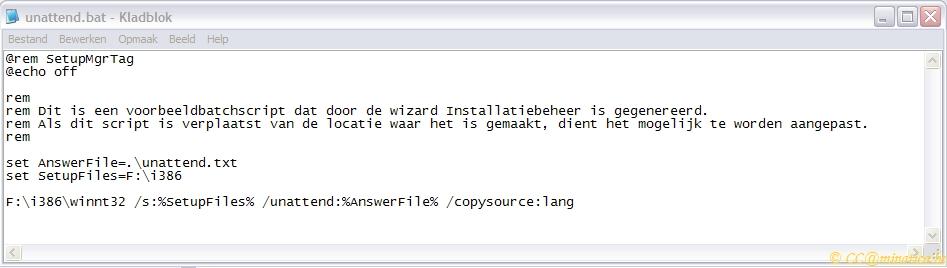
En wat met de productactivering?
Na een automatische installatie kan je hier niet omheen, net zoals bij elke nieuwe installatie.
Zorg er dus voor dat deze ook in het antwoordbestand is gebruikt en voor welke computer. Denk bv aan de dll-bestandjes, die ooit hiervoor zijn aangemaakt… Bij een latere herinstallatie moét je dezelfde aangemaakte zelfinstallerende CD gebruiken, waarvan je al een activering hebt ontvangen.
Geniet maar van een wandeling met je huisdier of eender welke andere klus, terwijl je Windows zichzelf nestelt op je computer!
© 2006 Compuchrisje voor minatica.be

 Categorieën
Categorieën
Systeembericht