Maar allereerst een beetje uitleg ivm hiermee.
Wat is een stuurprogramma en waarvoor dient het?
Een stuurprogramma (driver) is een stukje software dat een onderdeel in je PC (hardware) laat communiceren met je besturingssysteem (OS = Operating System). Elk OS heeft zijn eigen versie van een driver nodig, dus bv. een driver van windows 2000 gaat niet juist werken onder Windows XP…
De meeste drivers worden door de hardwarefabrikant geleverd. Bij videokaarten is dat bv ATi en Nvidia. Toch kan het zijn dat er ook een secundair circuit eigen drivers ontwikkeld, weliswaar op basis van de originele driver, met het oog op prestatieverbeteringen op bepaalde vlakken. Zo ontwikkeld “Omega” drivers voor videokaarten met het oog op het gamen.
Moet ik mijn stuurprogramma’s updaten?
Ja, best wel. In elke “nieuwe” driver zitten wel bugs of zijn er “dingen” vergeten of treedt er met een of ander hardwareonderdeel compatibiliteitsproblemen op. De fabrikant gaat dan op zoek naar oplossingen en gieten die gewoon in een volgende versie van de die driver.
Op de site van de fabrikant kan je steeds nakijken welke veranderingen er gebeurd zijn tov jou versie. Vind je die verandereingen de moeite, doe je een upgrade.
Een upgrade is eigenlijk een verkeerde woordkeuze, want upgraden doe je nooit, je moet telkens je oude versie eerst verwijderen vooraleer een nieuwe te installeren.
Hoe verwijder ik een stuurprogramma?
Zorg er eerst voor dat je je nieuwe driver gedownload hebt vooraleer je de oude verwijderd. De meeste drivers worden in een gecomprimeerd bestand (.ZIP, .RAR,…) gedownload, dus uitpakken is de boodschap. Laat ze uitpakken in de loactie aangegeven door het programma zelf…tenzij je een geavanceerde gebruiker bent,….dan weet je wel wat te doen.
Verwijderen:
Waarom eerst de oude drivers verwijderen? Om eventuele conflicten te vermijden, zeker wanneer je tss 2 fabrikanten wisselt (ATi ↔ Nvidia).
-> Via software
-> Via hardware
Hoe installeer ik een stuurprogramma?
Nadat je je oude drivers hebt verwijderd, en de nieuwe uitgepakt, reboot (herstart) je je PC.
Als je niet de enige gebruiker bent op je PC, zorg er dan steeds voor dat je je aanmeld als administrator ! ! Wanneer je opnieuw inlogt, zal de hardwarewizard aan het werk gaan.
Je kan ervoor kiezen deze te volgen om alzo de nieuwe driver te installeren. Andere gebruikers sluiten de wizard en doen de installatie handmatig.
Wizard:
Dus van het moment je een nieuw apparaat aansluit start automatisch de wizard, maar wanneer je een bestaande driver zou willen updaten moet je het updateproces handmatig opstarten. De update heb je gedownload van de site van de leverancier. Deze handmatige procedure komt ook van pas als je de wizard afbreekt en handmatig een driver wil installeren:
Klik rechts op Deze computer, klik op Eigenschappen, of ga via het Start-menu naar Instellingen > Configuratiescherm > Systeem.
Klik op de tab hardware en vervolgens op Apparaatbeheer.
Apparaatbeheer is een soort “diagnosevenster”. Van het moment dat er iets mis is in de communicatie van Windows met een apparaat, zal dit in dit venster getoond worden.
Een apparaat dat niet volledig is geïnstalleerd of waarvan de driver niet klopt, wordt in deze lijst gemarkeerd door een rood kruis of een geel uitroepteken.
Klik rechts op het apparaat dat je wil bijwerken en kies Stuurprogramma bijwerken.
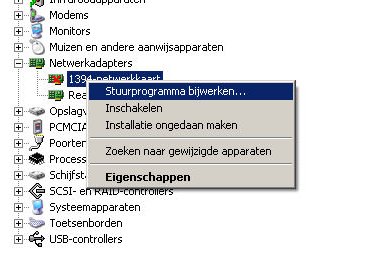
De wizard Updates voor hardware start. Je kan kiezen voor de automatische installatie. Je kan de wizard zelf laten zoeken naar programma's en updates. Lukt dit niet, zal je zelf moeen aangeven waar de driver die je wil installeren of updaten staat: een cd, diskette, schijflocatie op je HDD (harddisk, harde schijf) etc.
Als de driver is gevonden en juist geïnstalleerd, klik je op Voltooien.
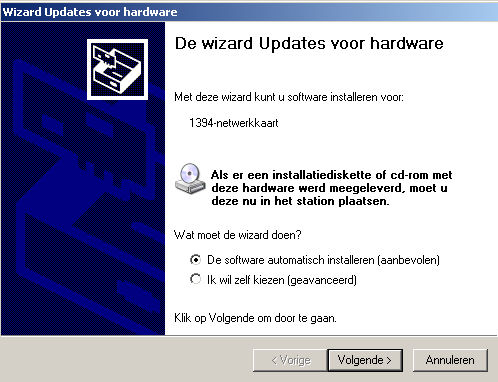
Handmatige installatie:
Klik rechts op Deze computer > Eigenschappen, of ga via Start-menu naar Instellingen > Configuratiescherm > Systeem.
Klik op de tab Hardware en vervolgens op Apparaatbeheer.
Selecteer vervolgens in de lijst het foutieve apparaat. Klik rechts >Stuurprogramma bijwerken.
De wizard Updates voor hardware start, maar nu kies je voor Ik wil zelf kiezen.
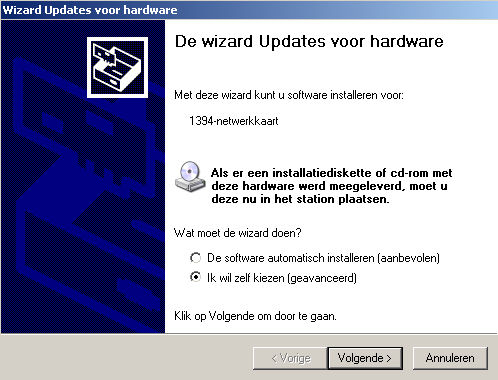
Klik op Volgende. Kies Niet zoeken. Ik bepaal zelf welk stuurprogramma ik wil installeren. Klik op Volgende.
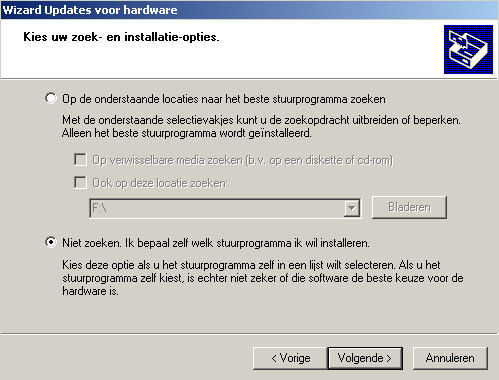
Hier kan je het apparaat selecteren dat je wilt installeren. Het apparaat wordt wel door Windows herkend, maar toch is er iets mis met de driver. Wanneer je de optie Compatible hardware weergeven aanvinkt, toont XP alle apparaten die het ondersteunt. Aan de linkerzijde zie je de leveranciers van de apparatuur staan en aan de rechterzijde de standaard door Windows ondersteunde apparaten.

Klik op Bladeren om een locatie met nog meer driverbestanden (bijvoorbeeld gedownloade bestanden) te openen.
Zodra de nieuwe driver geïnstalleerd is moet je je PC rebooten.
Controleer na de herstart in Apparaatbeheer of het rode of gele waarschuwingsteken bij het nieuwe apparaat nu is verdwenen.
Hoe kan ik zien welk merk van hardware ik in mijn pc heb zitten, zodat ik weet welke driver ik moet zoeken?
Daarvoor gebruik je best het programmaatje “Everest Home”. Dit is een zalig makkelijk programma dat je de hele interne keuken van je PC laat kennen.
EVEREST Home Edition is een freeware systeem informatie, systeemdiagnose en benchmarking oplossing voor thuis-PC gebruikers, met online toepassingen, geheugen benchmarks, hardware monitoring en low-level hardware informatie.
Het geeft je de mogelijkheid je temperaturen, de snelheid van je koelers, je voltlijnen en dergelijke uit te lezen.
Er zit een ingebouwde hardware database in, en fysieke informatie van de CPU, het moederbord, harde schijven, optische drives, de chipset en nog veel meer. De informatie kan op het scherm getoond worden, geprint worden of zelfs opgeslagen worden als een rapport in HTML of gewoon tekst. De ingebouwde diagnosemodule kan je helpen potentiële problemen te vinden door ze te markeren in het rapport en je linken te geven naar de sites van de fabrikant, stuurprogramma updates en nog meer.


 Categorieën
Categorieën