Ieder heeft zo zijn voorkeuren om met zijn computer om te gaan. De éne zet al wat snelkoppeling kan genoemd worden op het bureaublad en is héél tevreden over die kerstboom. Een andere wil dàt nu net héél netjes en leeg, maar propt de taakbalk vol met diezelfde snelkoppelingen. En dàn is er natuurlijk ook weer extra klikwerk aan verbonden.
Het merendeel weet onderhand wel hoe ie zijn of haar bureaublad vol krijgt, maar hoe speel je nu met je taakbalk?
Als je niet graag telkens een toepassing wil starten vanaf de meterslange lijst uit het menu Start, kan je ervoor zorgen dat je ze via de taakbalk veel sneller kan bereiken, zonder al te veel klikken. Vooraf moet je even bij de eigenschappen kijken of het volgende is aangevinkt: Gelijksoortige knoppen gegroepeerd weergeven.
Als je dan bv 5 vensters Word open hebt, of evenveel van MSN Messenger zie je maar één knop met een navigeerpijltje naast het soort toepassing. Even op dit pijltje klikken en je ziet welke vensters actief zijn.
Om snelstartende programma’s toe te voegen moet je er rekening mee houden dat er maar plaats is voor 5 extra welkbalken, dus een beetje sorteerwerk hoort er ook bij. In dit geval is “Snelstarten” hier niet inbegrepen, dat zijn de icoontjes net naast de knop van het Startmenu. Gebruik je die niet kan je die ook weglaten, ook via een rechtermuisklik op de taakbalk, Eigenschappen kiezen en het vinkje weghalen voor “Werkbalk snel starten weergeven”. Meestal wordt dat stukje toch enkel gebruikt om het bureaublad weer te geven en dit kan altijd met de toets Windowslogo + D.
Wie dit item wel handig vindt, kan zelf ook pictogrammen toevoegen. Ofwel maak je een snelkoppeling op je bureaublad naar een programma en je sleept het erheen, ofwel rechtstreeks vanuit Verkenner.
Een andere manier hiervoor gebeurt via de map Snelstarten zelf. Die is te vinden in:
C:\Documents and settings\(je naam)\ApplicationData\Microsoft\InternetExplorer\Q uick Launch
Extra werkbalken aanmaken
Moet je heel veel met dezelfde programma’s werken, bv Office-toepassingen, kan je daarvoor een werkbalk bijmaken. Maak eerst op je C-schijf een nieuwe map aan en geef ze een naam. Open de map, en doe een nieuw venster Verkenner open om de toepassingen te zoeken die je in de map wil hebben. In dit geval is dat Microsoft Office. Open hierin de map Office, rechts kan je de nodige toepassingen vinden.

Je kopieert de snelkoppelingen naar de map of sleept ze erheen met de rechtermuisknop ingedrukt en je kiest voor ‘hierheen snelkoppeling maken'.
Geef de snelkoppelingen meteen de geschikte naam; snelkoppeling naar… exe is ietwat lang.
De map voor je werkbalk is klaar.
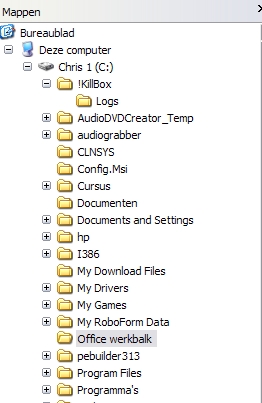
Ga nu naar je taakbalk en klik met rechtermuisknop op een leeg plekje. Kies in het snelmenu Werkbalken – Nieuwe werkbalk.
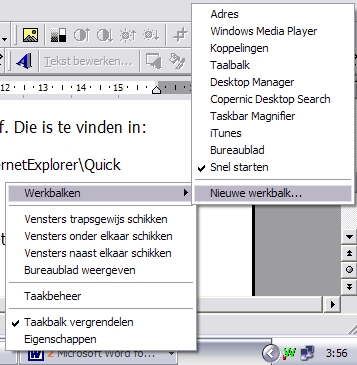
Je krijgt het volgende te zien:
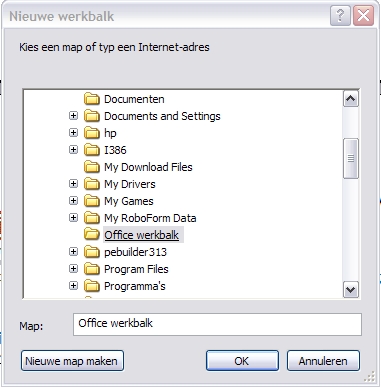
Selecteer uit het lijstje je pas gemaakte map en klik op OK.
Je taakbalk zal er nu zo uitzien:
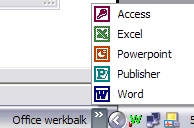
Wil je niet steeds de plaatsvretende tekst: office werkbalk in je taakbalk hebben, kan je die makkelijk eruit halen. Hiervoor is het belangrijk dat je in Eigenschappen voor de taakbalk het vinkje weghaalt bij “Taakbalk vergrendelen” Je krijgt nu een verdeling te zien op je taakbalk. Als je nu op de naam van de nieuwe werkbalk klikt met de rechtermuisknop, kan je in het snelmenu enkele vinkjes weghalen: die voor “tekst weergeven” en voor “titel weergeven”. Dat ziet er al heel wat beter uit, niet?
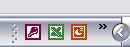
Op dit moment kan je deze taakbalk ook losmaken van zijn locatie en eender waar op je bureaublad zetten. Wil je het zo behouden moet je opnieuw de taakbalk vergrendelen.
Als je bv liever alles onderdak geeft bij Snel starten moet je je realiseren dat de plaats nogal beperkt kan worden en dat het mogelijk is dat de taakbalk zich ontdubbelt. Er komt dus een nieuwe laag bij. Wil je nog je volledige scherm kunnen gebruiken is het in dat geval best dat je in Eigenschappen alweer kiest voor “Taakbalk verbergen”. Zodra de muiswijzer zich daar in de buurt bevindt, zal de taakbalk op de voorgrond komen.
Succes!
© Compuchrisje

 Categorieën
Categorieën