Echte computerfreaks zijn gek op tweaks. Net als enkele andere handleidingen van mijn hand, is dit opnieuw een hulpje om Windows op jouw eigen manier te laten uitvoeren, verschijnen, werken. Maar deze keer is het van Microsoft zelf. Het is een combinatie van een viertal programmaatjes die het leven met je Windows wat minder “opgedrongen” kan maken. In vroegere versies van Windows (98, 98 SE) kon je het op de installatie-CD vinden, maar het werd niet in de setup geïntegreerd. De verzamelnaam is Powertoys, misschien iets meer bekend.
Algemeen
Wat is TweakUI eigenlijk?
Het is een hulpprogramma, met als grote opmerking: er is geen ondersteuning voorzien bij het gebruiken ervan. Waarom? Omdat het een samenstelling is van tweaks (aanpassingen) in het register. De opdracht “regedit” is voor een hele boel instellingen hiermee overbodig geworden. Vermits er in het register wordt gesleuteld is het dan ook aangewezen om toch maar eerst een reservekopie ervan te maken. Bij eventuele fouten kan je dàt nog tenminste terug zetten.
Voor wie?
In feite kan elke Windows-gebruiker het gebruiken, vanaf versie 95 tot nu. TweakUI zal automatisch de juiste versie voor jou voorzien, de opties voor Windows 95 zullen dus wel wat verschil tonen met die van XP.
Waar kan je het vinden?
Windows 2000, Windows NT, Windows Millennium Edition, Windows 98 en Windows 95: https://www.microsoft.com/ntworkstat.../nttweakui.asp
Directe link naar TweakUI
Windows XP, 2003 server: https://www.microsoft.com/Windowsxp/...powertoys.mspx
Hier zal je zien dat er nog meer Powertoys te vinden zijn, rechts van de pagina. Alles downloaden hoeft niet, omdat je voor sommige onderdelen toch vaak al geschikte software hebt.
Directe link naar TweakUI
Bij Microsoft hebben ze sinds de beginfase van TweakUI niet stilgezeten, daardoor kan je nog meer Powertoys vinden op hun website, waaronder een rekenmachine, een command voor dos-omgeving, in totaal een tiental interessante tweaks, helemaal gratis!
De Itaniumversie is enkel voorzien voor 64-bits systemen, dus niet echt gangbaar op het moment.
Elke oudere versie moet eerst van je systeem verwijderd worden voordat je de nieuwe erop zet. Dit gebeurt bij voorkeur via het configuratiescherm – software.
Installatie
Het gaat hier niet om een gewone installatie omdat er wordt gebruik gemaakt van een script. Het register wordt meteen ook aangepast. Om het te kunnen gebruiken moet je zoeken naar het bestand Tweakui.inf; klik erop met de rechtermuisknop en kies voor “Installeren”. Vanaf nu kan je het terugvinden in je Configuratiescherm voor oudere Windows versies, en je start het op met een dubbelklik. Voor XP en 2003 is het een gewoon .exe-bestand, dat je als snelkoppeling op je bureaublad of in een map kan zetten.

En nu… het grote werk.
Het voorkomen van de oudere versies is wel iets anders. Tot en met Windows ME krijg je een verzameling tabblaadjes op je bureaublad, ook de inhoud kan hier en daar wat verschillen met de versie voor Windows XP en 2003 server.
Ik kan hier spijtig genoeg voor de anderen enkel de versie voor XP laten afbeelden.
En troost je: voor beide versies is geen Nederlands beschikbaar.
- About
De introductiepagina geeft je alvast al een tip, die telkens anders is. Je kan de lijst met tips gewoon als tekstfile in je documenten bewaren, als je niet graag steeds op next of previous wil klikken.
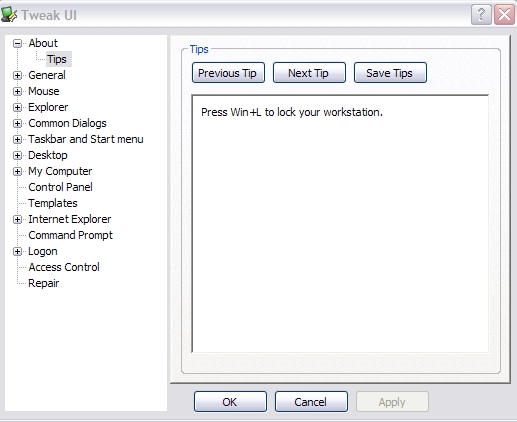
- Tabblad General (algemeen)
In het eerste deel staan echt wat algemene zaken die je kan instellen. Alle animaties staan in mijn geval uitgevinkt, behalve Window animation. Sommige dingen zijn écht niet nodig om Windows vlot te laten draaien en nemen meestal hun deel werkgeheugen mee.
Met de optie “Optimize hard disk when idle”, heb je meteen een klein ruimertje dat even oppoetst binnen je bestanden, als je een tijdje niet aan het werk bent op je computer.
Verder laat ik ook “Beep on error” aangevinkt. Zo storend werkt dat niet. En wie niet zou weten welke Windows versie hij heeft, kan hier voor de lol nog een vinkje voor plaatsen.
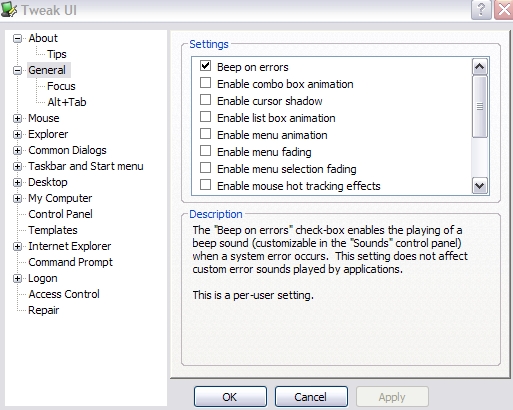
Bij Focus voorkom je dat je je werkscherm kwijtraakt, bv als iemand op MSN messenger je zou aanspreken. Dan floept dat venstertje niet zomaar ongevraagd in je beeld (focus).
Met Alt-Tab haal je iets handigs in huis, in het kleine popupvenstertje krijg je alle toepassingen te zien die momenteel open staan en kan je “switchen” naar een andere openstaande toepassing. Hou de Alt-toets vast en klik op Tab tot je het gewenste venstertje ziet in het voorbeeld, laat de Alt-toets los en het gewenste staat voor je neus. Geen muisarmen meer dus. Je kan de grootte van dat pop-up venster zelf bepalen, maak het best niet te groot!
- Mouse (muis voor anderstaligen).
In het algemene deel kan je uittesten hoe snel je muis moet bewegen op je vingercommando’s. Stel het niet té snel in, want dan krijg je al gauw een nerveuze muisvinger.
Drag of slepen zet je best ook niet te hoog, het bepaald de afstand van de muisbeweging voordat ze beslist om een item te verplaatsen. Tussen 4 en 8 is acceptabel genoeg.
Hover: hierin kan je instellen hoe snel de muis moet reageren als je over een afbeelding komt, je kan het uittesten op het kleine icoontje ernaast. Je kan ook de grootte van de oppervlakte bepalen vanaf wanneer het item moet oplichten.
Wheel: is het muiswieltje, indien nog aanwezig. Stel hierin hoeveel regels je wil verspringen bij het scrollen, ofwel per pagina (ook niet meteen aangeraden voor gewone dingen, behalve om snel te bladeren in een bestand).
X-Mouse: meestal moet je op een venster klikken om het te openen als het niet meteen actief is. Door X-mouse te activeren moet je er enkel even op wijzen. Denk eraan dat dit ook vervelend kan zijn als je wat heftig bezig bent met een spel of dergelijke.
- Explorer (verkenner)
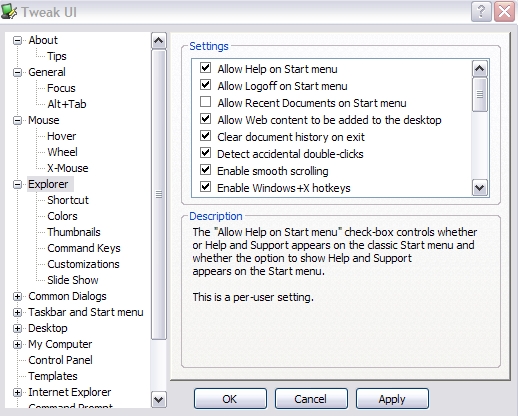
Ruim genomen geeft het algemene keuzevenster je de mogelijkheid om al of niet de helpfunctie in te schakelen, om je “recente documenten” lijst te wissen bij het afsluiten, om je sneltoetsen al of niet te gebruiken, om al of niet je internetgeschiedenis bij te houden, welke items je graag of niet in je startmenu wenst.
Leuk is wel de optie “Prefix shortcut to on new shortcuts”. Als je een snelkoppeling wil maken komt er steevast: snelkoppeling naar en moet je via het snelmenu – naam wijzigen dat aanpassen. Natùùrlijk weten we dat het een snelkoppeling is. Doe het vinkje weg en je krijgt meteen de naam van je snelkoppeling.
Heb je een thuisnetwerkje, zet dan ook een vinkje bij “Show View Network Computers”
Zijn er meerdere gebruikers van de PC, laat dan het vinkje staan voor “Allow Logoff on Start Menu”; ben je de enige gebruiker, dan is dit overbodig.
Shortcut: dit is ook een fijn onderdeeltje, hier kan je de ontsierende pijl onder je snelkoppelingen kwijtraken of gewoon een ander icoontje kiezen.
Colors: stel hier in in welke kleur je bepaalde bestanden wil zien staan in je verkenner.
Thumbnails: (miniatuurweergaven) voer hier je gewenste instellingen in. Standaard is 96 dpi de grootte, maar iemand met gezichtsproblemen ziet het liever ietsje groter.
Command Keys: geef sommige toetsen van je toetsenbord een aangepaste functie, bv rekenmachine openen. De meeste combinaties kan je met de ctrl of alt toets gecombineerd met een willekeurige tweede toets. Let wel op dat die combinatie nog niet “bezet” is door een andere applicatie. Close (sluiten) van een venster bv heeft al een toetsduo nl Alt+F4, hetzelfde geldt voor kopiëren (ctrl+c) en plakken (ctrl+v).
Customizations: voor vele mappen heb je een eigen willetje over hoe het op je monitor moet verschijnen. Stel je dit te laag in kan je bij elke sessie de instellingen voor die bepaalde map opnieuw opsnorren, te hoog geeft dan weer een groter geheugenverbruik, omdat alle voorkeuren per map moeten worden opgeslagen.
Slide show: gebruik je dit als screensaver, kan je hier vastleggen hoe lang een afbeelding op je scherm moet staan vooraleer die plaats maakt voor de volgende.
- Common dialogs
Het algemene venster handelt vooral om het onthouden van laatst gebruikte namen en bestanden en ze meteen ook weer te geven bij het beginnen typen ervan.
Places Bar: met het venster “Bestand openen” krijg je links een aantal mappen te zien die standaard staan. Hieronder zie je “Mijn documenten” en “Bureaublad”. Wil je daar ook andere mappen zien staan dan kan je dat nu even fiksen. Vink je “Hide Places bar” uit krijg je geen zijbalk meer te zien.
- Taskbar and Start Menu
Dit is een mooie, want al bij het eerste scherm kan je die lastige ballontips al uitvinken. Je weet wel best waar je moet klikken of wat je net hebt geïnstalleerd toch?
Anderzijds als je dit uitvinkt “Show taskbar notification icons” krijg je geen berichten meer over problemen en dààr blijven we dus liever van op de hoogte. Dit is vooral belangrijk om spyware te vermijden of andere stouterds.
Het item over de schijfruimte is enkel van belang voor wie een beperkte schijf heeft (<10 gigabyte).
Grouping: programma’s die op een zelfde niveau staan, van één soort zijn (bv alles van office) worden automatisch in de taakbalk gegroepeerd en als dusdanig als één knop in je taakbalk weergegeven. Zo heb je MSN messenger geopend en meteen zit je met 3,4,5 mensen te chatten, dat geheel van venstertjes wordt dus gegroepeerd weergegeven op je actieve taakbalk.
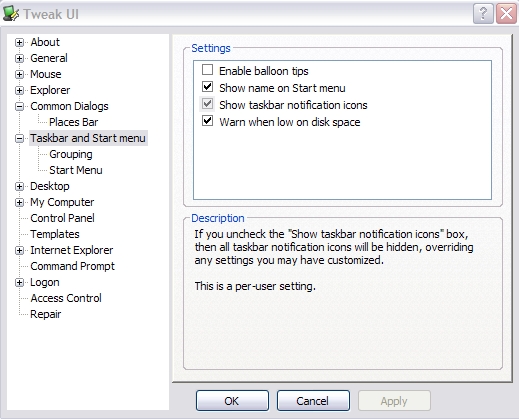
Start Menu: dit is iets wat je héél graag zal doen, zelf bepalen wat je in je startmenu wil terugvinden. Sommige programma’s gebruik je amper en staan enkel maar het rijtje te vergroten. Vink aan en uit naar believen!
- Desktop
Welke snelkoppelingen moeten zeker en altijd op je bureaublad staan? In het tweede deeltje kan je zelfs beslissen wat als eerste moet staan.
- My Computer
Bij het openen van “Deze computer”, welke items moet je er zeker terugvinden? Configuratiescherm staat er meestal standaard al bij, maar wat lager kan je zelfs beslissen welke schijven er dan moeten weergegeven worden, in het tabblad Drives.
Special folders is nog een handig ding. Wil je een bepaalde map op een andere locatie dan op C of onder “Mijn documenten” te zien krijgen? Kies dan uit welke en met de knop “Change Location” kan je de doelmap selecteren.
Let op! Hiermee wordt niet de inhoud van de map verplaatst! Dat doe je best met ze gewoon via verkenner erheen te slepen.
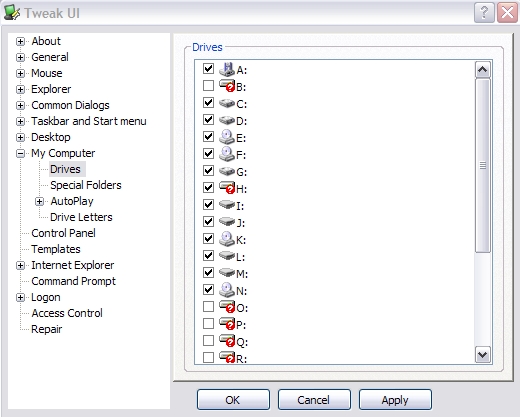
Een tip: zowel voor een backup als om veiligheidsredenen is het handig om mappen met je privé-bestanden of onmisbare dingen op een andere partitie, bij voorkeur een andere harde schijf zelfs, zet. En dàt niet alleen, geef bv aan “Mijn documenten”-map op die andere schijf een nieuwe naam. Hackers en andere pestkoppen zijn graag uit op “Mijn documenten”. Ook je dierbare muziek of filmcollectie geef je best een ander “adres”.
Autoplay
Je snapt al dat het dit om CD, DVD of andere afspeelbare media gaat. Vink gewoon de niet afspeelbare drives uit, of als je niet heel zeker bent, enkel die met een vraagteken erbij, deze zitten hoogstwaarschijnlijk niet in jouw computer.
Types: met verwijderbare media (removable) worden externe drives bedoeld, dit kan een mp3-speler zijn, een externe CD-speler, externe Harddisk, etc…
Handlers: telkens als je een extern medium inplugt vraagt Windows wat je ermee wil doen, met een lijst voorstellen, wil je dit niet meer zien verschijnen omdat je zelf wel zal beslissen wat je zal doen, of gewoon de lijst verkorten, moet je dit hier doen. Gebruik hiervoor de knoppen Delete of Create. Wil je voor een bepaald medium méér instellen, gebruik dan de knop Edit.
Control Panel
Hierin beweeg je je in je configuratiescherm. Het is best mogelijk dat je kinderen of kleinkinderen, je echtgenote of vriendin, een vriend eens gebruik wil maken van je computer. Met een vleug onkunde kan het wel eens gebeuren dat er geknoeid wordt in je systeem, vooral het configuratiescherm bevat veel instellingen waar jij voor gezorgd hebt om je systeem vlot te laten draaien. Met dit onderdeeltje van TweakUI kan je items laten verbergen, zonder dat ze echter verdwenen zijn. Naast de toepassing staat telkens de uitleg waarvoor dat onderdeel dient. Wil je later die items terug zichtbaar maken, plaats je gewoon de vinkjes terug.
Templates
Hiermee worden documentsjablonen bedoeld. Deze worden toegevoegd bij het installeren van nieuwe programma’s maar vaak heb je deze niet nodig in die lijst, die lekker lang kan worden mettertijd. Binnen die bepaalde programma’s heb je toch steevast de optie: Bestand opslaan als…
Veeg dit tabelletje even schoon en behoud je meest gebruikte sjablonen. Bij een reboot van je computer zal je zien dat het lijstje na Opslaan als… beduidend korter is en dus overzichtelijker.
- Internet Explorer
In het eerste puntje kan je wat aanpassen aan de achtergrondkleur van je toolbars in Internet Explorer en Verkenner.
Op Search kan je bv al een adres toewijzen om bepaalde zoekrobots op te starten.
View Source: wil je een andere viewer om documenten te bekijken, kan je deze hier aanpassen bv word editor.
Small Animation: terwijl je Internet Explorer aan het inladen is, zie je onderaan een balkje met het percentage. Test het gewoon eens uit, wat er juist gebeurt.
- Command prompt
Hiermee ben je bij de DOS-prompt beland. Gewoonlijk moet je hiervoor via het menu Start – Alle programma’s - Bureau-accessoires – Opdrachtprompt gaan.
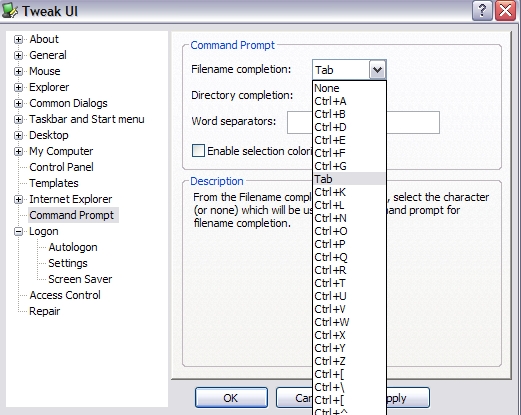
Als je nu binnen je verkenner bij een onderdeel komt dat je via DOS wil benaderen gebruik je gewoon de ingestelde sneltoets voor respectievelijk file (bestand) en directory om te bladeren in het DOS-venster. Deze optie vervangt een reeks klikken en toetsaanslagen (cmd, cd…, dir/p)
- Logon
Hier kan je bepalen hoe je in je Windows inlogt.
Autologon: hier kan je je aanmelding voor de computer met je wachtwoord invoeren, zet je een vinkje bovenaan dan gebeurt dat automatisch en moet je niet telkens je wachtwoord intikken. Je wachtwoord wordt immers in encryptische vorm bewaard.
Settings: al je instellingen die je daarnet hebt gemaakt in Tweakui worden hiermee in vorm gegoten en bewaard.
Screensaver: hier staat vaak ook een wachtwoord op. Bepaal hier de vertraging waarmee de screensaver stopt met … saven.
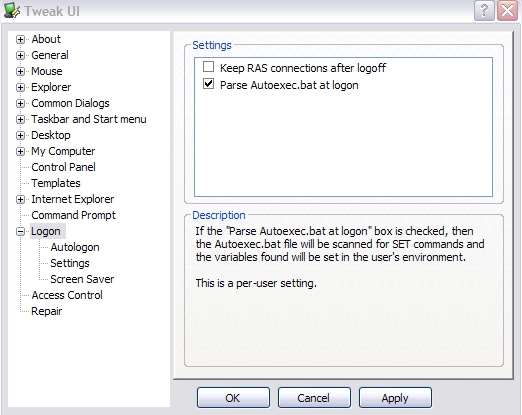
- Acces Control
Hier hou je je het beste buiten, behalve als je een netwerkje hebt, om de controle te houden over de andere computers binnen het netwerk.
- Repair
Het kan voorkomen dat heel je bureaublad dooreengeschud is en geen enkel icoontje meer lijkt wat het was. Met de repair (herstel)- actie kan je de wirwar ontwarren, maar ook je vroegere instellingen zijn weg. Dus enkel doen als je geen andere uitweg ziet.
En nogmaals: Tweakui is een registertool, het maakt aanpassingen in je register. Maak altijd eerst een backup van je register, als de gemaakte nieuwe instellingen je niet bevallen, kan je steeds terug.
© 2006 compuchrisje voor minatica.be

 Categorieën
Categorieën