Het teletubbie-uiterlijk van XP kan velen flink op de zenuwen gaan werken na een tijdje. Iedereen heeft graag toch zijn persoonlijke werkplaats? En behalve het sleutelen met de instellingen die Windows zelf beschikbaar stelt zijn er ook nog een boel fijne dingen te vinden op het net.
De meeste van de aangehaalde dingen in dit artikeltje zijn ook toe te passen op vorige versies van Windows, dus iedereen aan ’t werk!
Eigenschappen voor Beeldscherm
Deze kan je oproepen vanaf een leeg plekje op het bureaublad met de rechtermuisknop en kiezen voor “Eigenschappen”. Het kan ook via het menu Start – Configuratiescherm – vormgeving en thema’s – beeldscherm.
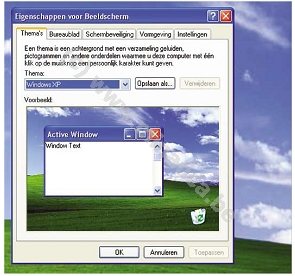
Je krijgt een venster met 5 tabblaadjes te zien. Op het eerste kan je al grondige veranderingen aanbrengen, gewoon door te bladeren in de Thema’s die standaard al in je Windows staan. Hierbij horen ook geluiden en aangepaste pictogrammen en nog meer.
Het tweede tabblad geeft je de mogelijkheid om enkele basisinstellingen aan te passen naar je eigen zin.
Schermbeveiliging spreekt voor zich, hier kan je een screensaver uitzoeken en de instellingen ervoor bepalen.
Bij Vormgeving heb je inspraak in de kleuren, lettertypes en grootte, de effecten.
Instellingen zijn meer doorgedreven zaken, zoals bv schermresolutie, aantal kleuren, instellingen van je grafische kaart.
Kies een nieuw thema
Het tabblad Thema’s geeft je al een reeks mogelijkheden om uit te kiezen. Kijk eens binnen, door op het pijltje achter “actieve thema” te klikken. Door op voorbeeld te klikken kan je je een idee vormen hoe het eruit ziet. Als je binnen de lijst van je Windows geen leuke thema’s kan vinden, heb je de mogelijkheid om meer thema’s op te halen bij de Microsoft website via de keuze “meer thema’s online” (https://www.microsoft.com/windows/plus/screensavers.asp) of misschien vind je via Google nog meer, met de zoekoptie: desktop themes (bv. https://www.freedownloadscenter.com/Themes/). Denk er wel aan! Download het bestand en sla het ergens op waar je ’t makkelijk kan terugvinden, installeer pas na scannen met je virusscan.
Ben je tevreden met het resultaat, geef het thema dan een naam. Zo worden al je nieuwe instellingen in één pakket opgeslagen. Dit doe je in het invulvenster voor “Opslaan als”.
Meer make-up?
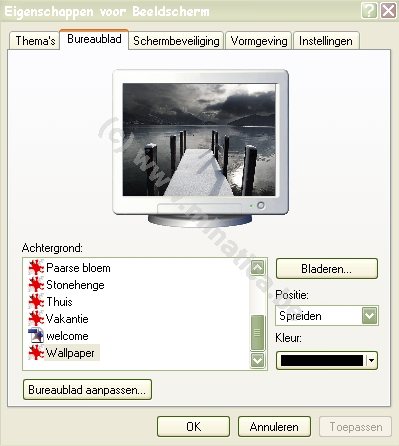
Kant-en-klare thema’s hoeven niet voor jou, maar je wil wel zélf bepalen wat je op je scherm ziet? Klik dan op het tabblad Bureaublad en op de knop Bladeren. Zoek de afbeelding die je wilt gebruiken (bv foto’s die je op je harde schijf hebt opgeslagen, gedownloade afbeeldingen, ook opgeslagen! Handig is bv een map aan te maken, speciaal voor het optutten van je windows).
Bij positie vertel je hoe het beeld erop moet komen: met “Spreiden” wordt ze aangepast aan de grootte. Je kan ook het originele formaat centreren of je volledige beeld ermee vol plakken met de optie “Naast elkaar”.
Screensaver
Origineel was een screensaver bedoeld voor hetgeen het woord zegt: het beschermen van je beeldscherm. Met oude versies besturingssystemen had je gewoon je zwarte of blauwe scherm waarin je werkte en kon je na verloop van tijd duidelijk de contouren zien van werkbalken. De zichtbaarheid verminderde hiermee aanzienlijk, en wat later kon je je monitor richting vuilbak verplaatsen.
Nu is een screensaver eerder een grafisch hoogstandje geworden.
Klik op het tabblad Schermbeveiliging. Kies een geïnstalleerde optie uit en bepaal hoeveel tijd er moet verlopen voor de screensaver geactiveerd wordt. Denk eraan dat bv 3-D savers het systeem kunnen belasten. Die gebruik je best niet als je gewend bent om met zware programma’s te werken, omdat er heel wat werkgeheugen verloren gaat.
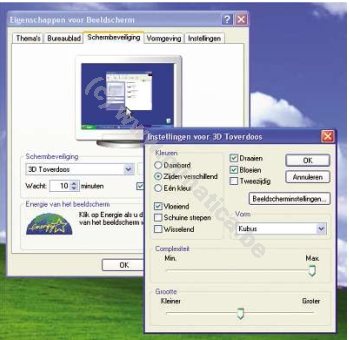
Je kan natuurlijk ook je eigen afbeeldingen als diavoorstelling laten weergeven. Zorg er dan wel voor dat alle afbeeldingen terug te vinden zijn in dezelfde map. Mogelijk doet Windows er nog een schepje op en zoekt ook nog andere afbeeldingen op je computer. Hier kan je ook bepalen hoe je de beelden over je scherm wil laten vliegen of wandelen, met de knop “Instellingen”. Je kan ook een wachtwoord eroverheen plakken om je instellingen te beveiligen.

Vormgeving
Wie niet zo happig is op al dat grafisch geweld, maar er toch nog een persoonlijke toets aan wil geven, kan zich beperken tot het tabblad Vormgeving.
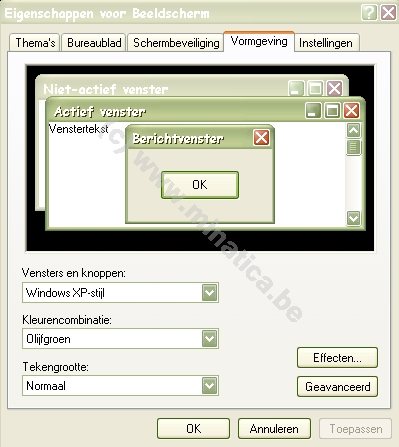
In Vensters en knoppen kan je kiezen tussen stijl XP en de klassieke stijlen van eerdere windowsversies. In het keuzevenster “Kleurencombinaties” kun je… natuurlijk je kleuren combineren binnen de gekozen stijl.
Bij “Tekengrootte” stel je in hoe groot je letters op je bureaublad te zien moeten zijn.
Met de optie Kleurencombinatie kan je héél ver gaan in de aanpassingen en dit per onderdeel van het bureaublad.
Nog leuker is de knop Effecten. Hier kan je nog meer bijschaven aan de weergave van randen en letters, schaduwen.. enz.
Zo, je bureaublad ziet er nu piekfijn uit! Ik hoop dat je de instellingen onder een eigen naam hebt opgeslagen, zodat je ze altijd terug kan opzoeken.
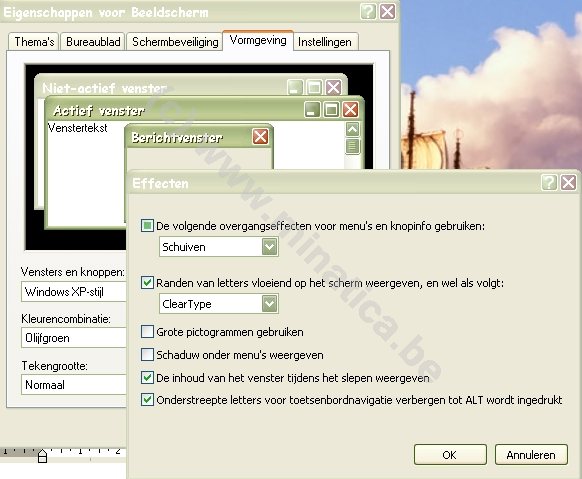
Succes!
© 2006 compuchrisje voor minatica.be

 Categorieën
Categorieën