Download het programma . Versie 6 komt in een zip-bestand en moet dus eerst nog uitgepakt worden. Het is compatibel met zowat alle Windows-systemen (Windows 95/98/ME/NT4/2000/XP/Vista/7, Windows Server 2003/2008). Voer de installatie uit door de wizard te volgen.
Op je bureaublad krijg je de snelkoppeling te zien. Zorg ervoor dat je de bestanden in een map bij elkaar hebt in de indeling zoals je dat zou willen op de opstartbare CD/DVD.


Voorlopig heb je APMB als proefversie gedurende 30 dagen, wat inhoudt dat je bij het opstarten van het programma én ook op je CD-menu zal geconfronteerd worden met het NAG (pest)-screen.
Het belangrijkste bij een CD/DVD met een menu is natuurlijk, het menu! En daar kan heel wat tijd in kruipen. Mijn keuze is om herhaaldelijk downloaden van steeds dezelfde programma’s te vermijden na een systeemcrash, een systeemherstel of een backup waar dingen in ontbreken. Ik ga dus een programma-CD maken.
Bij het opstarten krijg je na het NAG-screen een schermpje met tips. Schakel dat uit als dat je niet interesseert, maar je kan ze net zo goed even doorlezen.
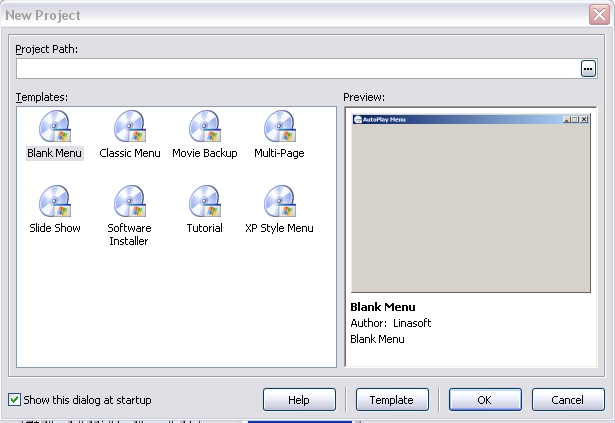
Ik ga hier dus links in het scherm Software Installer kiezen. Rechts is niks te zien, daarom heet het ook Blank Menu. Dat komt gewoon omdat je nog niets hebt aangemaakt, dus dat zal vlug veranderen.
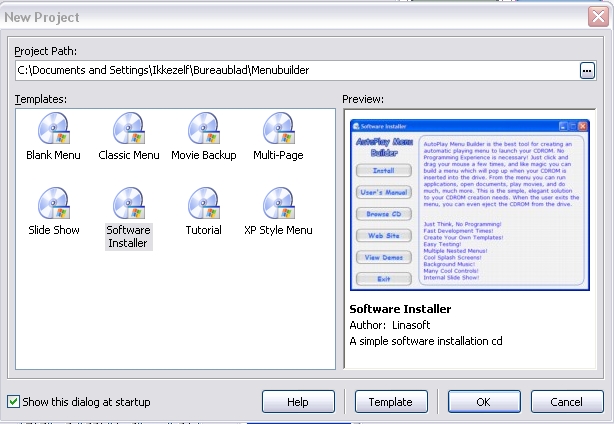
Na je keuze begint het grootste werk, de opmaak van je menu.
Boven in het invulvenster voer je de locatie in waar je je samengestelde map hebt gezet.
Bekijk nu even je scherm, er staat een massa bijeen op dat éne scherm alleen al. Links zie je de tools-werkbalk (1), rechts ervan is je werkblad (2), waar je elk onderdeel kan selecteren en bewerken. Er net naast kan je bepalen hoe je buttons eruit moeten zien (3). Met de balk Align bepaal je de juiste plaats voor het onderdeel dat op dat moment actief is. Op scherm (5) zou je een preview moeten te zien krijgen. Rechts heb je een lijst bestaande uit twee tabbladen, properties en actions (6). Met dàt stukje ga je veel dingen van je werkblad instellen, zowel wat uitzicht als wat functie betreft. Voordat je aan je definitieve menu-CD begint, probeer je best alles eens uit.
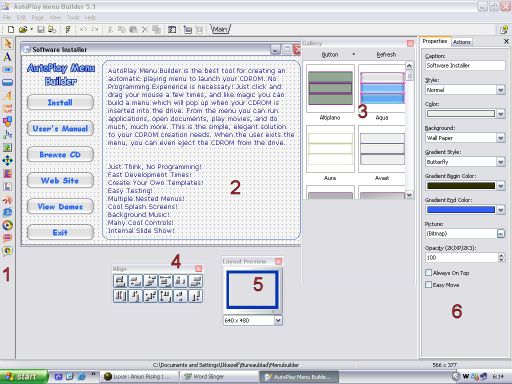
De tekst die in venster 2 staat kan je gewoon verwijderen door het even aan te klikken en op Delete te drukken. De knoppen die je links ervan worden voorgesteld hoef je niet te accepteren. Een nieuwe set kan je aanmaken door op één van de lay-outs in venster 3 te dubbelklikken. De tekst die je op die knoppen wil krijg je door in je tools de blauwe A in te drukken. Je kan dan kiezen uit de beschikbare lettertypen, grootte en kleur. Je voegt elke keer één knop tegelijk toe, dus maak je er zoveel je wenst, al stond je hele scherm ermee vol. Zo kan je voor elk element in venster 2 de opmaak vastleggen in 6. Voor je achtergrond klik je in het scherm zodat er geen enkel ander element is aangeduid. Rechts kan je dan bv een wallpaper invoegen of een afbeelding die je op je computer hebt staan of hebt gedownload.
Heb je niet graag teveel poespas, laat je de achtergrond gewoon egaal en je zet de tekst erop die je nodig vindt. Cool text verkrijg je door op de oranje A te drukken in je toolbalk.
De teksten voor de buttons doe je als volgt:
Klik de button aan, kies rechts het lettertype en de opmaak ervan. Bovenaan in het invulvakje typ je de tekst. Je ziet meteen het resultaat in je werkscherm.
Voeg toe en verwijder zoveel je wilt, zorg dat het er mooi uitziet. Daarna kan je de buttons beginnen toewijzen.
Dit is wat het ondertussen bij mij is geworden. De soorten programma’s staan op de buttons, ik heb een achtergrond en een autovorm als infoscherm.
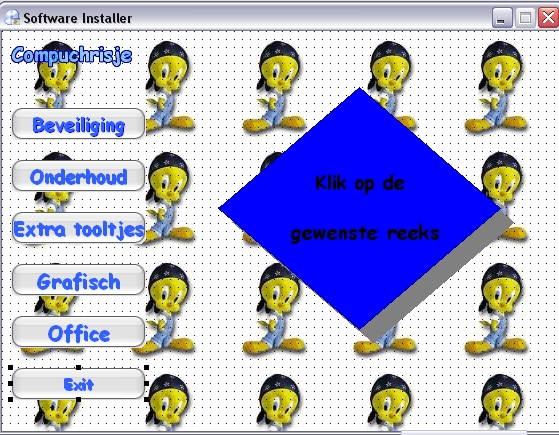
Bekijk je werk door op de bliksemschicht bovenaan in het menu te klikken. Je werkruimte zal plots verdwenen zijn, maar vrees niet. Door het bekomen beeld via het kruisje dicht te klikken, zit je meteen terug waar je was.
Maar we zijn er nog niet! Al die knopjes hebben nog geen enkele functie.
Ik begin bij de knop Beveiliging. Hiermee zou ik op een nieuwe pagina moeten komen, waar alle programma’s ivm beveiliging van de computer moeten te vinden zijn. Rechts in de lijst Actions zoek ik dus Jump to Page. Daaronder moet je toewijzen naar welke pagina in je menu de knop moet leiden.
Ja, je merkt het al, je hebt dus ook pagina’s nodig!
Een nieuwe pagina aanmaken doe je met dit item uit het menu bovenaan:
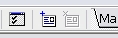
Je moet deze pagina een naam geven; bij mij dus Beveiliging.
Je merkt dat je eventuele achtergrond hier ook is toegepast en dat er naast main nu een tabblad Beveiliging is bijgekomen.
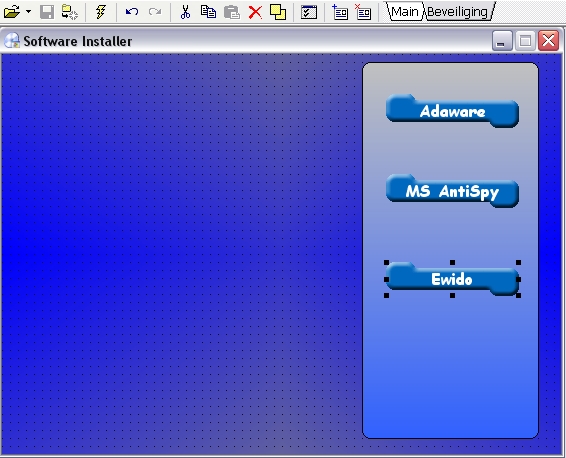
In de map die ik aangemaakt heb, zitten er in de submap Beveiliging de installatieprogramma’s van Adaware, Microsoft Antispy en Ewido. Zo ga ik dus mijn buttons noemen.
Even terug naar Main Page om daar de knop Beveiliging een bestemming te geven. Selecteer de knop en rechts op de tab Actions, kies je Jump to page. Eronder zal je met het keuzepijltje je nieuwe pagina ertussen vinden.
Omdat je méér pagina’s gaat aanmaken, is het aan te raden om op elke pagina een knop bij te zetten, die je terug naar Main Page brengt.
Test maar even uit wat je resultaat is door even op je bliksemschicht te klikken. Het wérkt nietwaar?
Nu ga ik die drie knoppen definiëren. Met de knop Adaware zou de installatie van dat programma moeten opstarten. Omdat je helemaal aan het begin de module Software Installer hebt gekozen, is de keuze volledig daaraan gewijd. Bij Actions klik je dus op Run Program en eronder bepaal je het exe-bestand dat daarmee moet opstarten: hier dus de setup van Adaware.
Dit doe je voor alle aangemaakte knoppen. Test het even uit… mirakel! Het werkt allemaal perfect!
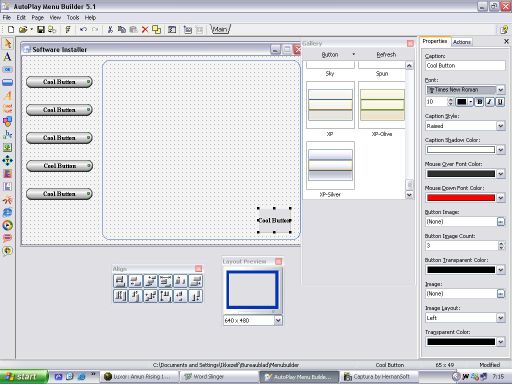
Om het de gebruiker gemakkelijk te maken kan je op elke pagina bijkomend ook een knop Afsluiten zetten. Hiervoor kan je bv de Cool Button links in je tools gebruiken. Geef als Action text: Afsluiten en als action: exit zodat het menu zich volledig sluit.
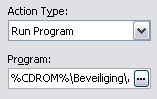
Kijk nog even in het Action venster welke opdracht het programma juist aan je knoppen geeft. Je ziet dat de CD-rom hier als bron staat, zoals het hoort. Op dezelfde manier kan je ook linken naar een website of het forum.
Kijk ook even in je map, daar is één en ander veranderd.
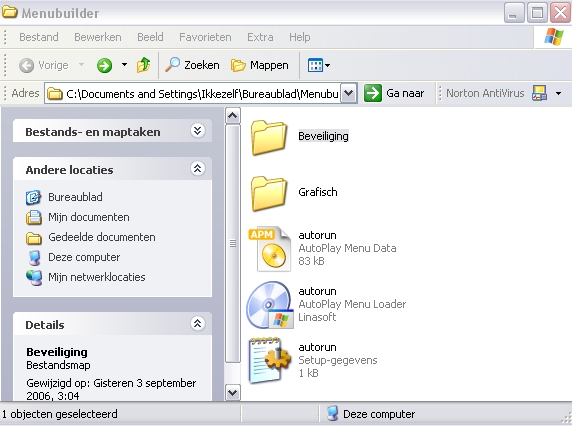
De autorun gegevens staan er in en de autorun voor de installatie.
Je hebt alle tabbladen gemaakt? De juiste lay-out? De juiste verwijzingen? Kijk elke pagina nog even na en bewaar dan je werk.
Nog even vermelden dat je aan elke actie ook een geluid kan toevoegen, dat is meestal een WAV-formaat. Maar vermits het bij mij enkel om software gaat en niet om bv een fotopresentatie of een andere vermakelijkheid, bewaar ik die extra ruimte liever voor de programmatuur zelf.
Open nu je brandprogramma en stop een CD/DVD in je writer. Voeg alle bestanden van je map toe, niet de map op zich! Je kan eraan beginnen!
Succes ermee!
© 2006 Compuchrisje voor minatica.be

 Categorieën
Categorieën