Copernic Desktop Search kan je nog steeds downloaden vanaf de website en... kan ook in het Nederlands! Laat het in een bekende map staan als installatiebestand en doe de installatie van daaruit. Kies wel voor de gratis home-versie!
Het is geschikt voor Windows vanaf XP SP2 en is compatibel met Office 2010. Een proefversie kan tot 30 dagen gratis gebruikt worden, daarna is betalen de boodschap.
Je begint alvast met de configuratie, dwz je gaat de mappen selecteren die bij een zoekopdracht moeten gebruikt worden. Deze mappen zullen in het vervolg geïndexeerd worden.
Opmerking: standaard staat Windows ook zo ingesteld dat schijven geïndexeerd worden om zoekacties te versnellen. Je kan dit natuurlijk ook uitschakelen of zelf de mappen aanduiden die in die index moeten komen, zoals bv documenten, foto's, muziek,... Alleen blijft het zelfs in Windows 7 een omstandige bedoening.
Copernic Desktop Search is geen noodzakelijke software, enkel een extraatje. Als je het gebruikt, vergeet dan niet de indexering door Windows uit te schakelen.
Bij het windows-zoeken leek de zoekactie maar in het wilde weg te gebeuren, er was geen duidelijke route in te bespeuren. Nu ga je dit allemaal gemakkelijker, minder omvangrijk, dus ook veel sneller maken. Denk er wel aan dat enkel de aangeduide (geïndexeerde) mappen hierin betrokken worden, dus probeer zo volledig mogelijk te zijn.
Wie graag zijn surfgeschiedenis later nog wil nakijken, vinkt ook “Mijn historie” aan.
In het volgend venster moet je vastleggen of Copernic moet geïntegreerd worden in je browser. Als je het niet als startpagina wil, doe je daar het vinkje weg.
Natuurlijk wordt het je standaard zoekrobot!
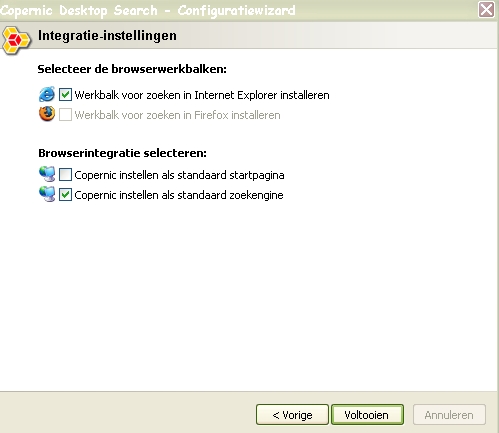
Nu begint de initialisatie van de indexering, je browser zal zich nu openen. De indexering neemt wel even wat tijd in beslag maar dit is maar éénmalig. Je zal meteen zien dat onderaan in je startbalk een nieuw logo is verschenen:

Open nu je CDS (Copernic Desktop Search). Klik in het menu Opties, nu moet je nog enkele extra-aanpassingen uitvoeren.
Bij algemeen zijn meestal de standaardinstellingen het makkelijkste. Je ziet ook dat je de zoekhistorie kan wissen (plaatsbesparing!). Ook bij de weer te geven knoppen kan je nog wat wegvinken, sommigen hebben geen nood aan muziekbestanden of video’s, als ze voornamelijk met afbeeldingen en tekst werken. Met de markeerkleuren speel je een beetje, tot je het mooi vindt ogen.
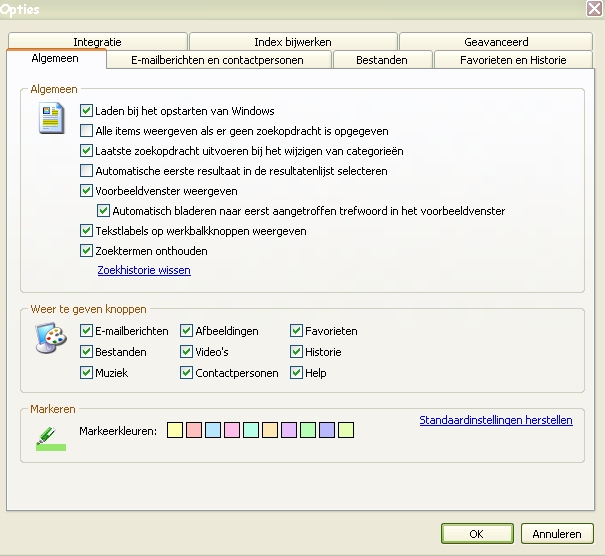
Vervolgens kom je in het tabblad E-mail berichten en contactpersonen, zet hier vinkjes waar nodig (Outlook of Outlook Express, of andere).
Bij Bestanden heb je wat meer werk. De mappen die je wil laten in de index, laat je met rust. Selecteer degene die je niet in het proces wil betrekken en klik op “Wijzigen”. Zet een vinkje voor: alle mappen in deze map en bijhorende submappen overslaan. Klik op OK en vervolg je tocht door de lijst.
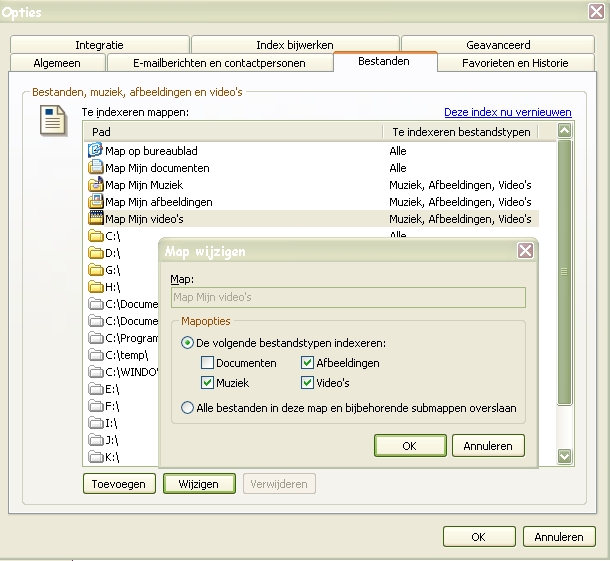
Volgende tabblad: Favorieten en Historie. Natùùrlijk horen je favorieten geïndexeerd te worden! Bespaart je heel wat opzoekwerk. Historie is enkel voor wie later nog eens dezelfde sites bezoekt of voor iemand die graag rondneust op de computer van een ander.
Tab Integratie:
Hier kan je beslissen of de CDS altijd zichtbaar moet blijven in de windows taakbalk, en met welke sneltoetsen je het programma wil openen, ofwel vanaf die taakbalk ofwel rechtstreeks in het hoofdscherm.
De andere twee voorstellen heb je al eerder aangevinkt.
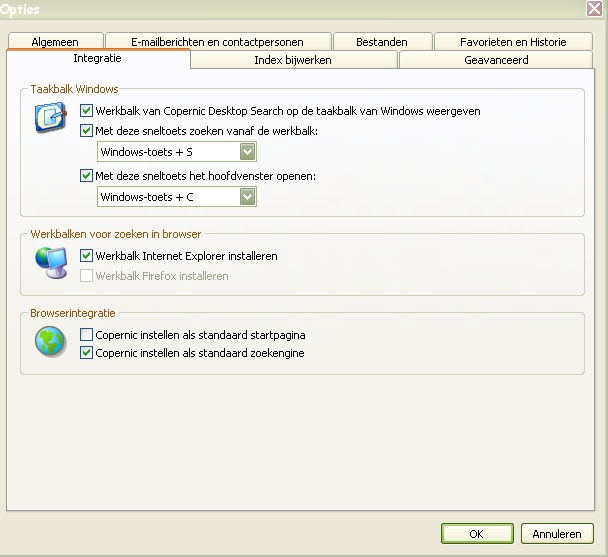
Tab Index bijwerken:
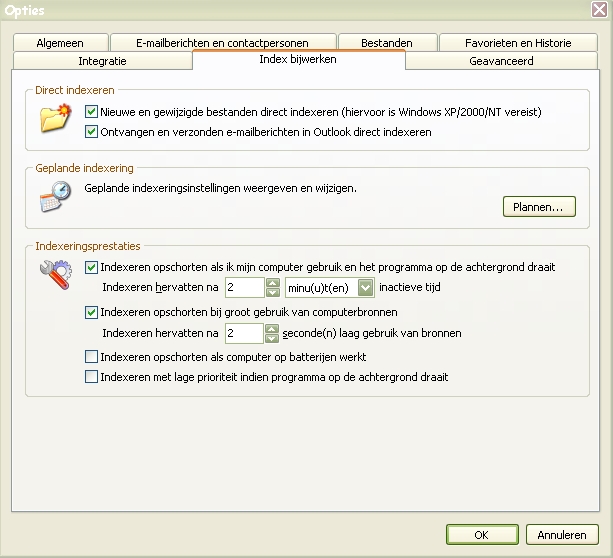
Die spreekt voor zichzelf. Je kan kiezen of alle veranderingen binnen je computer direct moeten geïndexeerd worden, je kan die ook plannen op vaste tijden en beslissen over de indexeringsprestaties.
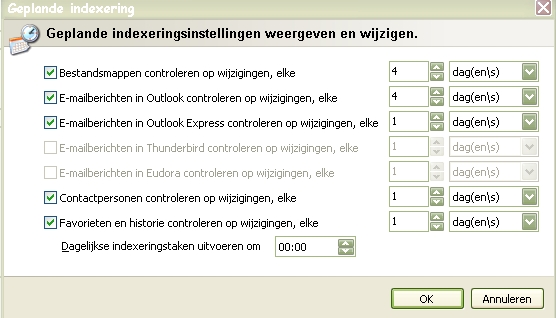
Nu rest nog enkel het laatste tabblad, het Geavanceerde deel.
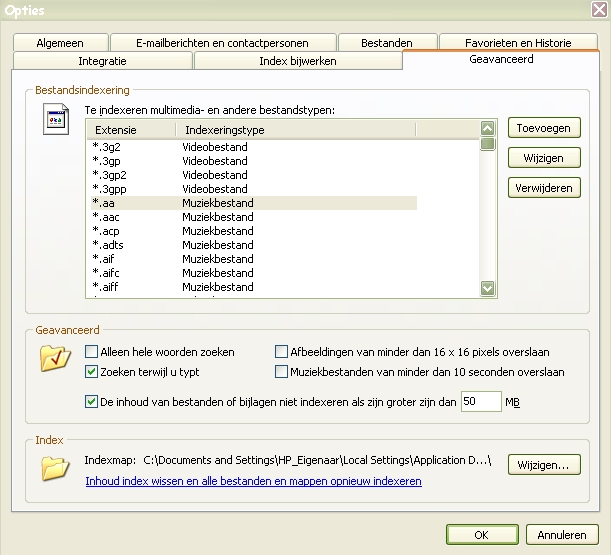
Voeg toe of verwijder naargelang de bestanden die je denkt te willen incalculeren bij zoekacties. Bovendien kan je sommige bestanden al uitsluiten op hun grootte of net hun miniemheid aan bytes. Onderaan moet je aangeven in welke map je de index wil bewaren. Dat kan gewoon in je documenten zijn of elders op je computer.
Als u nu op OK klikt, wordt je gevraagd om CDS opnieuw te starten, je hebt geen keus, dus doen!
Nu pas ga je horen op onledige momenten dat je schijf volop aan ’t draaien is, de database wordt nu aangemaakt. CDS onderzoekt nu je hele systeem en alle mappen die je hebt aangeduid ter indexering. Dit proces kan wat langer duren dan de beloofde paar minuten, maar troost je, het moet maar één keer! Het stopt trouwens even als je terug aan het werk gaat, nadien wordt het hervat, tot de zaak helemaal rond is. Die éénmalige aanmaak betekent trouwens een hele tijdswinst in de toekomst. In feite kan je nu al beginnen met zoekacties.
Het zoeken, en het vinden!
Het zoeken zal heel vlot verlopen, vooral omdat je op voorhand al de nodige mappen hebt bepaald. Het vinden gaat dus ook snel. En je kan het nog versnellen door duidelijke zoekcriteria in te voeren: als je bv intikt an… krijg je alle mogelijke combinaties waar "an" in te vinden is. Leuk als dat enkel over je vriendin gaat maar ze staat dan ook tussen anarchist, anagram, analfabeet, etc… Een extensie of achternaam is dan heel verhelderend, als je bv weet of je een worddocument zoekt (an.doc) of een afbeelding (an.jpg, an.gif, an.png,..). Zoek je mail, dan is de extensie voor outlook bv. *.pst en mag je de andere mappen uitschakelen in je zoekvenster, volgens de methode hierboven.

Om het vissen naar welke extensie het nu moet zijn te vermijden, kan je meteen ook gebruik maken van de knoppenbalk van het zoekvenster. Dat kan je openen met de sneltoets-combinatie Windowslogo+C.
Met de weergave knop rechtsboven het weergave venster kan je de manier van weergeven bepalen, als detail, of in standaarweergave. Ernaast kan je de mappen en de bestanden schikken op alfabet, oplopend of aflopend. Met de sorteeropties kan je bv muziekbestanden laten sorteren op artiest, album en genre, maar ook op naam en locatie.
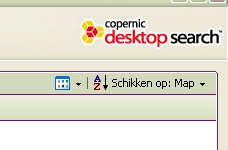
Zijn er veel weer te geven items, kan je de zoekcriteria verscherpen, binnen bepaalde mappen of volgens bestandstype, de grootte, of de locatie. Als je weet dat je op schijf D geen muziek hebt staan, maar wel documenten, mag je die map al uitsluiten in je zoektocht naar geluidsbestanden.
Door verfijnd zoeken te gebruiken kan je bv in Outlook Express berichten van een bepaalde datum of persoon laten zoeken, op onderwerp, afzender of verzender, enz.
Klik je op een gevonden item, dan wordt er een voorbeeld van weergegeven in het onderste paneel van je zoekscherm. Is het tekst of e-mail krijg je een deeltje van het document te zien waar de zoekterm is gevonden. Om het te openen moet je dubbelklikken of selecteren en op Enter drukken.
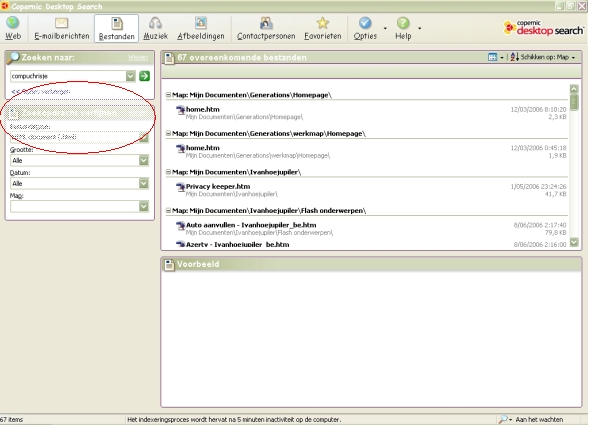
Wil je niet altijd de hele omweg maken via het zoekvenster gebruikt natuurlijk het minitaakbalkje onderaan het scherm. Met het popupmenu onder de groene pijl kan je de opdracht verfijnen.
Staat dat nog niet in je scherm? Klik dan even met de rechtermuisknop op een leeg plekje in de taakbalk, Werkbalken en vink daar de CDS aan. Zo, nu kan je van start gaan!
Succes!
© 2006 Compuchrisje voor minatica.be

 Categorieën
Categorieën