Nu velen overgeschakeld zijn naar Office 2007, is het wel handiger om er ook mee te leren werken. Gebruikers van vorige versies zullen in de nabije toekomst ervaren dat hun producten niet meer bijgewerkt worden door Microsoft, spijtig genoeg.
1. Het eerste wat opvalt in bij het openen van PPT is het lint, dat is trouwens in alle Office-toepassingen te vinden. Wie liever terug gaat naar de vorige indeling, heeft een probleem, want helemaal weg kan het niet. Je kan het wel aanpassen.
Heb je Office 2007 al wat langer en wil je weten wat onder het lint nog meer verborgen zit, in vergelijking met 2003, klik dan even hier. Je hebt wel een geupdate Adobe Flash Player nodig om het interactief te bekijken. Zet je muisaanwijzer ergens op een item in de menu-balk en lees in de pop-up waar in PPT2007 je hetzelfde onderwerp kan terugvinden. Ik hoop dat deze link lang genoeg actief blijft, zodat we deze in geval van nood kunnen raadplegen.
2. Door de nieuwe opbouw lijkt het dat bepaalde opdrachten niet meer beschikbaar zijn, maar dit is niet helemaal correct: ze staan gewoon op een andere plaats! Enkel het ophalen van afbeeldingen rechtstreeks van scanner of camera is verdwenen en de wizard om een snelle presentatie over een thema op te maken. Deze zit in stukjes verborgen over de rest van de menu-items.
3. Nieuwigheden zijn niet zo overdonderend, maar ze zijn er. Zoals SmartArt, waar ook organigrammen zijn ingeduffeld. Hiermee kan je tekst op diverse manieren aantrekkelijk maken.
4. De werkbalk Tekenen zit ook in het menu verstopt, onder meer onder de tab Invoegen.
5. De mogelijkheid om zelf een standaard dia-indeling te maken.
6. Wat nog steeds niet kan, is het rechtstreeks invoegen van mp3-geluid. We moeten nog steeds converteren naar een wav-indeling.
7. Wie niet best om kan met het lint, kan alsnog een eigen werkbalk aanmaken, die in dit geval Snelle toegang wordt genoemd. Hier kan je alle knoppen toevoegen die je het meeste nodig hebt.
Een overzicht van het lint, met screenshots:
1. De tab Start: van links naar rechts
a. Knippen, kopiëren, plakken
b. dia’s toevoegen of verwijderen, indeling dia’s
c. lettertype en opmaak
d. alinea en opmaak
e. werkblok tekenen: vormen, opmaak van vormen, effecten, schikken
f. zoeken, vervangen, selecteren
2. Tab Invoegen:
a. Tabel
b. Afbeeldingen, illustraties, foto-album, vormen, SmartArt, diagram
c. Hyperlinks, actie-instellingen
d. Tekstvak, kop- en voettekst, WordArt, datum, tijd, dianummering, symbolen, objecten
e. Film en geluid

3. Tab Ontwerpen:
Ontwerpen van achtergronden, kleurgebruik, lettertype, stijlen, effecten, toe te passen op de hele dia-voorstelling.

4. Tab Animaties:
a. Voorbeeld, hiermee speel je de animatie voor de geselecteerde dia af
b. Aangepaste animatie: onderdelen van de dia in een animatieschema inpassen
c. Overgangsanimaties van de éne naar de volgende dia
d. Overgangsgeluiden en snelheid
e. Instellingen over manier van overgang (muisklik-automatisch-tijdsinstellingen)

5. Tab Diavoorstelling:
a. Voorstelling van bij het begin
b. Voorstelling vanaf actuele dia
c. Aangepaste voorstelling
d. Diavoorstelling instellen
e. Dia’s verbergen
f. Opnemen van geluid, try-out
g. Resolutie instellen om de presentatie weer te geven

6. Tab Controleren:
a. Alles ivm spellingscontrole, vertalen, enz
b. Opmerkingen
c. Beveiliging van je presentatie

7. Tab Beeld:
a. Beeldinstelling zoals in PPT2003, diamodel, handout, notities
b. Hulplijnen (liniaal, rasterlijnen)
c. In- of uitzoomen, aangepaste vensterinstellingen
d. Weergave van voorstelling in kleur of grijswaarden
e. Werken met verschillende vensters
f. Macro’s

8. Het logo-menu
a. Nieuwe presentatie openen, onlangs geopende documenten
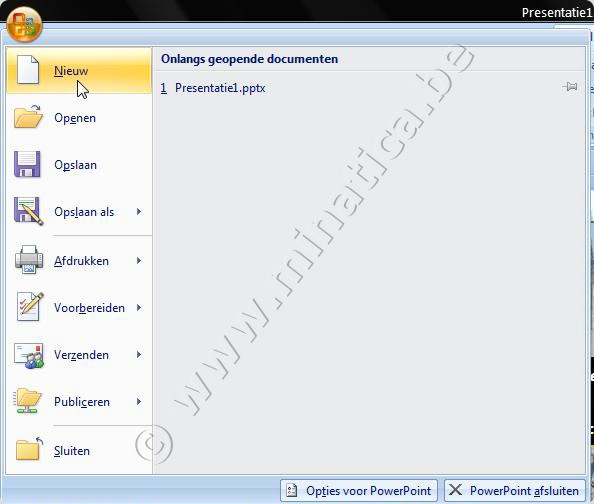
b. Openen en opslaan van documenten
c. Opslaan als
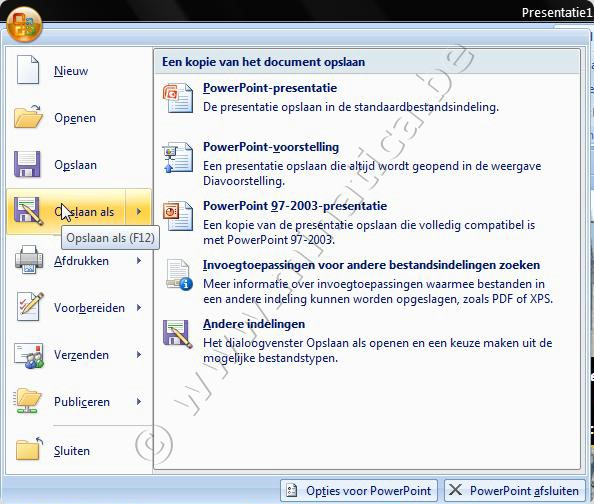
d. Afdrukken en instellingen
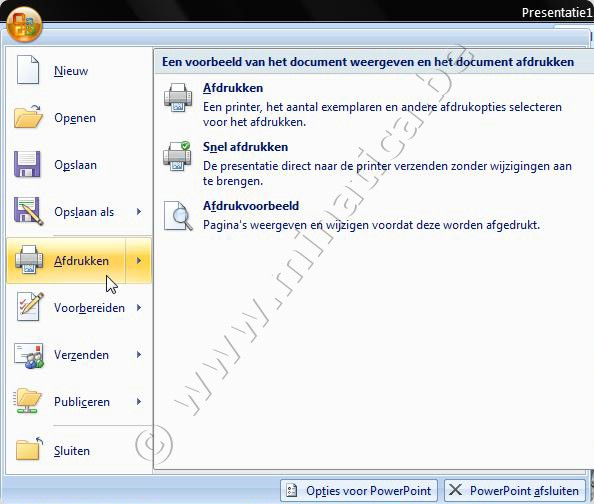
e. Document voorbereiden voor opslag en verdeling
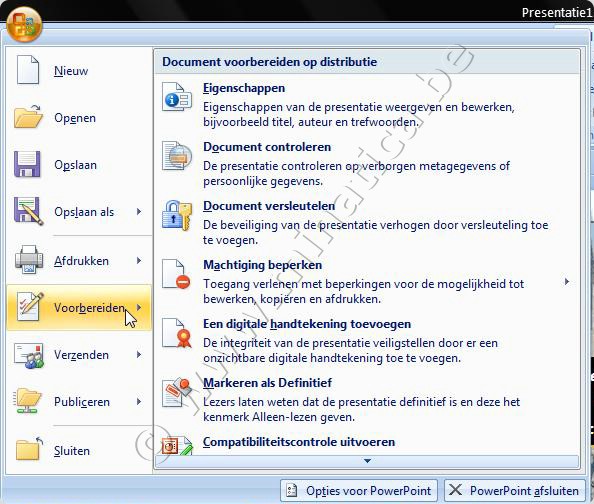
f. Verzenden via e-mail of fax
g. Publiceren
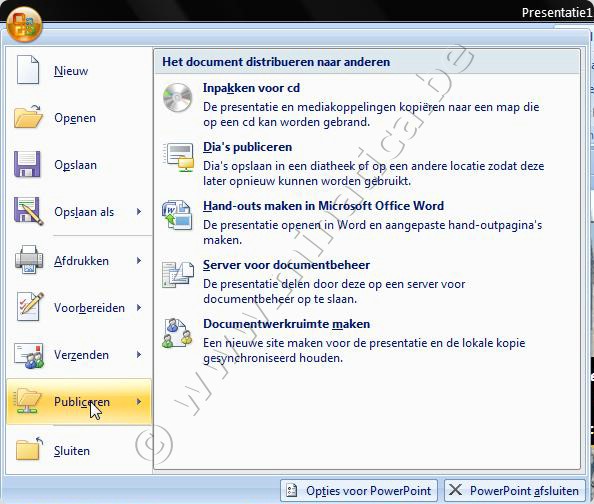
h. Sluiten
Eventuele nieuwe tabbladen kunnen toegevoegd worden met invoegtoepassingen, zoals bv iSpringPro,…
Voor wie het lint helemaal in de weg zit en niet opziet tegen een paar extra klikken, kan het werkscherm een fiks stuk groter maken door het even te laten verduiken. Helemaal weg kan het niet, ook eventueel een menu zoals in vorige versies is ook niet mogelijk.
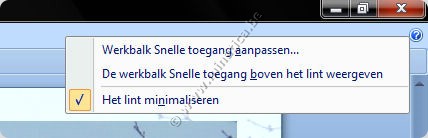
Met een rechtermuisklik op de menubalk oftwel lint, kan je een vinkje zetten bij ‘Het lint minimaliseren’. Bij elke actie vanaf het menu moet je nu wél best weten welk item je moet aanklikken om de actie uit te voeren. Het lint klikt dan vanzelf weer open en verbergt zich zodra je een keuze hebt gemaakt.
© compuchrisje voor minatica.be
Weergegeven resultaten: 1 t/m 3 van 3
Discussie: Powerpoint 2007 - 01 Starten met powerpoint
-
12 April 2009, 22:48 #1mam@minatica


- Geregistreerd
- 10 May 2005
- Locatie
- Waasland
- Berichten
- 18.839
- Bedankjes
- 15.650
- Bedankt
- 37.027 keer in 15.348 posts
Powerpoint 2007 - 01 Starten met powerpoint

Helpers altijd welkom! Contacteer één van onze admins voor meer info.
-
De volgende 11 gebruikers bedanken compuchrisje voor deze nuttige post:
-
18 February 2012, 18:27 #2Beginner

- Geregistreerd
- 29 March 2007
- Locatie
- Brugge
- Berichten
- 2
- Bedankjes
- 1
- Bedankt
- 1 keer in 1 post
Powerpoint: CompuChrisje hartelijk bedankt voor deze ZEER interessante cursus
 QUOTE=compuchrisje;458556]Nu velen overgeschakeld zijn naar Office 2007, is het wel handiger om er ook mee te leren werken. Gebruikers van vorige versies zullen in de nabije toekomst ervaren dat hun producten niet meer bijgewerkt worden door Microsoft, spijtig genoeg.
QUOTE=compuchrisje;458556]Nu velen overgeschakeld zijn naar Office 2007, is het wel handiger om er ook mee te leren werken. Gebruikers van vorige versies zullen in de nabije toekomst ervaren dat hun producten niet meer bijgewerkt worden door Microsoft, spijtig genoeg.
1. Het eerste wat opvalt in bij het openen van PPT is het lint, dat is trouwens in alle Office-toepassingen te vinden. Wie liever terug gaat naar de vorige indeling, heeft een probleem, want helemaal weg kan het niet. Je kan het wel aanpassen.
Heb je Office 2007 al wat langer en wil je weten wat onder het lint nog meer verborgen zit, in vergelijking met 2003, klik dan even hier. Je hebt wel een geupdate Adobe Flash Player nodig om het interactief te bekijken. Zet je muisaanwijzer ergens op een item in de menu-balk en lees in de pop-up waar in PPT2007 je hetzelfde onderwerp kan terugvinden. Ik hoop dat deze link lang genoeg actief blijft, zodat we deze in geval van nood kunnen raadplegen.
2. Door de nieuwe opbouw lijkt het dat bepaalde opdrachten niet meer beschikbaar zijn, maar dit is niet helemaal correct: ze staan gewoon op een andere plaats! Enkel het ophalen van afbeeldingen rechtstreeks van scanner of camera is verdwenen en de wizard om een snelle presentatie over een thema op te maken. Deze zit in stukjes verborgen over de rest van de menu-items.
3. Nieuwigheden zijn niet zo overdonderend, maar ze zijn er. Zoals SmartArt, waar ook organigrammen zijn ingeduffeld. Hiermee kan je tekst op diverse manieren aantrekkelijk maken.
4. De werkbalk Tekenen zit ook in het menu verstopt, onder meer onder de tab Invoegen.
5. De mogelijkheid om zelf een standaard dia-indeling te maken.
6. Wat nog steeds niet kan, is het rechtstreeks invoegen van mp3-geluid. We moeten nog steeds converteren naar een wav-indeling.
7. Wie niet best om kan met het lint, kan alsnog een eigen werkbalk aanmaken, die in dit geval Snelle toegang wordt genoemd. Hier kan je alle knoppen toevoegen die je het meeste nodig hebt.

Een overzicht van het lint, met screenshots:
1. De tab Start: van links naar rechtsa. Knippen, kopiëren, plakken
b. dia’s toevoegen of verwijderen, indeling dia’s
c. lettertype en opmaak
d. alinea en opmaak
e. werkblok tekenen: vormen, opmaak van vormen, effecten, schikken
f. zoeken, vervangen, selecteren

2. Tab Invoegen:a. Tabel
b. Afbeeldingen, illustraties, foto-album, vormen, SmartArt, diagram
c. Hyperlinks, actie-instellingen
d. Tekstvak, kop- en voettekst, WordArt, datum, tijd, dianummering, symbolen, objecten
e. Film en geluid

3. Tab Ontwerpen:Ontwerpen van achtergronden, kleurgebruik, lettertype, stijlen, effecten, toe te passen op de hele dia-voorstelling.

4. Tab Animaties:a. Voorbeeld, hiermee speel je de animatie voor de geselecteerde dia af
b. Aangepaste animatie: onderdelen van de dia in een animatieschema inpassen
c. Overgangsanimaties van de éne naar de volgende dia
d. Overgangsgeluiden en snelheid
e. Instellingen over manier van overgang (muisklik-automatisch-tijdsinstellingen)

5. Tab Diavoorstelling:a. Voorstelling van bij het begin
b. Voorstelling vanaf actuele dia
c. Aangepaste voorstelling
d. Diavoorstelling instellen
e. Dia’s verbergen
f. Opnemen van geluid, try-out
g. Resolutie instellen om de presentatie weer te geven

6. Tab Controleren:a. Alles ivm spellingscontrole, vertalen, enz
b. Opmerkingen
c. Beveiliging van je presentatie

7. Tab Beeld:a. Beeldinstelling zoals in PPT2003, diamodel, handout, notities
b. Hulplijnen (liniaal, rasterlijnen)
c. In- of uitzoomen, aangepaste vensterinstellingen
d. Weergave van voorstelling in kleur of grijswaarden
e. Werken met verschillende vensters
f. Macro’s

8. Het logo-menua. Nieuwe presentatie openen, onlangs geopende documenten
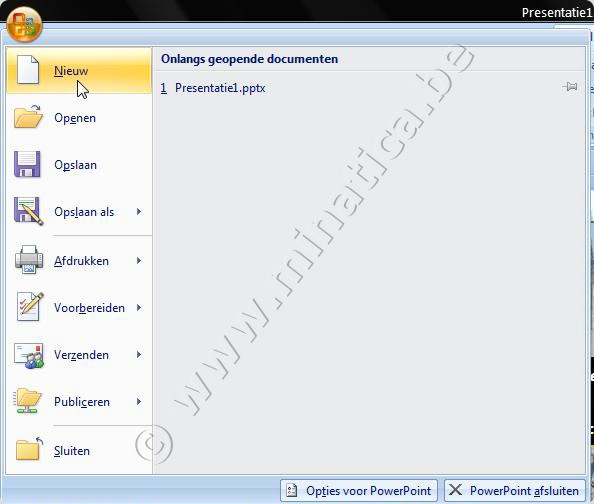
b. Openen en opslaan van documenten
c. Opslaan als
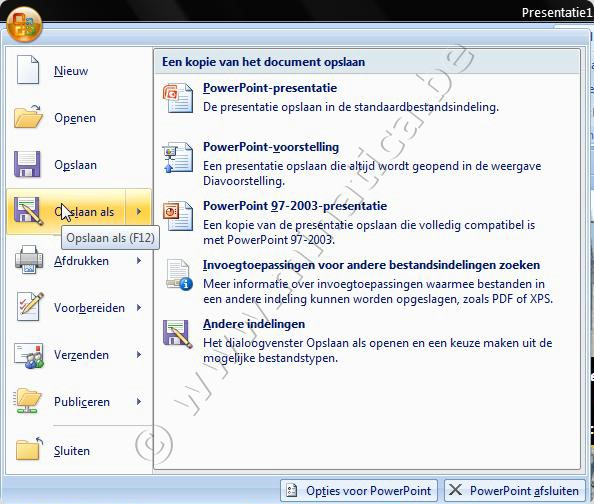
d. Afdrukken en instellingen
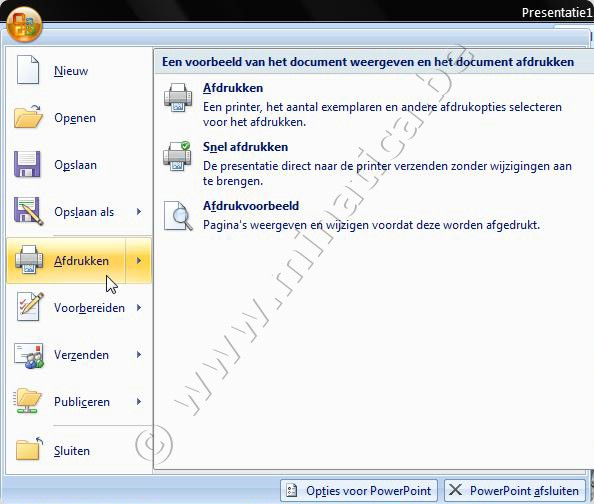
e. Document voorbereiden voor opslag en verdeling
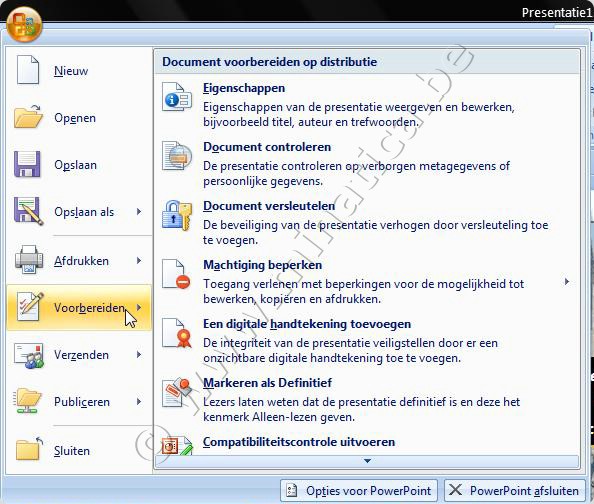
f. Verzenden via e-mail of fax
g. Publiceren
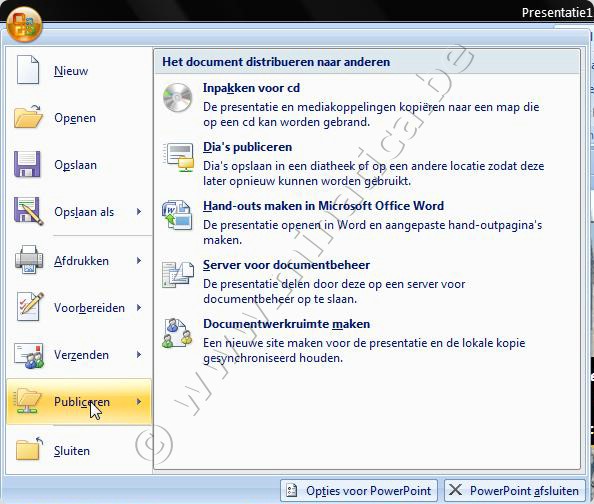
h. Sluiten
Eventuele nieuwe tabbladen kunnen toegevoegd worden met invoegtoepassingen, zoals bv iSpringPro,…
Voor wie het lint helemaal in de weg zit en niet opziet tegen een paar extra klikken, kan het werkscherm een fiks stuk groter maken door het even te laten verduiken. Helemaal weg kan het niet, ook eventueel een menu zoals in vorige versies is ook niet mogelijk.
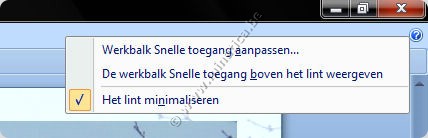
Met een rechtermuisklik op de menubalk oftwel lint, kan je een vinkje zetten bij ‘Het lint minimaliseren’. Bij elke actie vanaf het menu moet je nu wél best weten welk item je moet aanklikken om de actie uit te voeren. Het lint klikt dan vanzelf weer open en verbergt zich zodra je een keuze hebt gemaakt.
© compuchrisje voor minatica.be[/QUOTE]
-
19 February 2012, 01:11 #3mam@minatica


- Geregistreerd
- 10 May 2005
- Locatie
- Waasland
- Berichten
- 18.839
- Bedankjes
- 15.650
- Bedankt
- 37.027 keer in 15.348 posts
Een bedankje was genoeg hoor
 , de hele intro ervoor kopiëren hoeft daarvoor niet. Maar in elk geval weet je al hoe dàt moet.
, de hele intro ervoor kopiëren hoeft daarvoor niet. Maar in elk geval weet je al hoe dàt moet.

Helpers altijd welkom! Contacteer één van onze admins voor meer info.
Discussie informatie
Users Browsing this Thread
Momenteel bekijken 1 gebruikers deze discussie. (0 leden en 1 gasten)
Soortgelijke discussies
-
Powerpoint 2007 - 16 - Een CD/DVD met powerpoint(s)
Door compuchrisje in forum PowerPoint lessenReacties: 0Laatste bericht: 3 October 2009, 00:03 -
Powerpoint 2007 - 15 - Youtube in powerpoint
Door compuchrisje in forum PowerPoint lessenReacties: 0Laatste bericht: 2 October 2009, 19:15 -
Powerpoint 2007 - 02 - Nieuwe presentatie starten
Door compuchrisje in forum PowerPoint lessenReacties: 0Laatste bericht: 20 April 2009, 00:52 -
Powerpoint 2000 - 01 - Starten met powerpoint
Door compuchrisje in forum PowerPoint lessenReacties: 26Laatste bericht: 1 January 2007, 13:52
- Copyright © 2004 - 2019, Minatica.be
-
Powered by vBulletin®, versie 4.2.2
Copyright © 2024 vBulletin Solutions, Inc. - Design door Gert Bangels


 Met citaat reageren
Met citaat reageren
Favorieten/bladwijzers