Ja, helaas! Nog eens een hoofdstukje over afbeeldingen. Maar in plaats van een afbeelding, kan je de effecten hier besproken net zo goed toepassen op een tekstvak, autovorm, WordArt of SmartArt. Je zal zelf wel merken wanneer dingen echt niet geschikt zijn voor je object.
3. Effecten toepassen op afbeeldingen
Ik heb een nieuwe dia aangemaakt en er alvast twee foto's op gezet. Het ziet er niet netjes uit, maar dit is enkel om te zien hoe elk nieuw item zich als een laag over de andere legt.
Met meerdere foto's, het selectiedeelvenster gebruiken dus.
Horizontale horizontale foto’s geven weingig problemen, met vertikale wordt het lastiger om een goeie schikking te krijgen. Anderzijds kan je net die eigenschap ook gebruiken.
Vooreerst zet ik de horizontale foto naar achteren; klik erop met rechtermuisknop en kies in het menu Naar achtergrond - naar achteren. Bij meerdere lagen is het mogelijk dat je dit een paar keer moet herhalen.
Met de juiste afbeelding onder de muisaanwijzer, kijk je in het lintmenu in het openstaand tabblad op het onderdeel Afbeeldingsstijlen. Door op het onderste pijltje te klikken, kan je zien op welke manier je een apart effect aan je foto kan toekennen. Probeer ze even uit gewoon door er overheen te gaan (nog niet klikken dus), dan kan je in je diascherm meteen het effect zien. Zo kan je ze eventueel rond maken of in perspectief platter leggen. (zie samengevoegd voorbeeld)
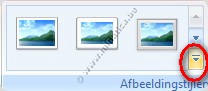
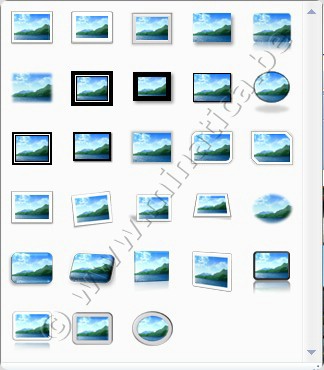
Ik ga er even niks mee doen omdat ik andere plannen heb met de vertikale foto. Die moet voor de andere komen, dus: rechtermuisknop - Naar voorgrond - naar voren ermee.
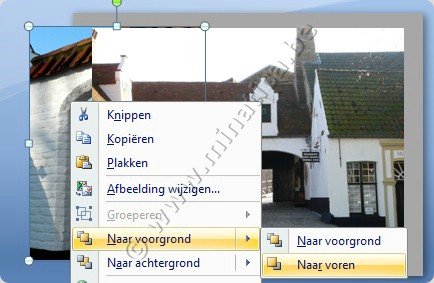
Ik pas de hoogte aan aan die van de andere afbeelding en ga die dan dupliceren. Gewoon even op Ctrl+c drukken, dan op Ctrl+v.
De kopie ervan zet ik ook naar mijn zin, nu is de andere foto wel verdwenen, maar de reden voor de actie komt later nog wel, als we gaan animeren. Ik laat die tweede afbeelding ook spiegelen, zodat de twee poortjes elkaar aankijken.
Ik zet even de optie hulplijnen aan, om ze allebei netjes tegen elkaar in het midden te krijgen. Voor mijn bedoeling later, moeten ze omgewisseld van plaats, wat geen probleem is. Omdat hier een animatie komt, ga ik niet te gek doen met andere effecten.
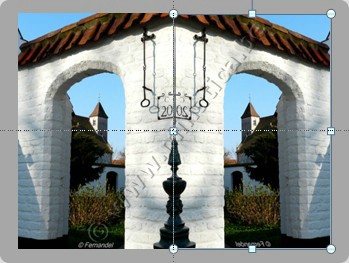
Ben je nog niet heel zeker van je stuk wat betreft de plaats van lagen, dan maak je voor elke afbeelding een nieuwe dia aan. In het andere geval werk je eerst één afbeelding af en begin je daarna aan een nieuwe. Het is vooral belangrijk als je aan elke afbeelding ook een animatie wil toekennen.
Zo kan je bv de vorm van een foto veranderen; vooral handig als er ergens wat op staat dat er beter niet op te vinden is om mooi te zijn. Of je geeft het een rand. Beide opdrachten zijn te vinden in het lintmenu, met de afbeelding geselecteerd, door een klik op het tabje Opmaak.
Voor randen in een gepaste kleur, maak je natuurlijk gebruik van ColorPicker. Na de rand kan je nog verdere effecten geven aan het geheel door in het lint opnieuw de opmaak op te roepen. Zoals bv een 3D-effect.
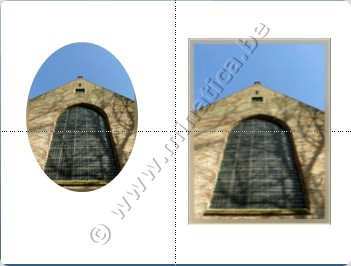
Op deze manier kan je één foto extra in de verf zetten, door hem op verschillende manieren te laten weergeven.
Met nog wat animaties erbij, kan het extra mooi worden.
Nog een voorbeeldje, waarbij de eerste ovale afbeelding een gloed buiten heeft gekregen (zonder kleurbepaling), en de tweede een weerspiegeling onderaan.
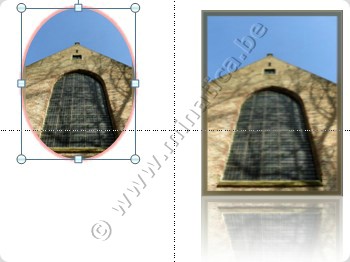
Soms is een rand ook een leuk ding om te animeren. Dan kan je gebruik maken van een autovorm waarop je de afbeelding plaatst, of zelf met lijnen tekenen het gewenste randje erbij borduren.
Om dat heel precies te doen, voeg je eerst je foto in in de dia en je rekt hem diagonaal met de Ctrl-toets ingedrukt uit tot een formaat waarin je die rand gaat tekenen. Als het ganse beeld gevuld moet zijn gebruik je gewoon de diaranden als leidraad tijdens het tekenen van de lijnen.
In het lintmenu Invoegen kies je onder Vormen het lijntype dat je gaat gebruiken. Teken de eerste lijn en ga dan aan het werk in het menu Opmaak om het streepje een goed uitzicht te geven.
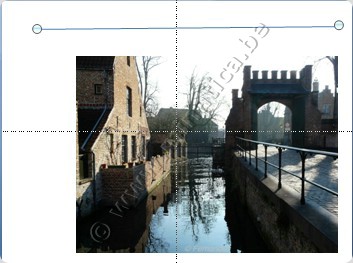
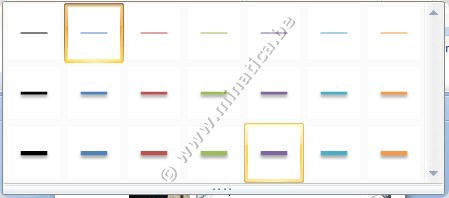
Via het snelmenu onder de rechtermuisknop heb je alle functies hiervoor ter beschikking. Stel je lijnkleur, de dikte, de uiteinden en de verbindingen in. Puzzel wat met schaduwen of 3D-opmaak, maar hou hierbij rekening met eventuele andere lijnen die het kader moeten vormen. Schaduwen moeten 'logisch' liggen.
Om je lijnkleur in harmonie met je afbeelding te maken, gebruik je die handige ColorPicker natuurlijk.
En als je de instellingen voor je tweede lijn al bent vergeten, maak dan gebruik van de functie Opmaak kopiëren en plakken in het lintmenu Start.

Met de voorbeeldlijn geselecteerd, klik je op het borsteltje en daarna op de lijn die dezelfde opmaak moet krijgen.
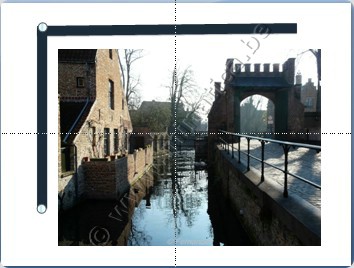
Als je dit al genoeg vindt, en je elke lijn een aparte animatie wilt geven, laat je alles zoals het nu is. Wil je echter dat beide lijnen één geheel vormen om te animeren, dan moet je ze samenvoegen of groeperen. Vergeet de Ctrl-toets niet om de lijnen te selecteren.
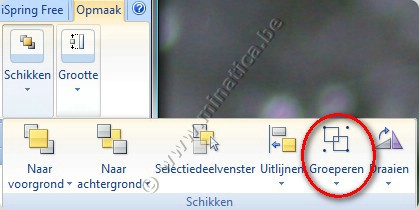
Bij eventuele verplaatsingen zullen de gegroepeerde lijnen netjes mee volgen. En toch kan je elk onderdeel nog apart 'bewerken', bv om schaduw toe te voegen.
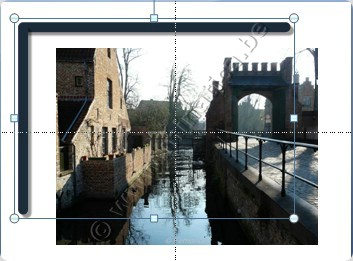
En natuurlijk staat het je vrij om andere autovormen als omkadering te gebruiken, net als de vulling.
Om twee of meer lijnen als één vorm te behandelen, kan je ook verbindingslijnen gebruiken.
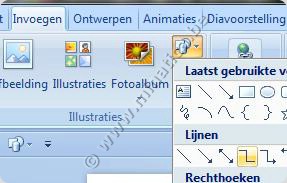
Na het kiezen, klik je één keer op de plek waar al zeker twee lijnen moéten samenkomen. Je krijgt nu een haakvorm te zien. Rek de lijn met de blauwe cirkeltjes tot de gewenste plek, door het gele vakje te verschuiven krijg je beide lijnen in een perfecte hoek. Nu kan je ook beginnen met het opmaken ervan.
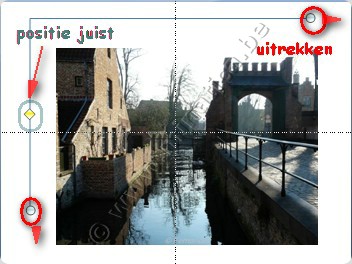
Denk er wel aan dat dit bij animatie als één vorm wordt bekeken.
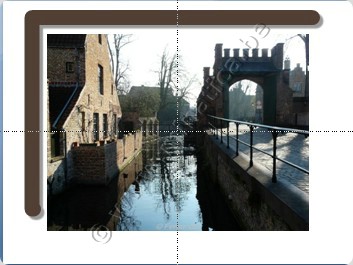
Zo, we hebben nagenoeg àlles wat we kunnen gebruiken voor een presentatie bij elkaar gebracht: teksten, foto’s, wat effecten, illustraties, achtergronden. We hebben tegelijk kennis gemaakt met de nieuwe of andere mogelijkheden van Powerpoint 2007, het is nog even wennen voor iedereen. Je presentatie zit in elkaar en je staat waarschijnlijk al te popelen om ze te bekijken. Maar om die automatisch te laten afspelen hebben we meer nodig en dàt is voor een volgende les!
© compuchrisje voor minatica.be
Weergegeven resultaten: 1 t/m 1 van 1
Discussie: Powerpoint 2007 - 09 - Afbeeldingsstijlen
Hybrid View
-
23 May 2009, 19:10 #1mam@minatica


- Geregistreerd
- 10 May 2005
- Locatie
- Waasland
- Berichten
- 18.841
- Bedankjes
- 15.656
- Bedankt
- 37.033 keer in 15.352 posts
Powerpoint 2007 - 09 - Afbeeldingsstijlen

Helpers altijd welkom! Contacteer één van onze admins voor meer info.
-
De volgende 4 gebruikers bedanken compuchrisje voor deze nuttige post:
Adnilleke (23 May 2009), peenif (24 May 2009), PeterN (30 May 2009), Phil O'Sophe (23 May 2009)
Discussie informatie
Users Browsing this Thread
Momenteel bekijken 1 gebruikers deze discussie. (0 leden en 1 gasten)
Soortgelijke discussies
-
Powerpoint 2007 - 01 Starten met powerpoint
Door compuchrisje in forum PowerPoint lessenReacties: 2Laatste bericht: 19 February 2012, 01:11 -
powerpoint 2007
Door minoe in forum OfficeReacties: 2Laatste bericht: 16 November 2009, 20:20 -
Powerpoint 2007 - 16 - Een CD/DVD met powerpoint(s)
Door compuchrisje in forum PowerPoint lessenReacties: 0Laatste bericht: 3 October 2009, 00:03 -
Powerpoint 2007 - 15 - Youtube in powerpoint
Door compuchrisje in forum PowerPoint lessenReacties: 0Laatste bericht: 2 October 2009, 19:15 -
powerpoint 2007
Door zani in forum OfficeReacties: 8Laatste bericht: 6 July 2009, 21:02
- Copyright © 2004 - 2019, Minatica.be
-
Powered by vBulletin®, versie 4.2.2
Copyright © 2024 vBulletin Solutions, Inc. - Design door Gert Bangels

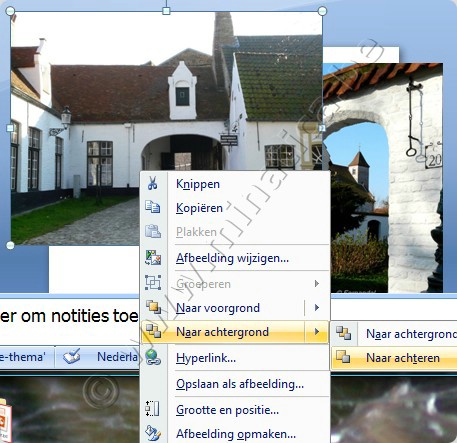


 Met citaat reageren
Met citaat reageren
Favorieten/bladwijzers