Ik ben nu trotse eigenares van een MyBook Essential met een stoere Western Digital harde schijf erin.
Tijd dus om te zorgen voor een volledige systeemback-up van mijn Windows. Met systeemback-up wordt hetzelfde bedoeld als een image, de totale inhoud van je harde schijf of partitie gaat dus mee in die back-up terecht komen. Zorg dus voor voldoende plaats, wat bij mij alvast geen probleem is.
In het configuratiescherm ga je via het Onderhoudscentrum naar het onderdeel Onderhoud en kies je voor Backup maken of terugzetten.
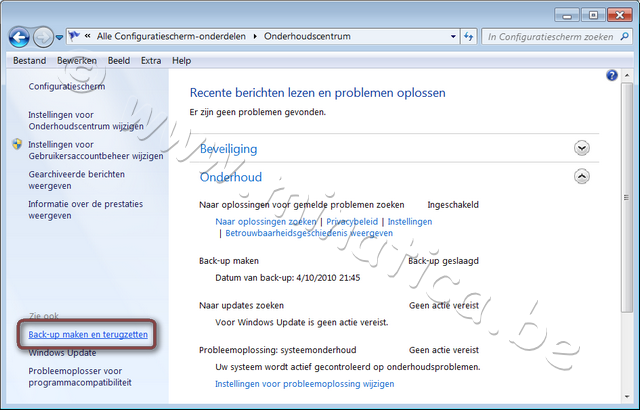
In mijn volgend scherm krijg ik natuurlijk de melding die betrekking heeft met een vorige back-up. Die instellingen gaan we nu even wijzigen.
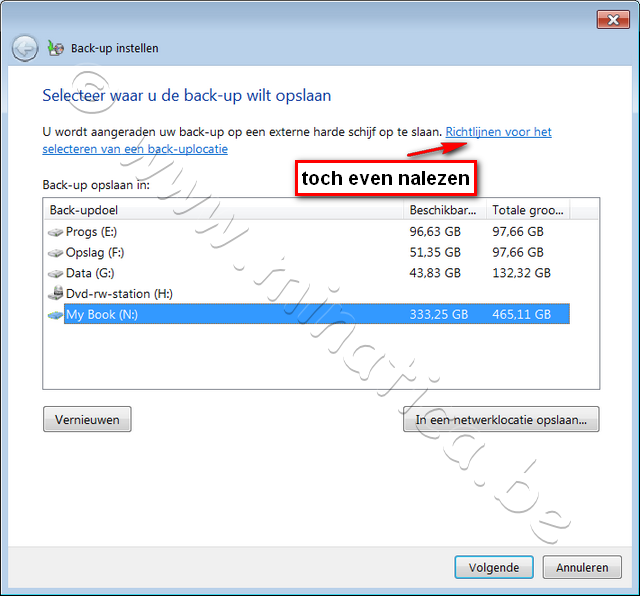
Ik kies als doel nu mijn gloednieuwe MyBook en klik op Volgende.
Vermits ik zelf wil bepalen wat moet opgeslagen worden kies ik in het volgende venster op Zelf bepalen. Eén van mijn partities dient enkel als opslag en zou een te grote massa data betekenen. Mijn keuze ziet er dus als volgt uit:
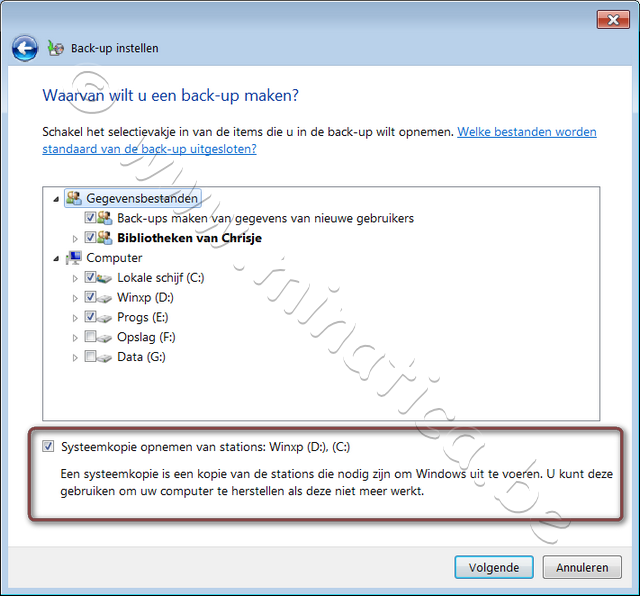
Je krijgt nog even een overzicht van je gemaakte instellingen, deze kan je eventueel nog wijzigen indien gewenst.
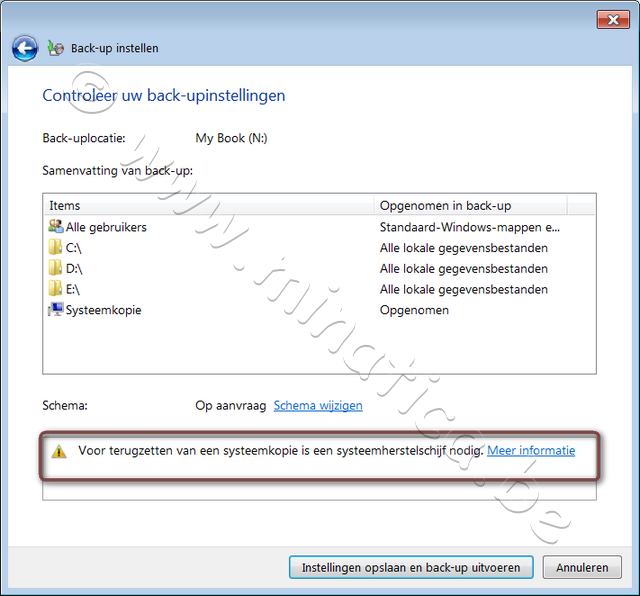
Let ook op het gele uitroepteken onderaan! Je back-up later terugzetten kan enkel als je een opstartschijf aanmaakt. Een CD is hiervoor meestal voldoende en het mag gerust een herschrijfbare (RW) zijn.
We klikken nu op 'Instellingen opslaan en back-up uitvoeren' en komen terug in het hoofdscherm.
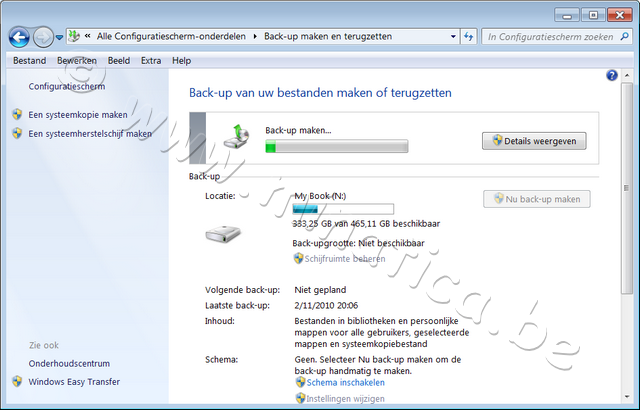
We laten ons systeem nu even zijn werk doen, naargelang de grootte van je installatie kan dit wel even duren.
Het is duidelijk dat een systeemback-up wel heel wat anders is dan een back-up van data, want tijdens de actie zag ik dat ook de niet geselecteerde partities werden aangepakt.
Dat kan je zien als je even klikt op de knop 'Details weergeven'.
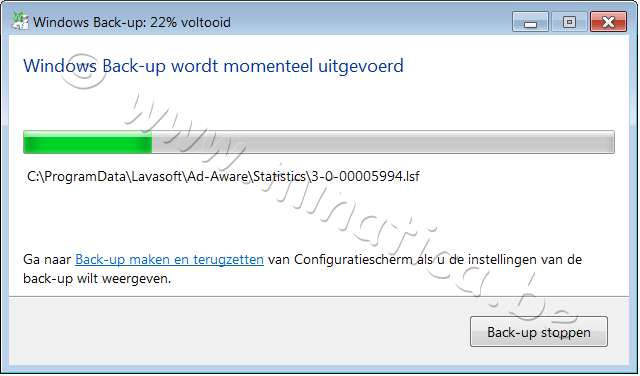
Alles hangt niet alleen af van de grootte van het systeem, ook de snelheid van overdracht zal een grote rol spelen. In elk geval heeft het hele procédé 3 lange uren gevraagd. Ik hoop dat het terugzetten niet even lang duurt, hoewel dat wel in de verwachtingslijn zal liggen.
De back-up omvat zo'n goeie 85 gigabyte. Bladeren in de mappen kan spijtig genoeg niet, dat kan wel met andere back-up programma's zoals bv Acronis True Image.
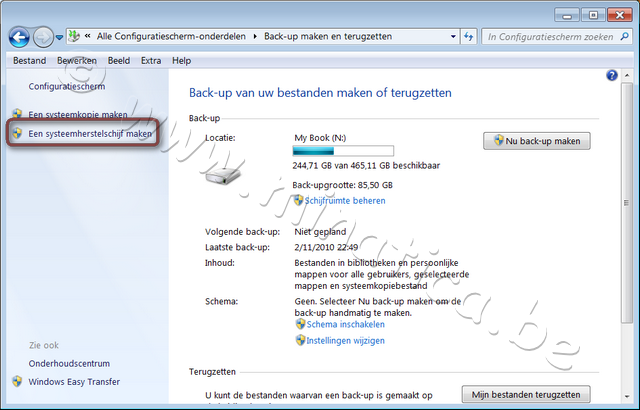
Blijft me nu nog de taak om een opstartschijf te maken. Dit is tijdens het maken van de vorige tutorial al gebeurd, maar toen ging het om een gedeeltelijke back-up. Beter is op zeker te spelen.
In je startvenster van 'Back-up maken en terugzetten', klik je aan de linkerkant op 'Een systeemherstelschijf maken'. Zorg ervoor dat er een schijfje in de speler/brander zit. Gaat het om een herschrijfbare schijf, zorg dan eerst dat die is leeggemaakt.
Dit doe je via Computer - selecteer in het rechterpaneel de CD en klik met rechtermuisknop om in het snelmenu te kiezen voor 'De bestanden op deze schijf wissen'.
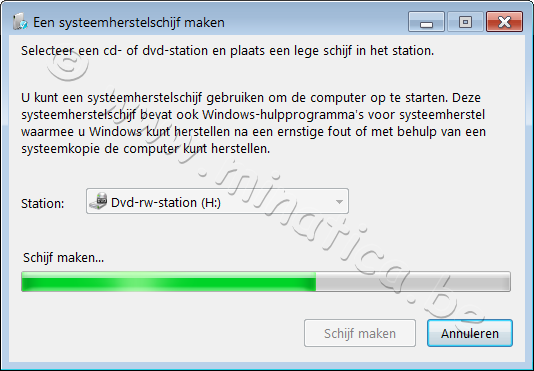
Dit is tenminste iets waar je niet lang op moet wachten. Oef! klaar!
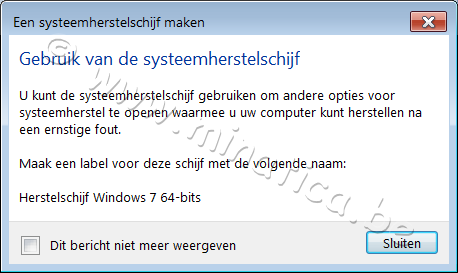
Stop het schijfje dus veilig weg en duim dat je het nooit nodig zal hebben.
In je Back-up scherm kan je jezelf nog even bezig houden met het instellen van toekomstige back-ups of het bijwerken ervan. Heel veel mogelijkheden zijn er echter niet, behalve het al of niet gebruiken van het 'Schema', of andere partities of schijven selecteren voor een nieuwe back-up. Schakel je het schema uit, is het best een knoop in je zakdoek te leggen, om binnen x aantal tijd een nieuwe systeemback-up te maken.
Wel is er de mogelijkheid om het back-up medium te beheren wat betreft de gebruikte schijfruimte. Oudere back-ups kunnen via deze weg verwijderd worden, of eventueel overschreven.
Hiervoor klik je op de knop 'Schijfruimte beheren' in het hoofdvenster. Het gedetailleerde schijfgebruik staat hier netjes ingelijst.
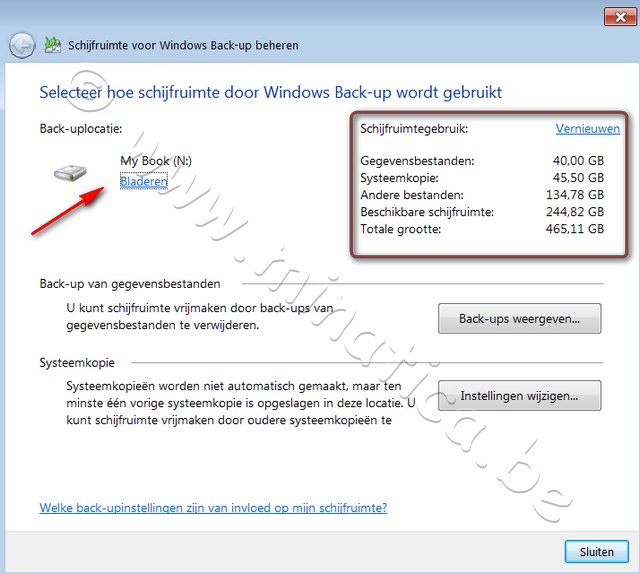
Klik daar op 'Back-ups weergeven', krijg je te zien wat je eventueel kan verwijderen. Dit doe ik lekker niet deze keer.
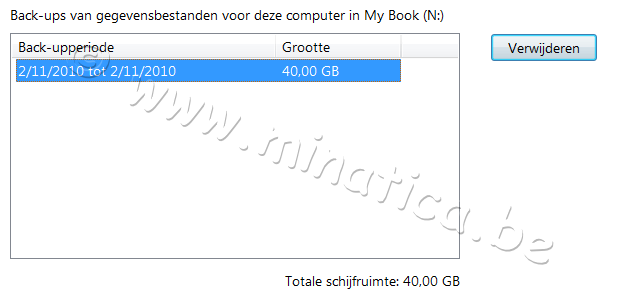
Onder Systeemkopie krijg je eenzelfde keuze, maar daar kan je niet alleen kiezen voor het verwijderen van de oudere images, maar ook van de meest recente. Hou je je graag bezig met systeemkopieën maken, beveel ik het aan als tijdverdrijf.
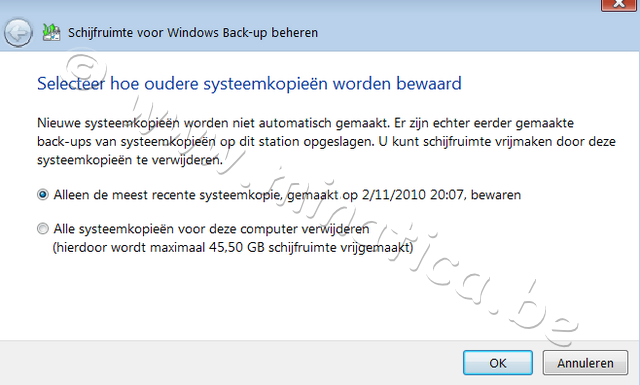
Klik je onder je opslagmedium op Bladeren krijg je de bestaande mappen te zien die zijn aangemaakt, in mijn geval zijn dat Chrisje-PC met een zwierige groene pijl erboven en een WindowsImageBackup-map die volgens de eigenschappen maar weinig inhoud heeft. Deze is echter heel belangrijk!
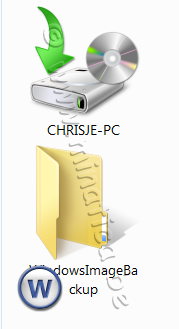
Heb je in de toekomst problemen met je installatie, of zit je met beestjes, schakel dan je back-up medium in, ga via het configuratiescherm, onderhoudscentrum naar de Back-up schermpje. Via een klik op de knop Schijfruimte beheren kan je de externe schijf openen (Bladeren) om het back-up mechanisme in werking te stellen. Dit doe je via het zwierige icoontje aan te klikken. Vergeet je aangemaakte herstelschijfje niet! Je kan langs het menu 'Opties voor terugzetten' kiezen wat je wil doen.
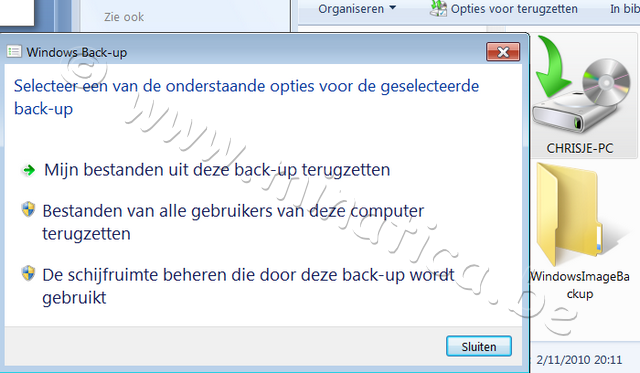
Als je klaar bent met je back-up en je wil meteen gaan uittesten, vergeet het. Dit lukt nog niet, want je krijgt volgende foutmelding.
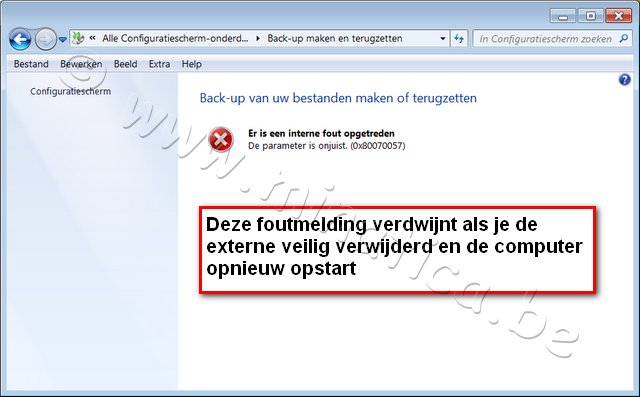
Verwijder het opslagmedium op een veilige manier. Laat de computer opnieuw opstarten en zodra het systeem paraat is, mag je het opslagmedium terug inpluggen. Nu zal ook de foutmelding wegblijven.
Ik hoop dat het niet voorvalt, maar wat niet is, kan altijd nog gebeuren. Een tutorial over het terugzetten van de systeemback-up stel ik liefst nog even uit.
© 2010 compuchrisje voor minatica.be

 Categorieën
Categorieën
Systeembericht