Nu alles klaar is kunnen we beginnen met het maken van een automatische Windows XP installatie.
Plaats nu uw Windows XP Engels + SP3 installatie-CD in uw computer, indien er een scherm verschijnt van de installatie (CD wordt opgestart) kunt u deze afsluiten.
Start nu nLite op via het icoontje op uw bureaublad of via: Start > All Programs > nLite (Map) > nLite
Als eerste wordt er een welkomscherm weergegeven met daarin de ondersteunde besturingssystemen aangegeven. Hiernaast kunt u de taal van het programma selecteren, selecteer hier voor Dutch (Nederlands).
Het venster wordt opnieuw geladen, dit keer in het Nederlands.
Vervolgens klikt u op Volgende om te beginnen
In het volgende scherm geeft u de locatie op waar de Windows installatie staat (Zie onderstaande afbeelding). Om dit te doen klikt u op Bladeren, hierna vouwt u Computer open met behulp van het pijltje links er van, vervolgens selecteert u het CD/DVD station en ten slotte klikt u op OK.
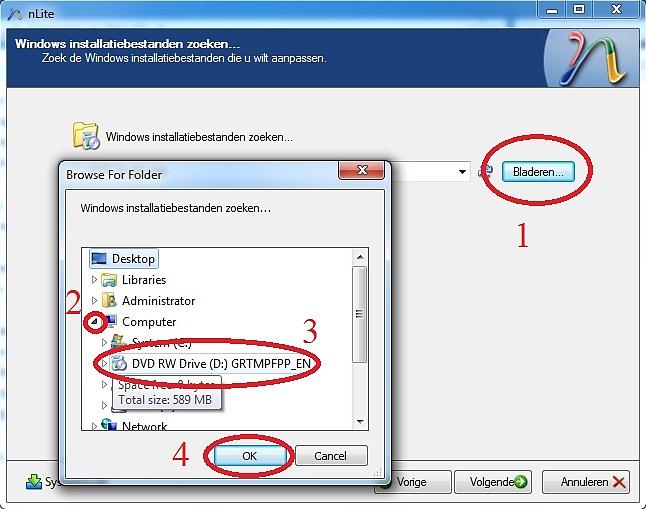
Klik op Volgende
Nu wordt er een waarschuwing gegenereerd dat er een locatie aangegeven moet worden waar de Windows bestanden naartoe gekopieerd gaan worden.
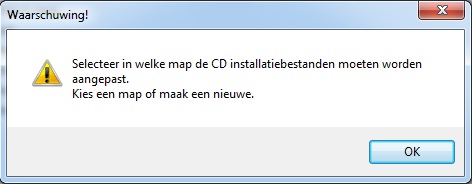
Hierna kunt u de locatie opgeven (Zie onderstaande afbeelding), navigeer nu naar de map cd in de map Installatie XP.
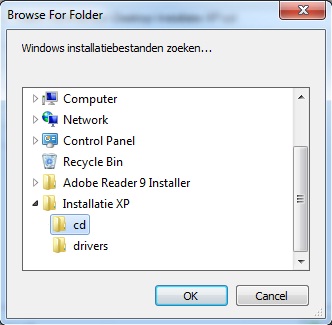
Nadat u dit op heeft gegeven worden de bestanden gekopieerd.
Na het kopiëren komt het volgende scherm in beeld:
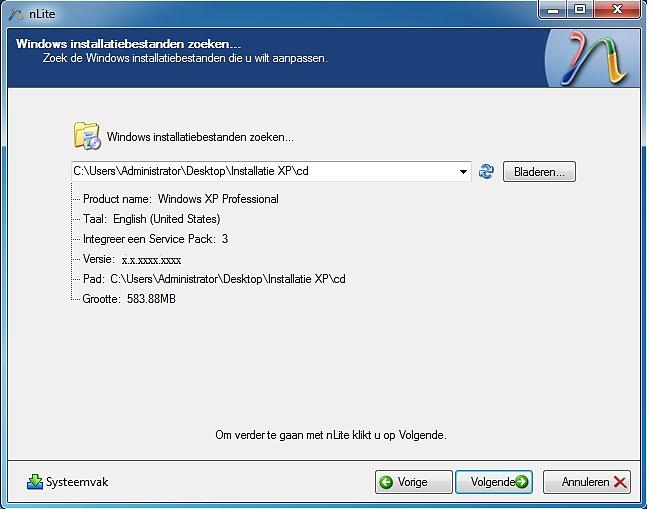
De versie naam kan verschillen van het voorbeeld, daarom heb ik deze vervangen door een variabel.
NLite heeft hier automatisch de gegevens van de Windows XP CD uitgelezen, deze worden weergegeven. Klik op Volgende.
In het volgende scherm klikt u gewoon op Volgende. Hier is het namelijk mogelijk om vorige instellingen van NLite te gebruiken, omdat wij deze niet hebben kunnen we gewoon door.
Hierna verschijnt het volgende scherm:
Selecteer hier alle opties behalve Service Pack en Maak een opstartbaar ISO-bestand (de Service Pack zit namelijk al geïntegreerd). Hier is Maak een opstartbaar ISO-bestand geselecteerd, maar die gebruiken we niet.
Tip: wanneer u de muis boven een taak houdt verschijnt er aan de rechterkant een uitleg over de taak
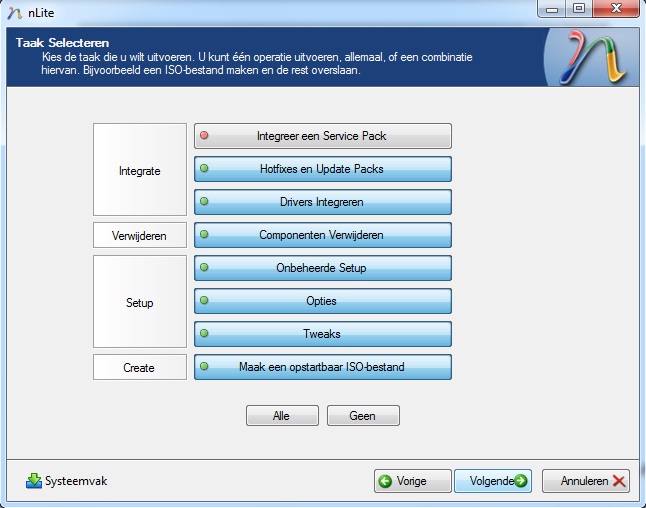
De taken die u zojuist heeft geselecteerd zijn de taken die aan bod komen tijdens het maken van de automatische installatie. Klik op Volgende.
In het venster dat hierna verschijnt kunt u Hotfixes en Update Packs opgeven.
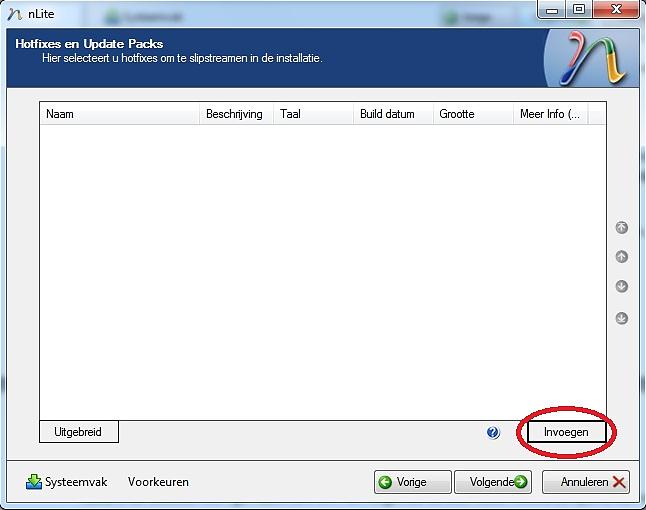
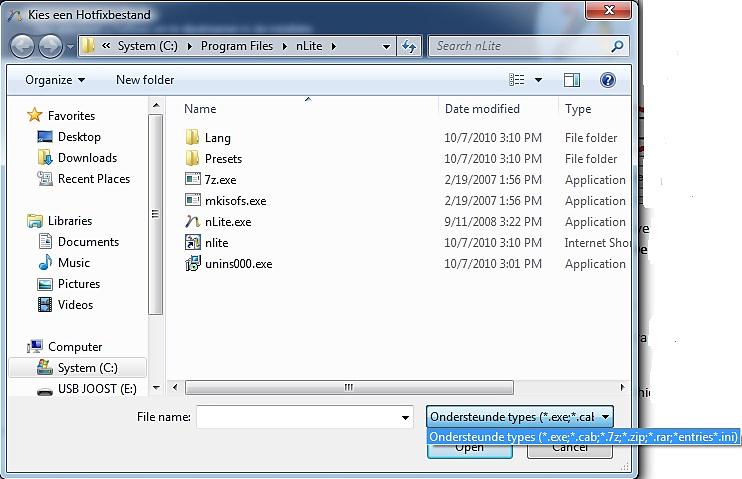
Rechts onderin ziet u dat alleen bestanden met de extensie: .exe, .cab, .7z, .zip, .rar en .ini kunnen worden gebruik.
In het volgende scherm kunt u de benodigde drivers voor het systeem invoegen.
Wanneer u drivers download zijn deze meestal executables (.exe bestanden). Deze bestanden kunt u het beste uitpakken, de uitgepakte bestanden zijn de bestanden die u nodig heeft.
U kunt rechts onderin via Invoegen het pad opgeven waar alle drivers in staan of elke driver apart toevoegen via een .inf –bestand. U kunt het beste ook links onderin Verwijder na installatie aanvinken. Het eenvoudigste is om gewoon de map te selecteren, als voorbeeld:
- Klik op Invoegen > Multiple driver folder
- Zoek naar de juiste map met hierin de .inf bestanden:
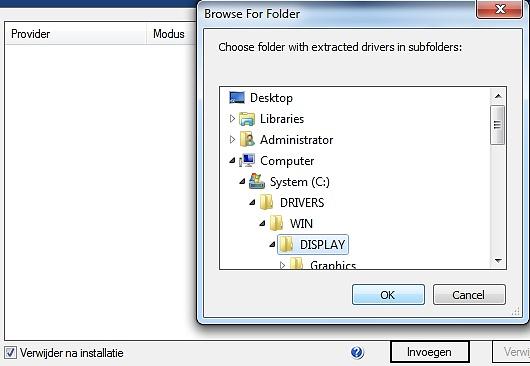
Alle benodigde bestanden staan onder DISPLAY, selecteer simpelweg deze map en de benodigde bestanden worden automatisch in het volgende scherm weergegeven:
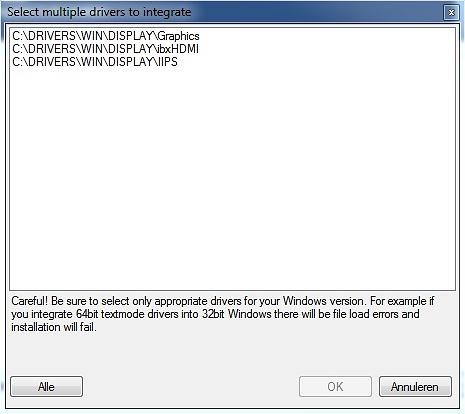
- 3. U kunt de drivers selecteren Alle (links onderin) en op OK klikken.
In het volgende scherm kunt u functionaliteiten aangeven waar u gebruik van wilt gaan maken:
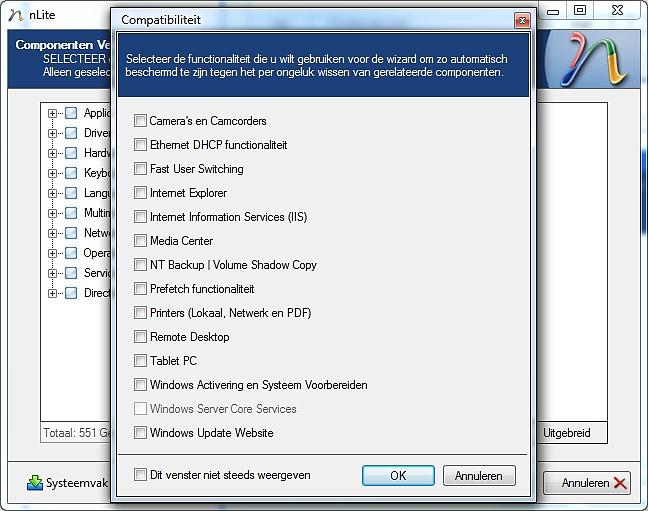
Vink hier de gewenste functionaliteiten aan (Lees: ONDERDEEL TABLET PC)
- Ehernet DHCP functionaliteit
- Internet Explorer
- Internet Information Services (IIS)
- NT Backup | Volume Shadow Copy
- Printers (Lokaal, Netwerk en PDF)
- Remote Desktop
- Tablet PC
- Windows Activering en Systeem Voorbereiden
- Windows Update Website
Bevestig de selectie door op OK te klikken, deze selectie is achteraf nog te wijzigen.
In het volgende scherm kunt u Componenten verwijderen uit de installatie.
Eerst even een overzicht:
1. Vink het vakje voor de hoofdgroep aan om het gehele onderdeel met onderliggende componenten te verwijderen
2. Klik op het plusje (+) voor de hoofdgroep om deze uit te vouwen en de onderliggende componenten weer te geven
3. Weergeeft een omschrijving van het geselecteerde component (Engels – en Nederlandstalig)
4. Hier kunt u de selectie van functionaliteiten die in de vorige stap waren toegevoegd wijzigen
5. Via deze zoek knop kunt u naar componenten zoeken om deze te verwijderen
6. Via deze knop kunt u er voor kiezen om bepaalde bestanden extra kunt laten bewaren (bovenste gedeelte) of verwijderen (onderste gedeelte)
7. Via Laden kunt u kiezen tussen een standaard gedefinieerde VEILIGE instelling of LITE
8. Via deze knop kunt u eenvoudig selectiemethoden toepassen
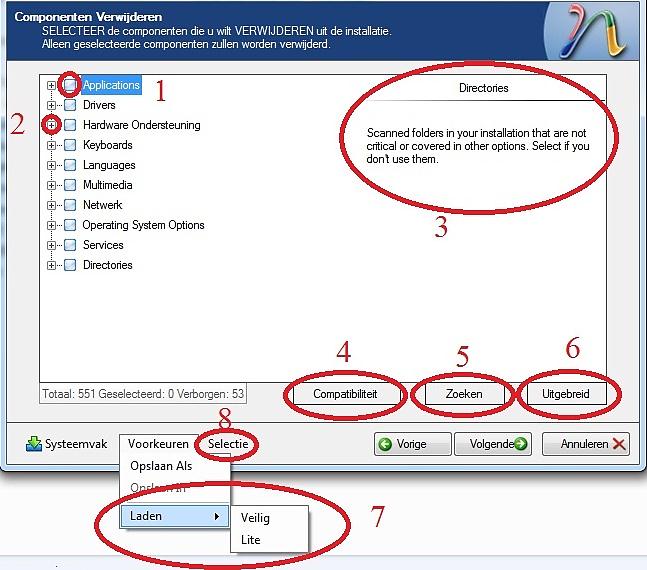
Maak uit deze lijst de gewenste selectie, klik hierna op Volgende.
Vervolgens krijgt u het scherm te zien waarin de Automatiserings instellingen moeten worden ingevoerd. Loop hier alle tabbladen af om zeker te weten dat alle instellingen juist zijn.
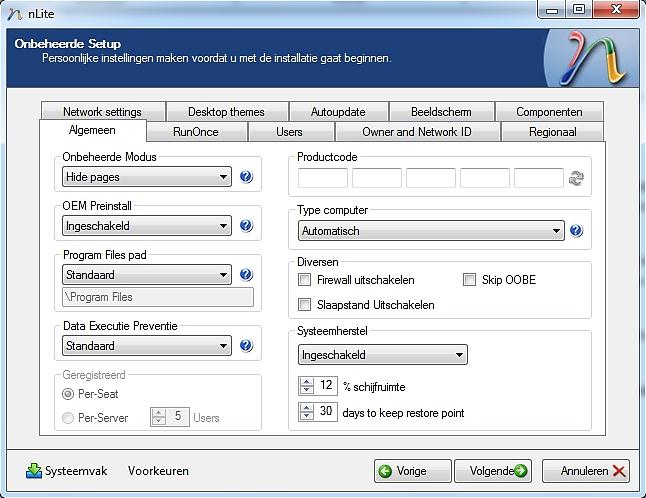
Gebruik uw gewenste instellingen!
[Algemeen]
Voer bij Productcode de productcode van uw Windows XP SP3 Engels CD.
[Users]
1. Voeg via de knop Toevoegen gebruikers toe, de aangemaakte gebruikers worden in het lijstje er onder vermeld
2. Vink Active aan om een bepaalde Gebruiker te activeren, er onder kunt u de gebruiker in een lokale built-in groep plaatsen
3. Maak een wachtwoord aan (optioneel) voor de betreffende gebruiker
Geef persoonlijke gegevens op voor de betreffende gebruiker
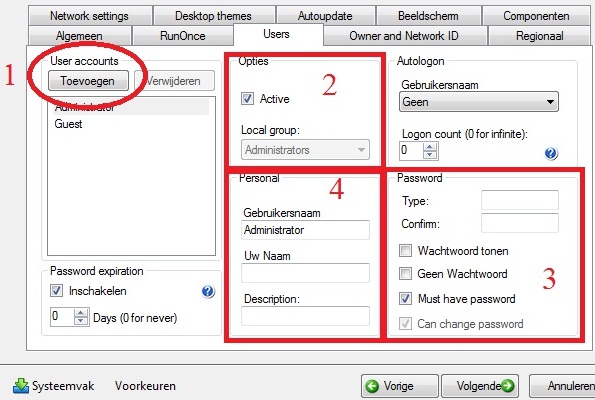
[Owner and Network ID]
Computernaam: Neem hier het RI-nummer over van de sticker die op het systeem geplakt is
Naam van het domein: Geef hier de naam van het domein op om de huidige computer hier in te hangen
Uw naam: Voer uw eigen naam in
Organisatie: Voer hier uw organisatie in
[Regionaal]
Taal: Kies hier de gewenste installatietaal
Tijdzone: GMT+01:00 – Amsterdam
[Network settings]
Gebruik hier de vooraf gedefinieerde instellingen!!
[Desktop themes]
Hier kunt u eventueel een bepaald thema selecteren. Ook kunt u thema’s downloaden van de Microsoft website, en deze inladen door op Toevoegen te klikken.
[Autoupdate]
Hier kunt u de instellingen voor Windows Update wijzigen. U kunt bijvoorbeeld een tijdstip vastleggen wanneer er geupdate wordt
[Beeldscherm]
Hier kunt u de beeldscherminstellingen wijzigen naar eigen behoeften. U kunt hier de resolutie, de vernieuwingsfrequentie en de kleurdiepte aanpassen. U kunt ze ook standaard laten staan.
[Componenten]
Hier kunt u er voor kiezen om het IIS component we of niet te laten installeren
In het Opties scherm hierna kunt u bepaalde opties in het systeem in- of uitschakelen. Let er op dat bij het uitschakelen van bepaalde opties, er functionaliteiten van het besturingssysteem later niet meer kunnen werken. Deze kun je achteraf nog wel terug wijzigen via Services.msc. Hier hoeft niks aan gebeurd te worden. U kunt op Volgende klikken.
Hierna heeft u in het volgende scherm de mogelijkheid om Tweaks toe te passen en van te voren services uit te schakelen.
Tweaken is het optimaliseren van het besturingssysteem door middel van instellingen te wijzigen.
Zodra alles naar wens is ingesteld kunt u op Volgende klikken en vervolgens op Yes om de wijzigingen in de installatie aan te brengen.
Ten slotte heeft u de mogelijkheid om te kiezen voor Make ISO. Hierdoor wordt er een opstartbaar .ISO bestand aangemaakt die bruikbaar voor bijvoorbeeld virtuele toepassingen. U hoeft hiervoor enkel het pad op te geven waar het BOOTABLE ISO bestand moet wordt aangemaakt.
Nu bent u klaar met het maken van de Automatische Installation bestanden.



 Categorieën
Categorieën
Systeembericht