Maar dat tijdrovende klusje hoeft u vanaf nu nog maar één keer te klaren.
De oplossing is het maken van een image, een kopie van uw besturingssysteem. Een image maken is minder lastig dan u misschien denkt. Het enige dat u nodig hebt is de juiste software, genoeg vrije ruimte op de harde schijf en een beetje geduld. Een goede image maakt het opnieuw installeren van Windows onnodig en kan u vele frustrerende uren werk besparen. Daarnaast kan een image ook dienen als backup voor uw belangrijke data. Computers hebben immers niet het eeuwige leven.
Als u alles correct uitvoert, hoeft u hierna nooit meer Windows opnieuw te installeren. Met behulp van een programma als Drive Image is uw complete systeem binnen +- 10 minuten weer zo goed als nieuw.
Wat is een image?
Een image is alvast geen backup, deze dient enkel voor het maken van reservebestanden zodat deze niet verloren zouden gaan. Vele bedrijven gebruiken een tapestreamer om dagelijks een backup te maken.Een image is als een foto, het exacte spiegelbeeld van je hele harde schijf. Het bevat een 100% identiek beeld van alle data, inclusief harddisk- en partitie informatie. Met een image is er dus niet alleen sprake van bestanden, maar van een complete partitie inclusief alle eigenschappen die daarbij horen.
Natuurlijk kan het gebruikt worden als backup maar het is ideaal voor het vastleggen van bijvoorbeeld het Windows besturingssysteem. Dit stelt u in staat op elk gewenst moment uw computer in luttele minuten weer in de originele staat te krijgen.
De uitgangspunten
Om een image te maken zijn er een aantal belangrijke uitgangspunten. De belangrijkste voorwaarde is dat uw Windows omgeving zo kaal mogelijk is. In deze situatie werkt Windows namelijk het snelst en is de kans op vastlopers minimaal. Bovendien is het systeem nog niet ‘vervuild’ met allerlei software zoals games en downloads waardoor de image onnodig groot zal worden. Het zou dus ideaal zijn om uw computer eerst te formatteren en te voorzien van een kale Windows omgeving. Geen leuke bezigheid, maar bekijk het positief… na het uitvoeren van de stappen in dit artikel zal het voorlopig de laatste keer zijn. Als u tevreden bent met uw huidige (stabiele) Windows omgeving dan is formatteren uiteraard niet nodig.
Een ander belangrijk uitgangspunt is het hebben van minstens twee partities; een C: en een D: schijf. Dit maakt het namelijk mogelijk om een complete image van de C-partitie te maken en deze weg te schrijven op de D-schijf. Hebt u slechts één partitie (dus alleen de C-schijf) dan is het raadzaam de image rechtstreeks op cd-r’s te bewaren.
Wilt u uw C-schijf delen in twee partities dan is dat mogelijk door middel van het DOS programma FDISK of een pakket als PartitionMagic, dat ook onder Windows werkt).
Vervolgens hebt u software nodig om een image te kunnen maken. Er zijn pakketten van Acronis (True Image), PowerQuest (Drive Image) en Host Interface (Double Image). Er zijn ook gratis programma’s, zoals Microsoft Backup dat bij Windows geleverd wordt, maar deze beperken zich vrijwel altijd tot het maken van backups van bestanden en niet van complete partities. In dit artikel gaan wij uit van PowerQuest Drive Image 2002, een bekend en hoog gewaardeerd softwarepakket. Bent u in het bezit van dit pakket maar betreft het een oudere versie, dan kunt u deze ook prima gebruiken.
Installatie-lijstje
Voordat u uw computer formatteert is het raadzaam bepaalde onderdelen van uw Windows omgeving in veiligheid te stellen. Om er zeker van te zijn dat er geen belangrijke bestanden verloren gaan kunt u het beste de onderstaande punten nalopen. Wellicht dat hier zich nog documenten of bestanden bevinden die u graag wilt bewaren.
Mijn documenten
Favorieten
Lettertypen
E-mail client
Software (welke programma’s hebt u nu geïnstalleerd)
Overige bestanden en mappen op de C-schijf
Wanneer u een verse installatie van Windows klaar hebt staan, is het zaak om uw basis software te installeren. Veel hardware wordt automatisch door Windows herkend, maar in bepaalde gevallen is het handig om de drivers van de fabrikant te gebruiken. Deze werken vaak een stuk sneller - bv een grafische kaart – en bieden de gebruikelijke opties.
Installeer in deze fase alleen de software die echt van belang is. Naarmate u meer software installeert zal het systeem op termijn trager, meer vervuild en instabieler raken. U kunt u daarom het beste beperken tot de belangrijkste software (zoals drivers) en eerst een image maken voordat u de rest installeert.
Probeer deze volgorde te gebruiken:
Drivers geluidskaart *
Grafische kaart *
Moederbord drivers (b.v. VIA 4in1)
Virusscanner
Firewall
Office installeren
Scanner software
Printer software *
Muis *
Fonts
Brandprogramma
Adobe Acrobat (PDF)
Internetverbinding
E-mail client (Outlook)
Optioneel: DivX, WinAmp, WinZip
Java virtual machine, tekenprogramma
Windows XP activatie
* deze software wordt vaak al automatisch door Windows geïnstalleerd
EEN IMAGE MAKEN
Ons testsysteem bevat een tweetal harde schijven van 40 en 80GB. De laatste schijf heeft één grote partitie die de volledige capaciteit benut. De eerste schijf is wat complexer, maar laat u daardoor niet afschrikken. Deze bevat een zestal partities, waaronder drie Windows XP partities, twee Linux partities en één werkpartitie. In dit artikel zijn alleen de C: en E: partities relevant (beide met kleur gearceerd). Het doel is om een image te maken van de C: schijf (Testpartitie) en deze op te slaan op de E: schijf (Datadisk).
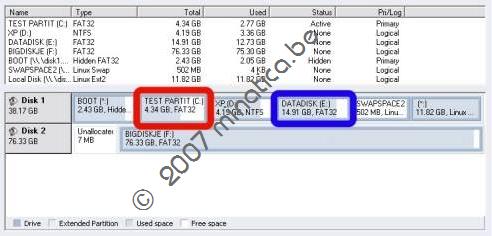
Het rode deel bevat de partitie waarvan we een image willen maken. Het image bestand wordt opgeslagen in de blauw gearceerde partitie.
Stap 1: Drive Image menu
Installeer en start het programma Drive Image. Een beknopt overzichtsmenu verschijnt. Hoewel het programma een heleboel functies heeft, beperken we ons in eerste instanties tot de functies ‘Create -’ en ‘Restore Image’.
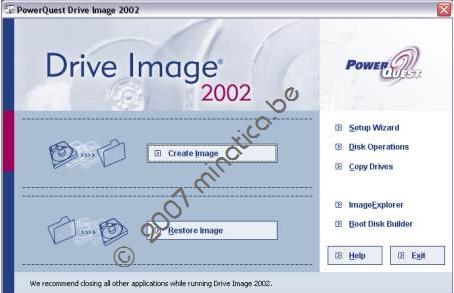
Het overzichtelijke menu van Drive Image
Stap 2: Create Image
Klik op ‘Create Image’. Een nieuw venster verschijnt, dat een overzicht geeft van de van de bron- en doelbestanden en de instellingen.
Via het ‘Options’ menu is het mogelijk om aanpassingen te maken, zoals de compressiefactor, het toevoegen van een wachtwoord of het splitsen van de image (om weg te schrijven op cd-r’s). Het kan handig zijn om ‘verify image contents’ aan te vinken, zodat de computer controleert of de image wel goed is weggeschreven. De overige standaardinstellingen zijn in principe voldoende, dus gaan we verder
met stap drie.
Stap 3: De bronpartitie
Als we op ‘Select Drive’ klikken zien we een overzicht van alle partities. We kunnen hier één of meerdere partities aanvinken om hiervan een image te maken. In dit voorbeeld kiezen we voor onze testpartitie C:. Zodra we deze aanvinken verschijnt onderin het venster de verwachte grootte van de image (in dit geval met de hoogste compressie) van 1,4 GB.
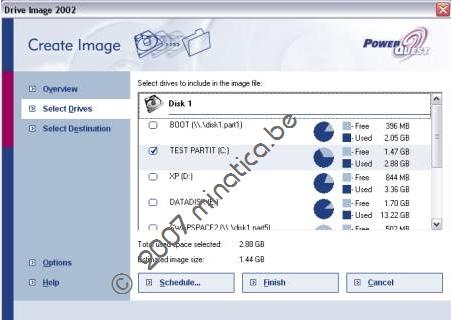
Overzicht van alle partities
Stap 4: Het doelbestand
Wanneer de bronpartitie geselecteerd is kunnen we het doelbestand bepalen. Onder ‘Select Destination’ zien we alle mogelijke eindbestemmingen, waaronder ook netwerkschijven en cd-rw stations. In dit geval kiezen voor de E-schijf (Datadisk) waarop nog genoeg ruimte vrij is. We kiezen voor de map ‘backup’ en bestandsnaam ‘image’. Deze naam krijgt de extentie ‘PQI’ mee, dat voor PowerQuest Image
staat. U kunt ook nog een regel commentaar kwijt, met informatie de image. Zo kunt u bijvoorbeeld schrijven dat deze image een kale versie van Windows XP bevat met alle standaard drivers. Dit is met name handig als u meerdere images hebt gemaakt, zodat u later precies zien met welke image u te maken hebt.
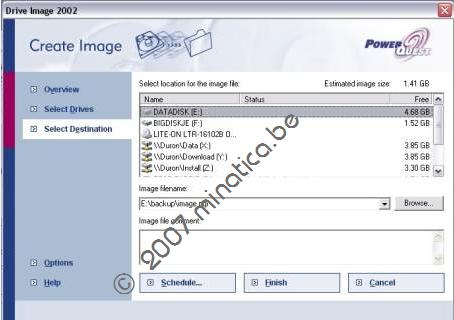
Overzicht van alle mogelijke doelen
Stap 5: Start
Wanneer alle instellingen naar wens zijn klikt u op de knop ‘Finish’. Drive Image komt nu met de mededeling dat het voor bepaalde procedures nodig is om opnieuw op te starten. Dit komt omdat het programma niet in staat is om een image te maken van een Windows systeem dat op dat momenteel actief is. Het grootste werk gebeurt dus in een DOS omgeving, buiten het Windows besturingssysteem om. Drive Image
gebruikt hiervoor Caldera DR-DOS. Nadat het systeem is opnieuw opgestart is verschijnt een DOS venster waar het hele imaging proces te volgen is. U kunt precies zien hoeveel MB’s er al gekopieerd zijn, met welke snelheid en hoe lang het nog gaat duren. In ons geval duurde dat 12 minuten en werd er op het hoogtepunt 182 MB per minuut weggeschreven.
Nadat het proces voltooid is start de computer nogmaals opnieuw op en komen we automatisch terug in Windows. Uw Windows configuratie is vastgelegd en u kunt deze op elk gewenst moment weer in ere herstellen.
EEN IMAGE TERUGZETTEN
Stap 1: Image selecteren
Wanneer uw besturingsysteem niet meer naar behoren functioneert, aangetast is door een virus of zelfs per ongeluk geheel is verwijderd, is het een koud kunstje om het systeem weer te herstellen. U start daarvoor opnieuw Drive Image en klikt op ‘Restore’. U ziet dan een overzicht met de standaardinstellingen (die u desgewenst kunt aanpassen). Eerst moet u aangeven welke image u wilt terugzetten. Als u klikt op ‘Select Image’ ziet u automatisch de laatst gemaakte image; E:backupimage.pqi. Wanneer u vervolgens op dit bestand klikt, verschijnt onderaan extra informatie zoals de naam van de partitie, op welke disk deze stond en de grootte.
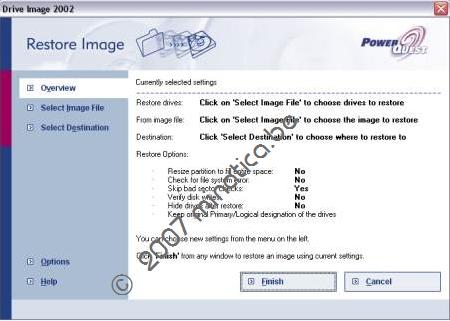
Overzicht van alle Restore opties
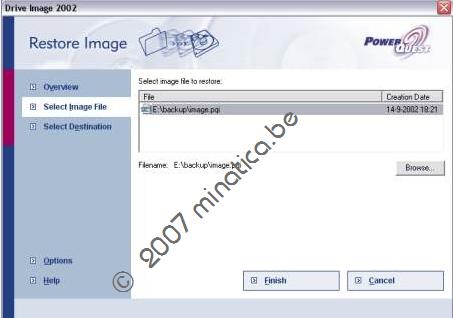
De laatst gemaakte image verschijnt automatisch
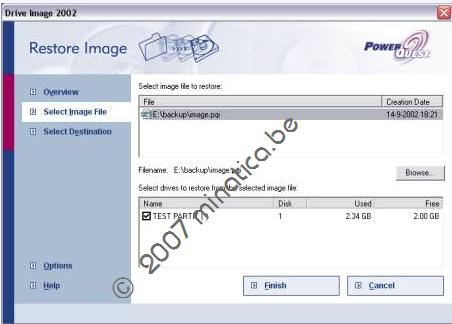
De laatst gemaakte image met specificaties
Stap 2: De bestemming
Vervolgens moet u bij ‘Select Destination’ aangeven waar de image moet worden teruggezet. De partitie waar de image zich op dat moment
bevindt is standaard geselecteerd (E: evil:atadisk). Selecteer niet zelf een partitie, maar vink de optie ‘Restore to original locations’ aan. Doet u dat niet, dan kan het zijn dat een andere partitie overschreven wordt. Drive Image biedt namelijk de mogelijkheid om een image op elke gewenste plek terug te zetten. Het is dus ook mogelijk om andere partities te verwijderen en de image op een andere plek terug te zetten. Dit gedeelte biedt talloze mogelijkheden, maar is werk voor experts. Wanneer u het blokje niet aanvinkt kan dit verlies van uw data betekenen!
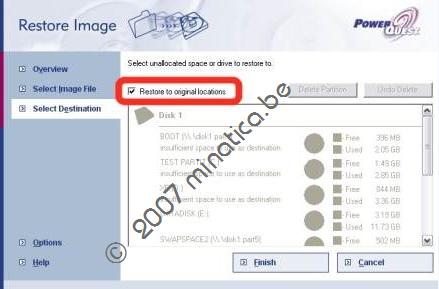
Drive Image geeft aan waar de image teruggezet kan worden
Wanneer u vervolgens op ‘Finish’ klikt verschijnt een indringende vraag. Drive Image waarschuwt dat de doelpartitie eerst wordt verwijderd, voordat de image er overheen wordt gezet. Wanneer u ‘Restore to original locations’ heeft aangevinkt kunt u deze melding verder negeren, aangezien we dan zeker weten dat de image weer op de juiste plaats terecht komt. Vervolgens verschijnt er een nieuw venster waarin gezegd wordt dat de computer opnieuw moet opstarten om de operatie uit te kunnen voeren. Net zoals bij het maken van een image gebeurt het terugzetten ook in DOS modus.
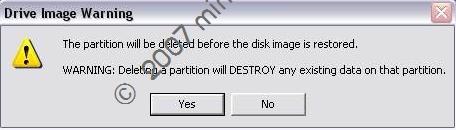
Weet u het zeker?
Zodra de computer opnieuw is opgestart zal de image in DOS terug worden gezet. Vervolgens start uw computer op en verschijnt uw stabiele Windows weer, alsof er al die tijd niets gebeurd is!
Tip!
Zoals hier werd beschreven, is er een image gemaakt van een kale Windows-installatie. Maar niets staat je in de weg om dit regelmatig te herhalen, aangevuld met de programma's waarmee je dagelijks werkt, inclusief eventuele games, internet
software en utilities. Als u genoeg ruimte op uw harde schijf hebt (of cd-r’s) is het zelfs aan te raden om meerdere images te maken. Voorwaarde is wel dat alles goed functioneert. U kunt dan immers terug naar de laatste stabiele omgeving en pas in het ergste geval naar de kale Windows image.
Hebt u meer dan één harde schijf? In dat geval is het zeer raadzaam om de images op een andere harde schijf te zetten. Stel dat deze ineens kapot gaat, dan hebt u altijd uw complete werkomgeving op een andere schijf staan.
Werkt uw systeem helemaal niet meer? Geen nood, de Drive Image cd is bootable, waardoor u heel makkelijk vanuit DOS een image terug kunt zetten en daarmee uw complete Windows omgeving.
Images op cd-r’s bewaren
U kunt uw images natuurlijk ook op cd-r’s bewaren. Dit neemt geen kostbare ruimte van uw harde schijf in beslag, is goedkoop en ook nog bruikbaar als uw harde schijf er plotseling de brui aan geeft. Er zijn twee manieren hoe u een image op een aantal cd-r’s krijgt. Allereerst biedt Drive Image zelf deze mogelijkheid (zonder dat er een brandprogramma nodig is), die verreweg het makkelijkst is. Uiteraard kunt u
natuurlijk ook een bestaande image splitsen in meerdere delen met een programma als WinZip of WinRar, maar Drive Image kan niet rechtstreeks met deze bestanden werken. Hieronder beschrijven we de eenvoudigste methode, rechtstreeks vanuit Drive Image:
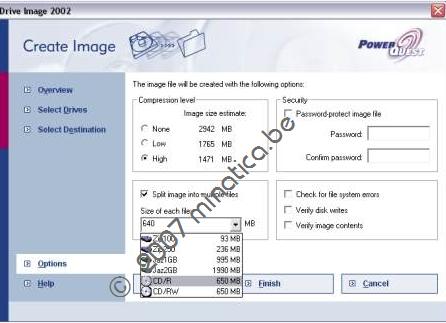
Extra opties in Drive Image
Als u in het ‘Select Image’ menu klikt op ‘Options’ ziet u een aantal extra opties, waaronder het splitsen van de image in meerdere delen. Standaard staat deze op 640 MB, maar u kunt deze uiteraard handmatig wijzigen in 650 of 700 MB. ZIP en JAZ drives worden ook ondersteund.

Selecteer de cd-brander in plaats van een partitie
Vervolgens kiest u bij ‘Select Destination’ rechtstreeks uw cd-brander als eindbestemming. Wanneer u vervolgens op ‘Finish’ drukt reageert
Drive Image weer met de mededeling dat de computer opnieuw op moet starten. Hierbij staat nog wel een schatting van het aantal cd-rw’s dat nodig is. In ons geval drie tot vijf.
Wanneer de computer opnieuw opgestart is begint Drive Image zelf de image op de cd-r te branden en geeft een seintje wanneer de volgende cd geplaatst kan worden. Op dezelfde wijze kan een image ook teruggezet worden. Hou er overigens wel rekening mee dat het rechtstreeks branden op cd’s wel wat langer duurt dan naar de harde schijf. Drive Image is immers geen supersnel brandprogramma. Het totale proces duurt nu ruim 20 minuten.
Dus!
Een image maken van een goed functionerende Windows omgeving kan u een hele hoop werk besparen. Wanneer het systeem onstabiel begint te worden, uw programma’s verminkt zijn door virussen of spyware of zelfs wanneer u eens schoon schip wilt maken… op elk gewenst moment kunt u met een paar klikken terug naar een stabiele desktop. Een image maken is niet alleen iets voor experts, het is ideaal voor elke computergebruiker! Wanneer u eenmaal een goede image hebt, beperkt het terugzetten zich tot een paar simpele stappen.
Maar een goede voorbereiding bij het maken van een image is wel van groot belang. Wanneer u een image maakt van een slecht functionerend Windows systeem hoeft u er weinig van te verwachten. De ideale image is klein, compleet en doeltreffend. Een vers geïnstalleerd Windows systeem inclusief drivers en de meest gebruikte programma’s is het beste uitgangspunt voor een image. U kunt er immers altijd meer maken!
2007 team minatica.be

 Categorieën
Categorieën