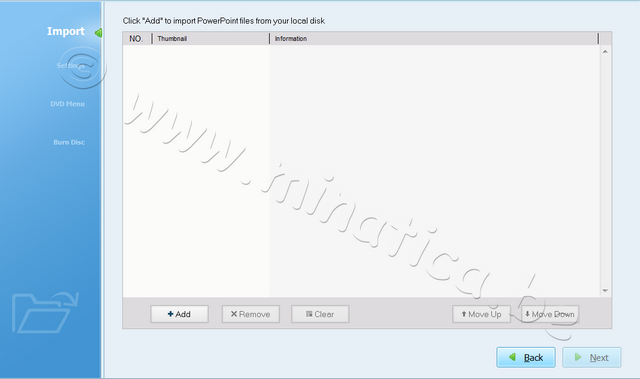
Om een afgewerkte powerpoint te importeren, klik je gewoon op de Add knop, zodat je in je bestanden kan rondstruinen. Je kan tot 12 voorstellingen toevoegen in één keer, rekening houdend met de beschikbare plaats op het te branden schijfje.
Heb je een wachtwoord toegekend aan je conterfeitsel, zal je dat gevraagd worden vooraleer het in de lijst zal staan.
Een klik op de Next knop brengt je naar je weergave opties voor filmformaten. Standaard zal hier de NTSC indeling staan, maar bij ons is dat PAL met 25 fps (afbeeldingen per seconde). Je kan ook de juiste instelling laten kiezen door het programma door op 'Select by country' te klikken.

Verdere instellingen voor het afspelen kies je bij Playback Options. Hierbij moet je wel even opletten, omdat daar een standaard overgangstijd van 6 seconden staat ingesteld. Heb je tijdsinstellingen gemaakt in je powerpoint, zullen die van de voorstelling domineren.
Heb je meerdere powerpoints te converteren, behoud je best ook het menu. Is er maar ééntje, kan je een vinkje zetten voor 'Disable DVD menu' en kan je ook de Replay Action vastleggen: Replay of niet.
In de Advanced settings heb je een lepel in de pap omtrent de video weergave, de lay-out van het afspeelscherm, de achtergrondmuziek. Onder het 4e tabblaadje kan je een geluidsrecorder ophalen, welke je dan wel eerst moet installeren.
Met dit extraatje is een goeie synchronisatie van geluid en beeld een fluitje van een cent, dat wordt tenminste beloofd. Het installeren ging hier inderdaad zonder probleem en je krijgt nu een vinkje meer om de geluidsrecorder te gaan gebruiken tijdens het converteren van je powerpoint. Had je al muziek in je powerpoint, maar werd deze niet meegenomen, dan kan je dat vinkje daar plaatsen om het geluid er alsnog bij te halen. Het stukje muziek moet dan wel beschikbaar zijn en je loopt wel de kans dat achtergrondgeluiden ook mee zullen opgenomen worden, net als het geluid dat je computer maakt tijdens de actie. Dit kan flink storend werken.
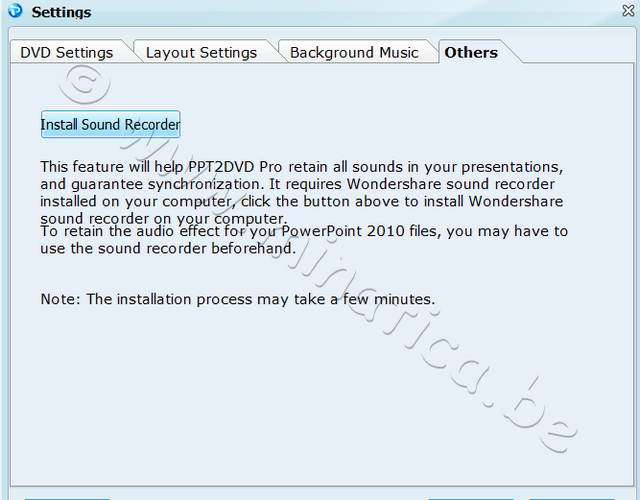
Een volgende stap is het opmaken van het menu. Al je geïmporteerde powerpoints zullen in het lijstje staan. Aan jou is de keuze welke achtergrond je hiervoor wil hebben. Dit hangt natuurlijk af van welk soort presentatie je wil omvormen naar video. Dat mag natuurlijk ook zonder achtergrond of je kiest een afbeelding die je vindt passen bij je thema. Dat kan via de rechtermuisknop in het voorbeeldscherm, zodat je je bestand kan aanduiden.
Een titel geef je ook mee indien nodig. Hiervoor klik je gewoon op Project Title en je krijgt een snelmenu in de vorm van een pop-up met de mogelijke tekstopmaak. Hetzelfde geldt voor de subtitel en ook de naam van de voorstelling(en) zelf. Wil je ook in het menu achtergrondmuziek, dan heeft Wondershare ook hiervoor alvast eentje klaarstaan. Je kan het vooraf beluisteren met de audiospeler die je net hebt geïnstalleerd.
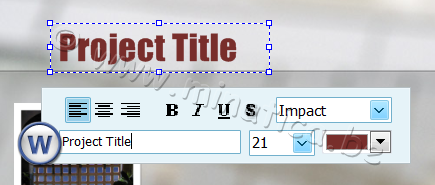
Met een druk op Next komen we in de laatste fase om onze DVD klaar te stomen. Heb je toevallig geen schijfje beschikbaar? Geen enkel probleem! Je schrijft het gewoon weg naar je Output Folder als ISO, die je kan vinden in je documentenmap onder de naam PPT2DVD Pro.
Ga je wel door met branden, hoef je enkel het vinkje te zetten voor 'Burn to disc'.
Bij opslag naar een bestand kan dit ook in een image file worden geconverteerd. Later kan deze image door eender welk programma op schijf worden gezet. Vooraf is het nodig om alle data veilig opgeslagen te hebben, te zorgen dat Powerpoint is afgesloten en zo weinig mogelijk programma's actief te hebben tijdens de conversie.
Afhankelijk van de grootte van het input-bestand (de powerpoint), de eisen voor het output-bestand (de film) kan dit wel even duren. Het vraagt ook heel wat rekenwerk door de processor.
Alle fasen van de bewerking kan je volgen op het taakscherm.
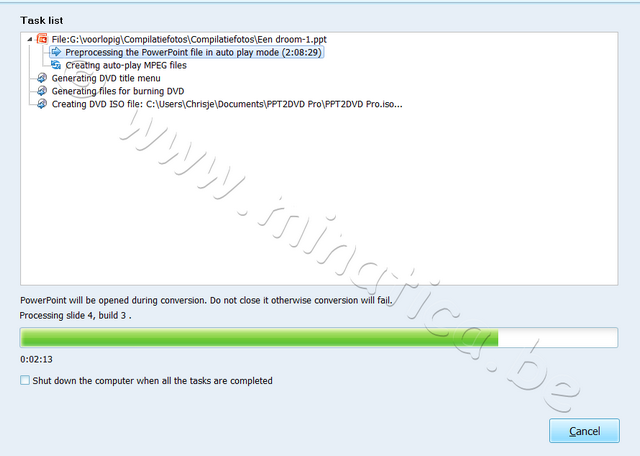
In de map van PPT2DVD Pro kan je de typische bestanden vinden voor een video-film: Audio_TS en Video_TS.
Het VOB-bestand in Video_TS kan je gewoon afspelen in je mediaspeler, zodat je meteen kan controleren of alles wel degelijk in goede orde is aangekomen.



 Categorieën
Categorieën