 Zelf krijg ik af en toe systemen binnen, die het niet meer doen zoals het moet, door malware of andere oorzaken. En één keer heb ik gebruik gemaakt van een handig tooltje van Emsisoft en mét succes. Sindsdien gebruik ik dan ook Emsisoft Anti-Malware, dat zich heeft geprofileerd tot een prima anti-virus programma met alle nodige eigenschappen ingebouwd. Maar daarover staat er al een handleiding online. Hier gaat het om een freeware tool die Emsisoft aanbiedt en die zowel als download als op USB-stick te verkrijgen is. In het laatste geval wel tegen betaling.
Zelf krijg ik af en toe systemen binnen, die het niet meer doen zoals het moet, door malware of andere oorzaken. En één keer heb ik gebruik gemaakt van een handig tooltje van Emsisoft en mét succes. Sindsdien gebruik ik dan ook Emsisoft Anti-Malware, dat zich heeft geprofileerd tot een prima anti-virus programma met alle nodige eigenschappen ingebouwd. Maar daarover staat er al een handleiding online. Hier gaat het om een freeware tool die Emsisoft aanbiedt en die zowel als download als op USB-stick te verkrijgen is. In het laatste geval wel tegen betaling.Mijn kopietje van Emergency Kit op mijn USB-stick was al wat verouderd en dus heb ik de laatste versie opgehaald.
Versie 2017.10.0.8080 is hier te vinden. Het bestand dat je downloadt is een uitvoerbestand dat de software uitpakt naar de locatie die je zelf wenst, in dit geval dus terug op de USB-stick. Het is meteen klaar voor gebruik.
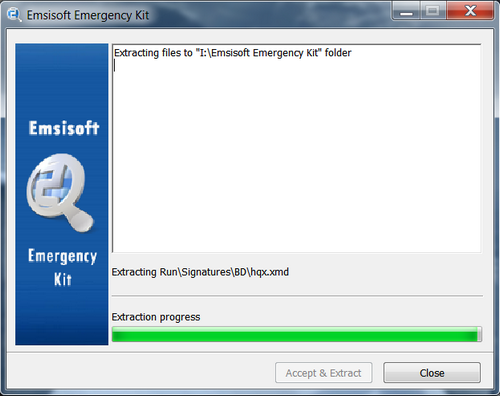
Ook op het bureaublad komt een snelkoppeling terecht, die verwijst naar het externe uitvoerbestand. De koppeling zal dus niet werken als de stick niet is ingeplugd. Met een dubbelklik wordt het programma geopend in een zuinig venstertje.
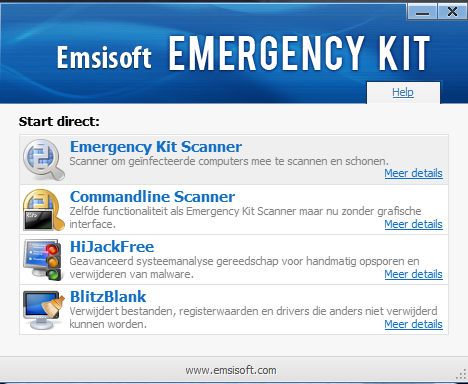
Zodra het programma is geopend, komt het erop aan om de boel te updaten, zowel in het geval als je vanaf de pc zelf werkt als wanneer je vanaf een USB-stick werkt voordat Windows is opgestart. Je krijgt dan ook de vraag of er verbinding mag worden gemaakt met het internet. Een 'Ja' is een logisch antwoord.


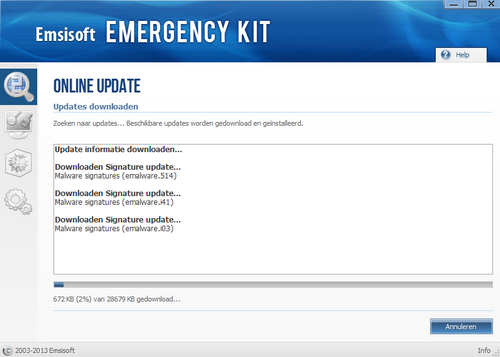
Ik kreeg nog de vraag of ik me wou abonneren op een nieuwsbrief, etc, maar die kreeg ik al. Vink aan 'Niet meer vragen' en je hebt daar geen last meer van.
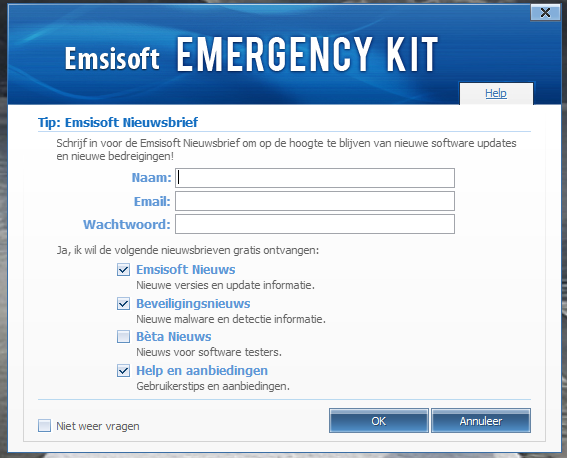
We lopen nu de vier verdiepingen af, beginnend van bovenaan, met de Emergency Kit Scanner. Telkens je die aanklikt, zal er automatisch gezocht worden naar updates. Daarna kan je het scannen laten beginnen. Een screenshot kan ik helaas niet plaatsen omdat ik vermoed dat de weergave anders zal zijn dan bij iemand die zelf geen Emsisoft Anti-Malware heeft staan. Wees geduldig, dit kan even duren, naargelang de omvang van je harde schijf en/of aangesloten externe media. Eens de resultaten er zijn, kan je in het overzicht aanvinken welke items je in quarantaine wil zetten of compleet wil verwijderen. Via de linken kan je nakijken over welke malware het gaat en in welke categorie die wordt geklasseerd.
Met de tweede optie doe je in feite net hetzelfde, maar dan vanuit een DOS-venster binnen Windows of eventueel voor het opstarten van Windows, met de opdracht om vanaf de USB-stick te starten.
In Windows klik je bij de startknop op 'Uitvoeren' en tik je cmd, waarop je de optie voor je neus krijgt. Klik op cmd.exe en het gekende zwarte venstertje gaat open.
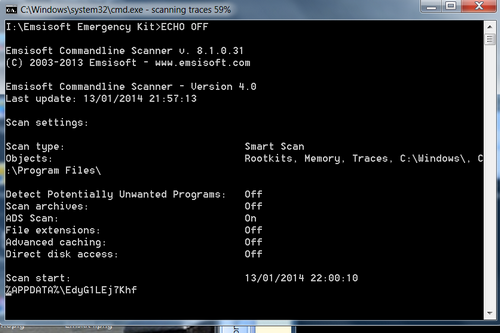
Als je in Windows werkt, zal je zien dat er vanaf de C-schijf wordt gewerkt. Vermits de toepassing op stick staat, moeten we dat even gaan vertellen door na de prompt te tikken: cd f: en daar de juiste map zoeken waarin het run-commando staat. Binnen die map tik je a2cmd.exe en het scannen kan beginnen.
Na afloop krijg je te zien of er infecties zijn gevonden of niet. Zo ja, kan je deze in quarantaine zetten. Met de toets F1 krijg je alle mogelijke parameters hiervoor te zien.
bv na de scan van de C-partitie, Memory, Traces (Registry), Cookie scan en archive support
a2cmd.exe /f="c:\" /m /t /c /a /q="c:\quarantine\"
waarbij alle gelijste sporen dus naar de doofpot worden verhuisd.
Natuurlijk is het makkelijker als je gewoon de Windows interface gebruikt, maar hierboven staat dus hoe het moet als je voor het opstarten van Windows wil gaan opruimen. Denk er wel aan dat de opstartvolgorde in de BIOS moeten worden bijgewerkt, dus eerst USB - dan pas harde schijf of evt schijfstation. Als je de stick enkel voor EEK gebruikt, is het niet nodig om die eerst in een map te gaan zetten, zodat de autorun functie meteen van start kan gaan.
We zijn nu aan de derde optie gekomen Hijack Free. In deze sectie krijg je een hele boel info over wat er reilt en zeilt op jouw systeem en wat er naar en van het internet wordt verstuurd. En dat is heel wat!
Zo krijgen we via het menu-item 'Processes' te zien welke toepassingen open staan. De kleurtjes groen tot rood geven aan of ze wel echt nodig zijn of niet. In mijn geval lijkt een Yahoo-service heel overbodig te zijn of op zijn minst niet ondertekend. Wil je zien hoe dat in het register wordt aangeduid, dubbelklik dan op het item waarover je meer wil weten.
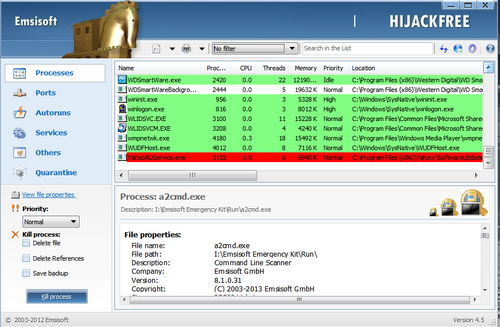
Met de knop 'Kill Proces' krijg je het rode gevaar wel weg. Doe dit echter nooit voor noodzakelijke systeembestanden of je beveiligingssoftware!

Via Ports krijg je te zien welke programma's gebruik maken van welke poorten. Je staat ervan versteld welke toepassingen liggen te luisteren (listening).

Bij het selecteren van één van items uit de lijst, krijg je onderaan meer uitleg hierover te zien.
Autoruns geeft aan welke toepassingen automatisch worden gestart, welke bestanden hiervoor worden aangesproken en hoe dat in het register staat genoteerd. De 'Tricky startups' zijn degene die soms voor problemen kunnen zorgen.
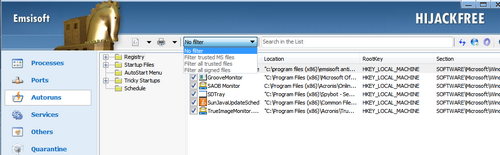
Dan hebben we nog de services, netjes opgelijst nu en overzichtelijker dan wat je via het configuratiescherm van Windows te zien krijgt. Ook hier kan je aanpassingen doen, door links op de knop Type het Startup Type te veranderen.
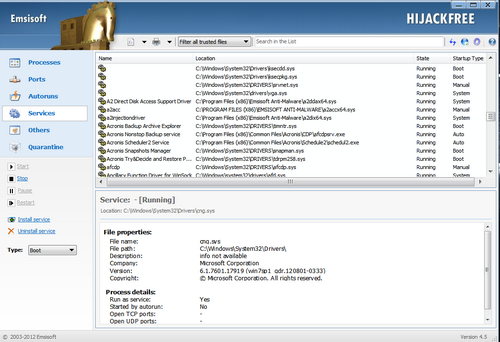
Wil je in de quarantaine zien wat daar wordt opgeslagen, dan klik je natuurlijk op die knop, maar bij mij is dat gewoon een lege kamer.

Blitzblank is de ultieme Mr Proper, maar kan voor heel veel problemen extra zorgen, als je niet op de hoogte bent van wat het doet.
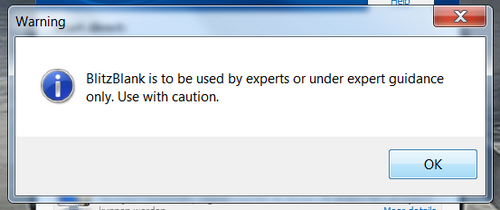
Hier kan je de toepassing inbrengen die problemen geeft en via de tab Script vertellen wat er moet gebeuren. Nogal logisch dat een beginner zich daar niet aan zal wagen...
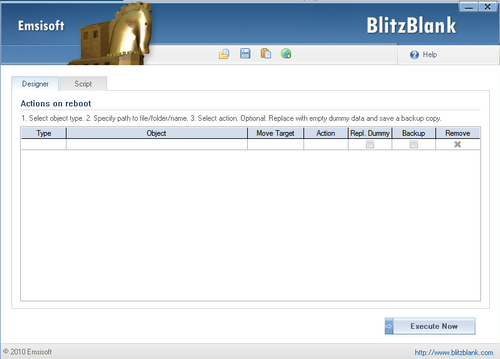
Meer info over Emsisoft Emergency Kit (EEK) is hier te vinden.
Heb je interesse in Emsisoft Anti-Malware, dan kan je dat een maand lang volledig functioneel gebruiken, waarna je kan beslissen of je het verder als beveiligingssoftware gebruikt of niet. Zo niet, mag het toch blijven staan op je systeem, als extra verdedigingsmiddel.
© compuchrisje voor minatica.be 2014

 Categorieën
Categorieën