Persoonlijk zit ik 5/7 dagen bijna constant aan mijn computer gekluisterd, meldingen van sociale media en email staan op mijn smartphone dan ook meestal gewoon uit tenzij ik onderweg iets nodig heb. Ik heb al die meldingen niet nodig, ze leiden mij alleen maar af. Wel krijg ik nog meldingen binnen van een smsje, en dus ....af en toe moet ik natuurlijk toch nog naar mijn smartphone grijpen.
Wel dat hoeft nu niet meer, ik heb hiervoor een oplossing gezocht en gevonden. Nu hoef ik voortaan niet meer op dat 'kleine' smartphone scherm te kijken, ik doe het gewoon via de computer. Ik leg u dan ook graag uit hoe dat kan.
Voor wie enkel nog Whatsapp gebruikt, goed nieuws ook voor jullie kan het zonder smartphone en ook dat leg ik uit in dit artikel. Aangezien sms'en een uitstervende bezigheid is kon ik Whatsapp niet negeren natuurlijk.
Download en installeer de app Pushbullet op uw smartphone.
Beginnen bij het begin, en dat is in dit geval dus de app downloaden en installeren, u dient dit te doen omdat u straks sms'en tussen uw smartphone en computer dient te synchroniseren. Waar u dit doet is uiteraard afhankelijk of u Android of Apple gebruikt, ik gebruik Android in dit voorbeeld dus ik download via de 'Play Store'. Na dat je Pushbullet geïnstalleerd hebt krijg je volgend venster:
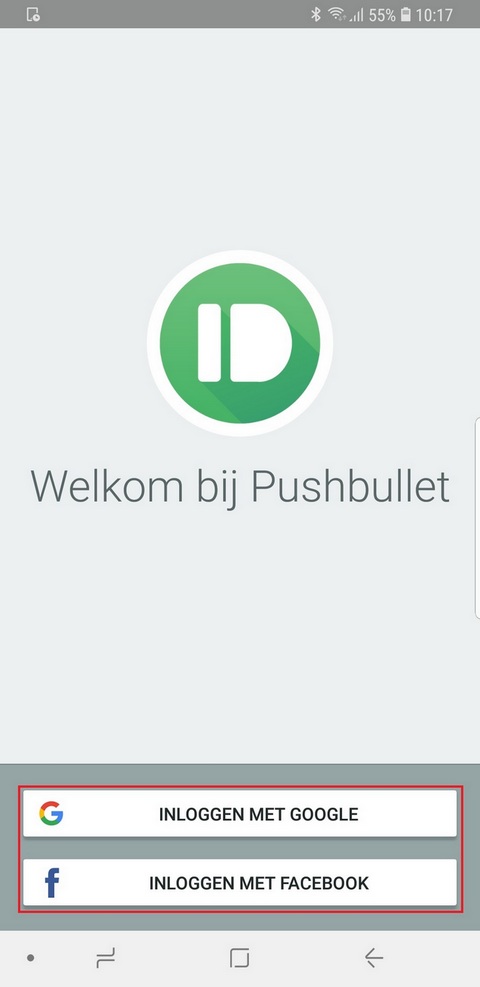
In bovenstaand venster moet u nu de keuze maken of u wenst aan te melden via Google of Facebook. Ik ben hier geen voorstander van, ik had liever een nieuwe account voor deze app kunnen maken, klein minpuntje dus. Maar goed het kan niet anders dus we doen het er maar mee. Ik koos trouwens voor een Google account.
Hierna krijg je een melding dat Pushbullet toestemming nodig heeft, klik hier op 'toestaan'.
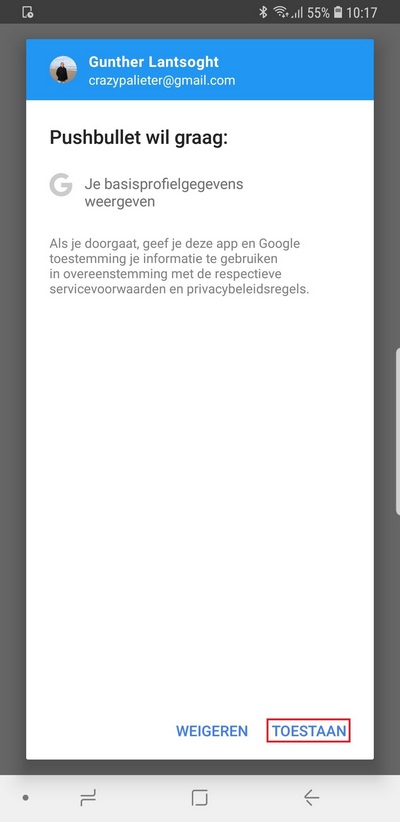
De volgende afbeelding heb ik gewoon op het enige klikbare geklikt, namelijk 'overslaaninschakelen'. Beetje vreemd, maar goed het werkte dus...
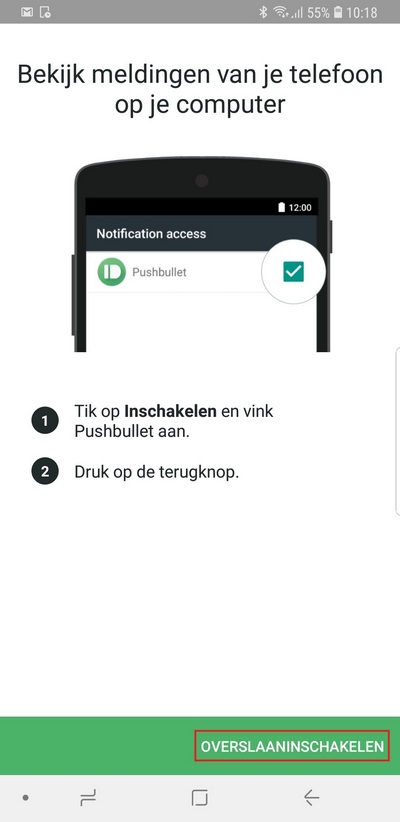
Nu wordt er vervolgens nog enkele keren gevraagd om toestemming tot..... Een keer of 3, gewoon elke keer op 'toestaan' klikken om verder te gaan. Nadat je hiermee klaar bent kunnen we overgaan naar de volgende stap.
Pushbullet op uw computer gebruiken.
Zoals ik reeds zei hier kan je kiezen om een browser extensie te gebruiken, of de software te downloaden voor Windows. Mensen met Linux of MacOs hangen hier vast aan de browser versie, maar ik gebruik Windows dus ik download de software. Deze vind je hier trouwens. Maak hier uw keuze, ik ga verder met de Windows versie alvast.
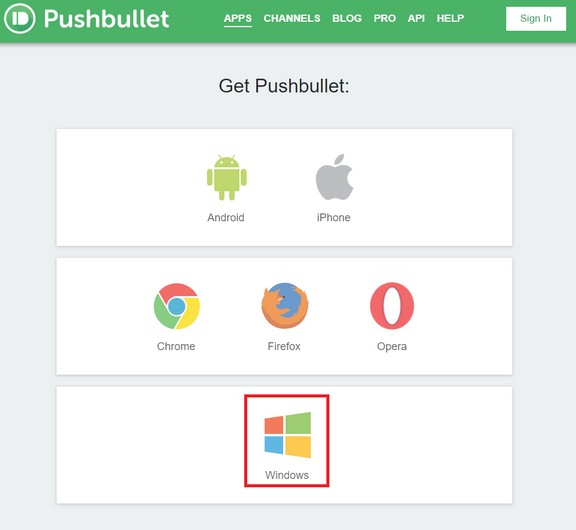
Je download nu het installatie bestand van deze software, dubbelklik op dit bestand om de installatie te starten. Vervolgens zal je nu 4 keer op 'Next' moeten klikken. En vervolgens op 'install', en dan tot slot nog éénmaal op 'Finish'. Mooi zo, dat is klaar (hadden ze best korter mogen maken naar mijn mening). Maar goed als je hiermee klaar bent krijg je volgend venster:
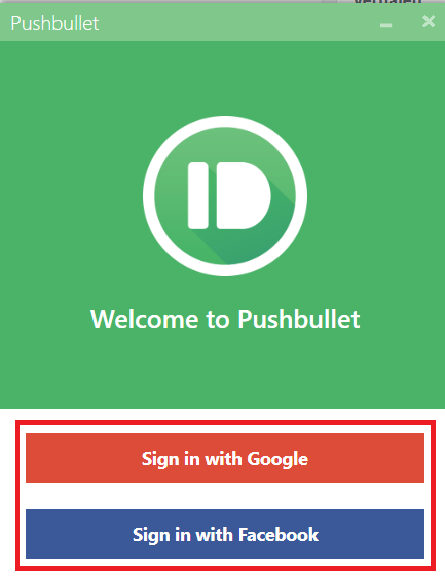
Net zoals daarstraks op uw smartphone moet u ook nu een account kiezen om mee aan te melden (u neemt natuurlijk dezelfde als daarstraks), ik dus opnieuw Google. Ik klik dus op Google en kom in volgend venster terecht:

Ik heb meerdere Google accounts, ik wordt dus gevraagd er eentje te kiezen (ik kies hier ook dezelfde als daarstraks op mijn smartphone). Het zou kunnen als u maar over één Google account beschikt dat dit venster er anders uitziet natuurlijk.
Meteen hierna komt u in volgend venster terecht:
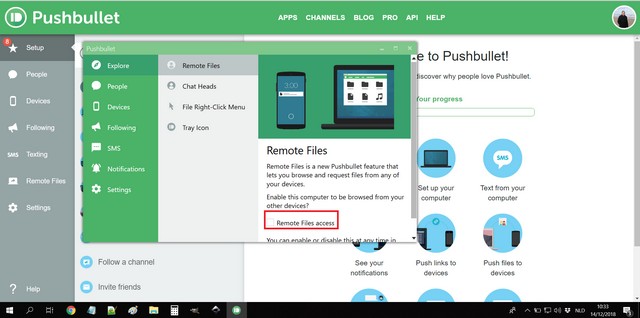
Ik heb mijn browser afgesloten en ga gewoon verder met het programma. U ziet dat ik in bovenstaande afbeelding een kader getrokken heb rond 'Remote Files acces'. Als u dit aanvinkt kan u via uw smartphone browsen door de bestanden op uw computer en andersom. Persoonlijk heb ik het niet aangevinkt, ik wil deze software enkel gebruiken om een sms mee te verzenden. Ik klik dus op 'SMS' in de linkse kolom:

Nu kan u al uw bestaande sms berichten zien. U kan dus één van uw contacten kiezen waar u een sms wenst naar te verzenden, of u kiest voor 'New text message'.
Op uw computer gaan deze trouwens niet zo wazig zijn, ik heb deze afbeelding bewust wazig gemaakt om privacy redenen.

Als u op 'New text message' geklikt hebt krijgt u een pop-up venstertje waarin u uw contactpersoon kan kiezen. Dat kan door de naam te typen, of door op de dropdown-pijl te drukken en uit de lijst te kiezen.
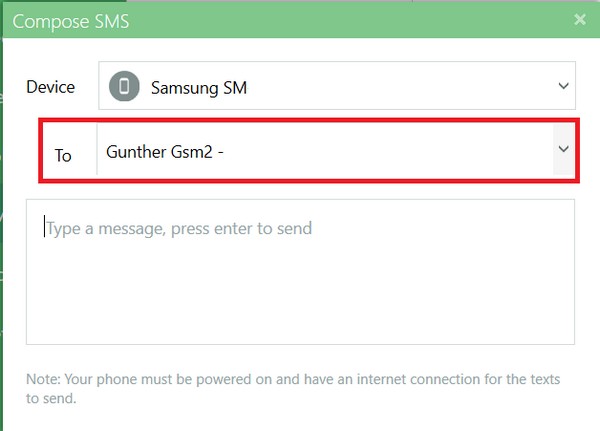
Typ vervolgens uw bericht en verzendt door op 'Enter' te drukken. Als u een inkomend bericht hebt krijgt u een melding in uw taakbalk:

Bij deze melding kan u kiezen, klikken op 'Dismiss' (of negeren dus) of klikken op 'Reply' (antwoorden). Als u op 'Reply' klikt krijgt u een chatvenster waarin de conversatie te zien is tussen u en uw contact. (zo moet u dus niet elke keer heel het programma uit de taakbalk halen.)
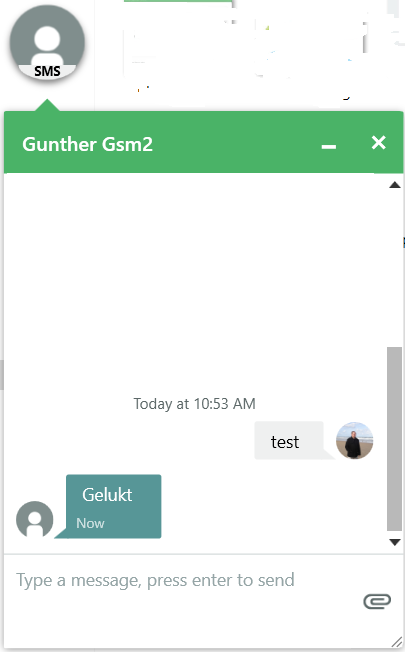
U kan via instellingen ook kiezen om End-to-end-Password in te schakelen. Ik heb deze functie zelf niet getest, maar zo zou u dus versleuteld meldingen versturen tussen uw toestellen. Verder krijgt u standaard ook meldingen van Facebook, Google en andere diensten in deze app. Ik heb deze in elk geval uitgezet omdat ik dit overbodig vind, aangezien Windows deze meldingen al zelf geeft.
Mijn bevindingen over deze software / app zijn algemeen genomen goed. Ik ondervond tot hiertoe weinig problemen. Wel vind ik dat ze gerust het installatie proces voor de software op de computer korter konden maken. En dat ze de keuze mochten geven om een nieuw account aan te maken ipv aan te melden met Facebook of Google
Ik had jullie ook Whatsapp beloofd via de computer natuurlijk. Belofte maakt schuld, dus ik ook deze leg ik even uit. Whatsapp op uw computer gebruiken kan enkel via uw browser, u hoeft dus niets te installeren.
Om te starten:
Surf naar Whatsapp web.

U opent nu uw Whatsapp op uw smartphone en druk op de 3 puntjes die u rechtsboven vind:
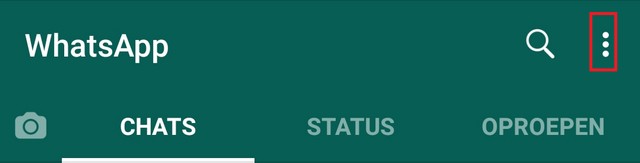
Druk vervolgens op 'WhatsApp Web'
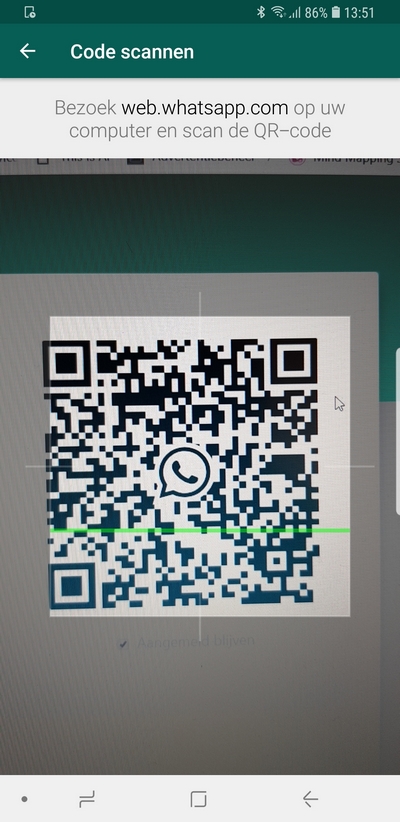
Hierna dient u de QR-code in uw browser te scannen:
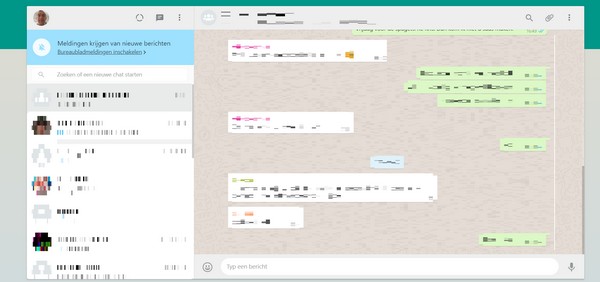
Als dat klaar is (wat snel gaat) wordt u automatisch doorverbonden in uw browser naar volgend venster, en kan u naar believen gaan WhatsAppen via uw browser. Veel plezier ermee.
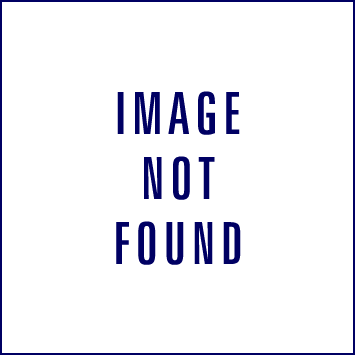
Willen jullie meer van mijn artikels lezen? Dat kan op mijn website Crea-it.be

 Categorieën
Categorieën