Om dat tikkeltje extra’s aan delen van tekst te geven kan je dit speciale handschrifteffect gebruiken.
Wat je hiervoor nodig hebt: een afbeelding waar een hand een potlood of pen vasthoudt, liefst png formaat. Via het menu lint Invoegen kan je even in de ilillustraties snuffelen.
Deze afbeelding geef je een geschikt formaat, zodat ze niet de hele dia bedekt.
Als tweede heb je natuurlijk een tekst nodig, tik deze eerst in een gewone font, daarna kan je die nog in een leuker lettertype zetten. Kies hiervoor geen ingewikkelde grafische font, je zal gauw snappen waarom.
Heb je het gewenste lettertype én grootte, selecteer je de hele tekst en klik je op het tabje animaties in je lint bovenaan, kies aangepaste animatie om dat paneel te openen.
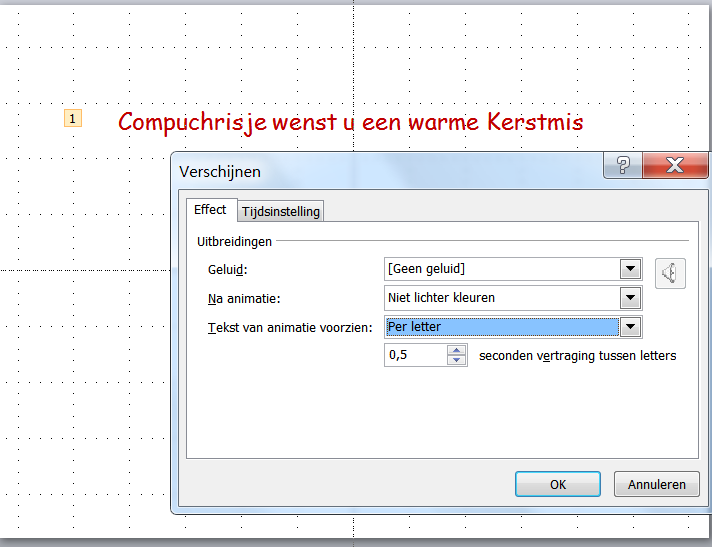
Effect toevoegen – verschijnen en bij de effectopties kies je voor ‘per letter’. Noteer ook dat dit per letter een halve seconde bedraagt (0,5). Verander dit voorlopig niet, het is mogelijk niet eens nodig.
Nu komt het moeilijke deel, gebruik hiervoor het hele werkoppervlak.
Selecteer nu het ‘schrijfhandje’ en klik op animaties, kies Animatiepaden – Aangepast pad tekenen.
Je muisaanwijzer ziet er nu uit als een plusteken. Vanaf nu druk je de linkermuisknop in en je laat hem niet meer los!
Ga over de getypte letters zoals je ‘normaal’ zou schrijven, ook bij de spaties tussen de letters laat je die muisknop niet los, zelfs niet als er leestekens zijn. Het ziet er nu wel rommelig uit, maar het wordt gelukkig niet weergegeven.
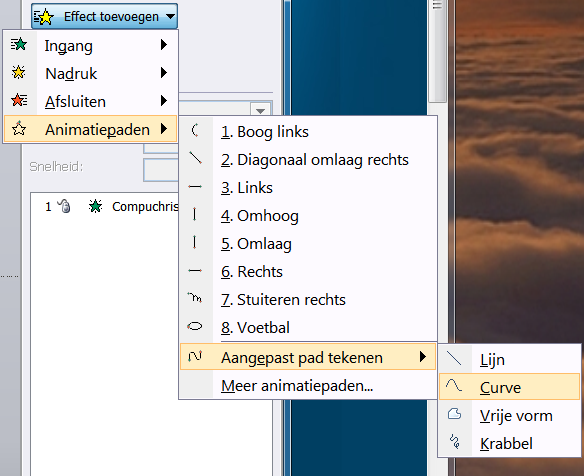
Je bent gestopt na de laatste letter of het laatste leesteken, tik nu de escape-toets in om uit het animatiepad te komen. Het handje gaat nu als een gek over het werkblad, maar helaas niet over de tekst.
Als eerste aanpassing klik je in het animatiepaneel op de tweede animatie (het handje) en stelt die in om te beginnen samen met de vorige.
Speel nu even de eerste animatie af en kijk goed hoelang die duurt. In feite kan je dat ook zelf berekenen. Het aantal letters vermenigvuldigen met een halve seconde of gewoon delen door twee.
Bv 18 lettertekens (inclusief leestekens) zullen er 9 seconden over doen.
Klik in het animatiepaneel met rechtermuisknop op de regel waar het handje werd bewerkt en kies voor Tijdsinstellingen.
Zet de duur van de animatie op het juiste aantal seconden, in ons voorbeeld dus 19 seconden.
In de effectopties haal je de vinkjes weg voor vloeiend begin en vloeiend einde.
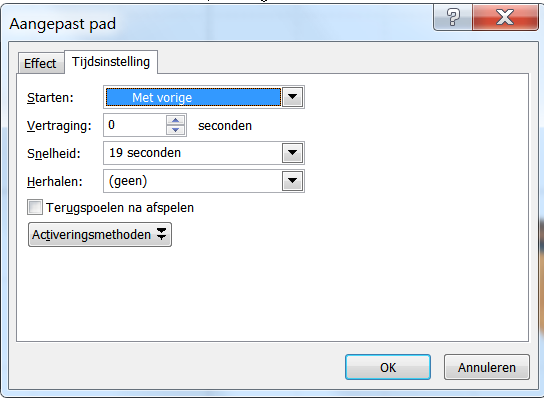
Nu komt het erop aan om het handje over de tekst te laten schrijven. Dit is een kwestie van schuiven en laten afspelen van de animatie tot het helemaal naar je zin is. Je kan ook een beetje rekken en trekken aan begin- en eindpunt van de pad-animatie.

Zit alles snor, dan kan je via het animatiepaneel het handje laten verdwijnen met een geprefabriceerd effect. Let op dat je dit instelt om na het vorige te laten doorgaan.

Natuurlijk kan je de eerste animatie met een muisklik laten activeren, maar het mag ook automatisch. Moet het na een bekeken dia of afgelopen animatie beginnen, zet je het na vorige. Moet alles samen beginnen dan wordt het met vorige.
Veel plezier ermee!
compuchrisje


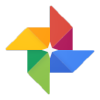
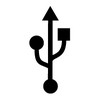
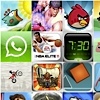


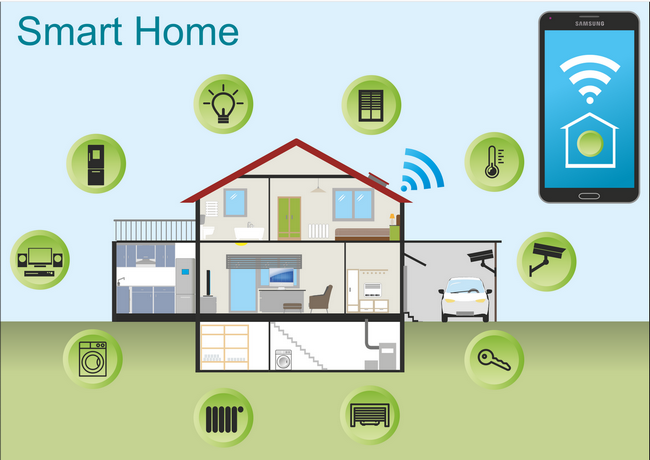

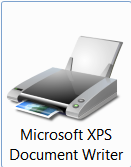

Systeembericht