Benodigdheden:
• Een eigen webhost of server
• Een MySQL-database en PHP-ondersteuning!
• cPanel/Plesk
• Je verstand
Stap 1 – Joomla:
Als we van plan zijn om Joomla! te gebruiken moeten we natuurlijk eerst Joomla! Hebben.
Ga daarvoor naar https://www.joomla.org.
Scroll wat naar beneden, langs de linkerkant zie je staan:
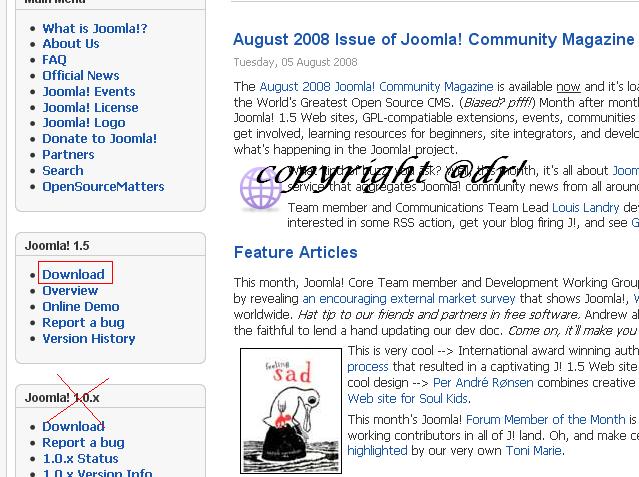
Zorg ervoor dat je Joomla! 1.5 neemt, dit is de nieuwste versie.
Je komt op een nieuwe pagina…
Als je Windows hebt, klik dan op 'Joomla_1.5.5-Stable-Full_Package.zip'
Als je Linux hebt, klik dan op de andere…
Natuurlijk is het ook altijd gemakkelijk om de Nederlandse taal te hebben…
Deze zullen we later ook nog installeren!
Als je zelf wat zoekt zal je hier uitkomen.
Klik op “Bestanden” in het menu.
Download daar 'nl-NL_Joomla_1.5.5_Backend.zip' en 'nl-NL_Joomla_1.5.5_frontend.zip'.
Je vraagt je nu waarschijnlijk af wat de 'Backend' en de 'Frontend' is?
Wel, de 'Backend' is het Administrator Paneel en de 'Frontend' is de Website zelf.
Stap 2 – Database aanmaken:
1 – cPanel: Ga naar 'MySQL Databases' (zie image2).
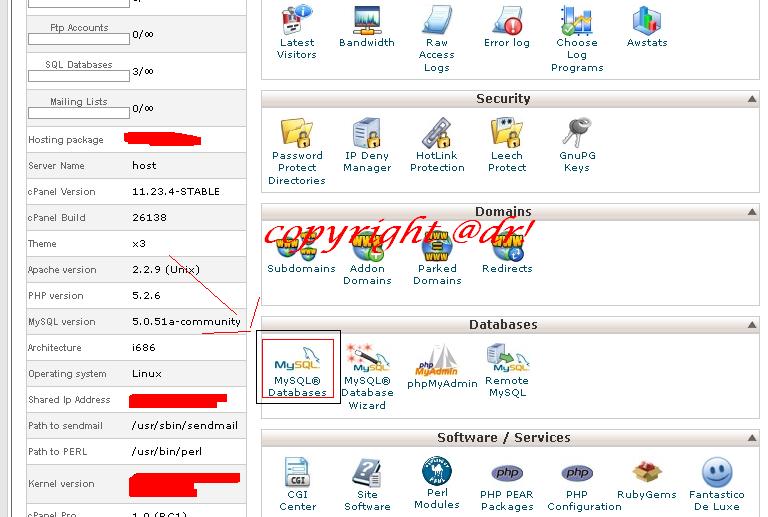
Op de geopende pagina kan je een database aanmaken, verwijderen, users toevoegen, verwijderen, aanmaken en dergelijke.
!OPMERKING: Het is belangrijk dat je de gegevens die we nu aanmaken voor jezelf houdt en goed(!) bewaart.
Database maken: Typ in het vakje na dat er wordt gezegd 'New Database' de naam van je database.
Ik koos voor 'joomla' om het simpel te houden.
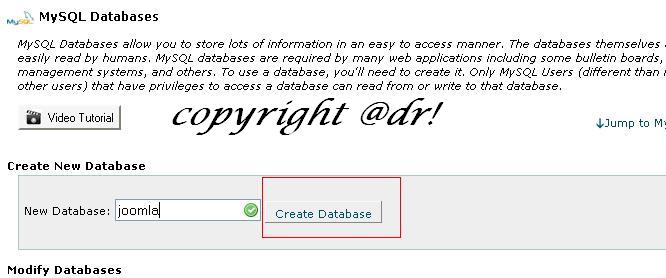
User aanmaken:
• Kies een username (=gebruikersnaam)
• Laat een passwoord 'genereren' en gebruik dit passwoord dan! (schrijf het op!!!)
• Tik op 'Create User'
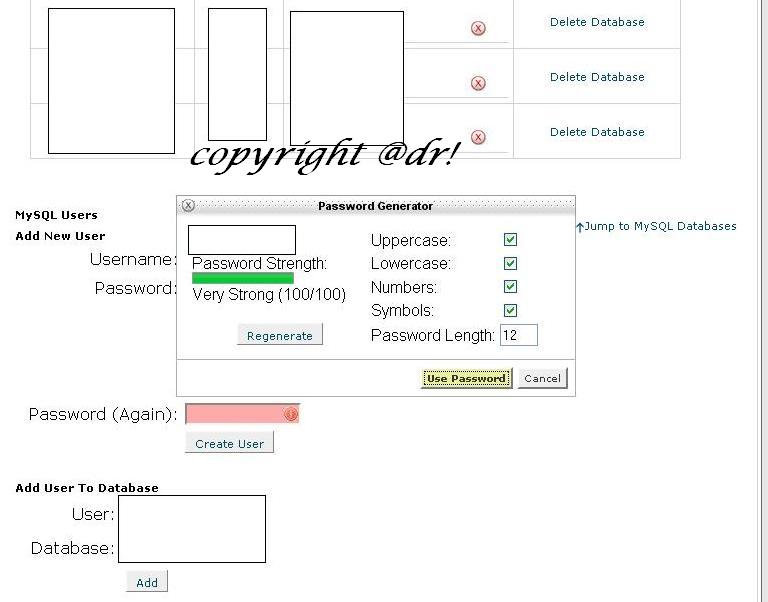
User bij Database zetten: Een prentje zegt meer dan duizend woorden.
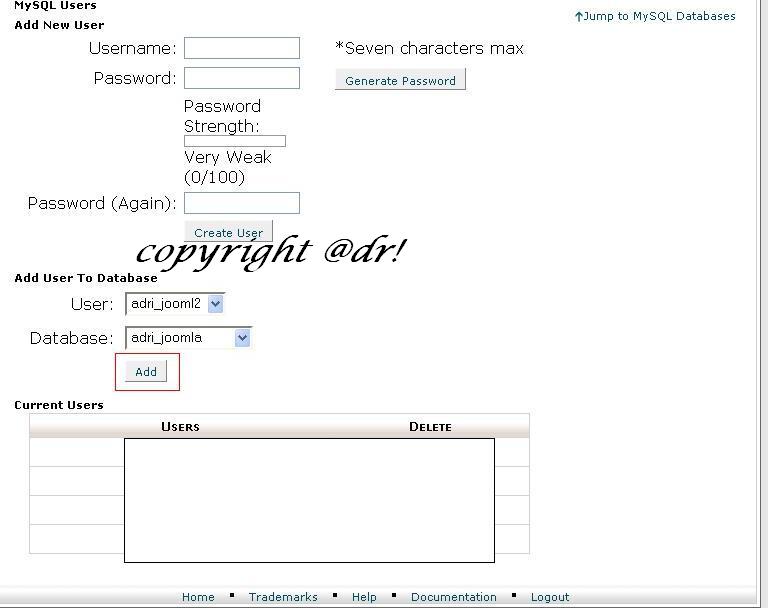
Geef daarna 'alle privileges' aan de gebruiker en klik op 'Make Changes'
Voor zover de database, de gegevens die je moet opschrijven zijn/waren:
• De databasenaam (adri_joomla bij mij)
• De username (adri_jooml2)
• Passwoord (………)
2 – Plesk:
Bij 'Home' onder het titeltje 'Services' zie je een prentje met daaronder 'Databases'. Klik hierop
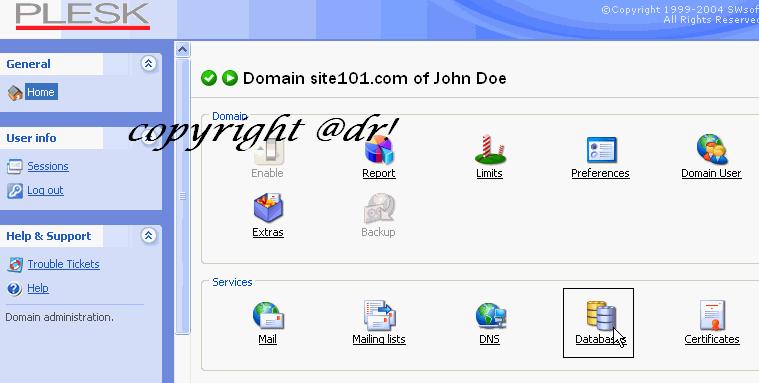
Hier klikken we meteen door via 'Add New Database'.
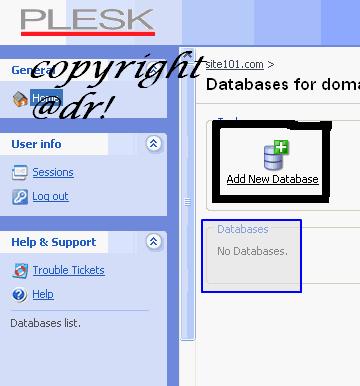
Typ hier de database naam, ik koos voor joomla
!OPMERKING: deze tekstboxes zijn hoofdlettergevoelig, pas dus op met hoofdletters!
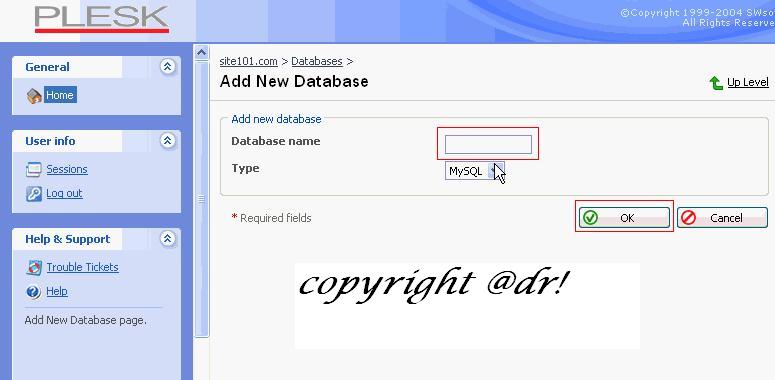
Om de stap te vervolledigen, klik je op 'OK'.
Nu is er een nieuw icoontje verschenen namelijk 'Add New Database User'. Klik hierop om een gebruiker aan te maken.
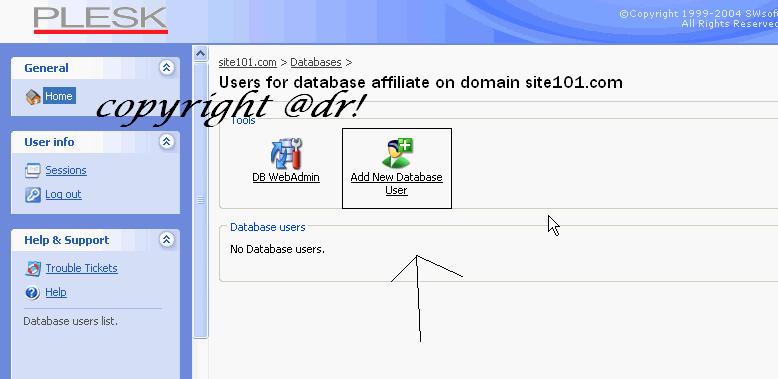
Typ de databasegebruikersnaam in met een passwoord. (Ik koos voor jooml2) en klik op 'Ok'.
De gebruiker is nu toegevoegd aan de database!
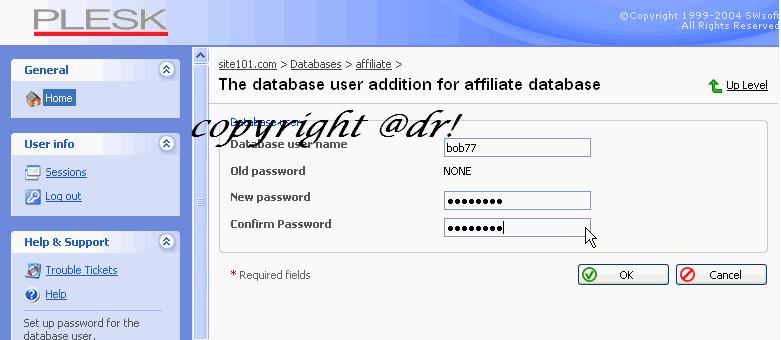
!OPMERKING: De prentjes van deze tutorial komen van deze video.
Stap 3 – Uploaden
cPanel:
Open de 'File Manager'
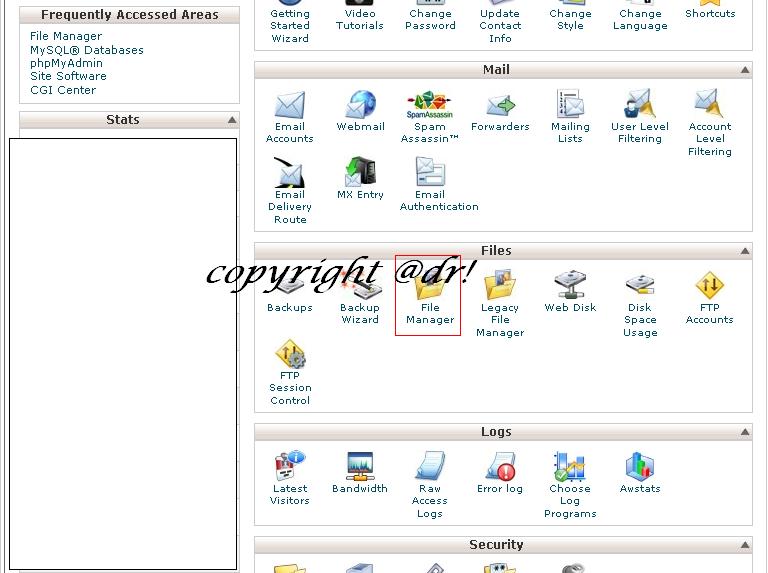
Kies voor 'Webroot'.
Maak nu een nieuwe map aan, dit doen we zo:
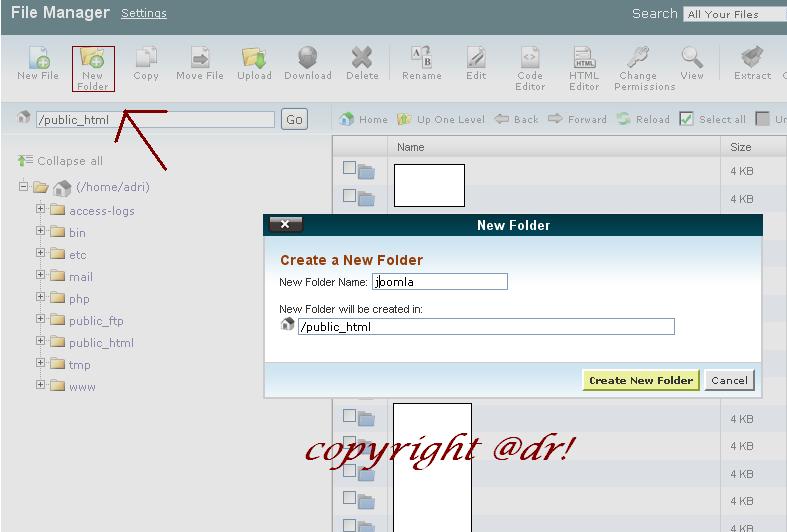
Ik gaf de map de naam 'joomla', let op hoofdletters want als je een hoofdletter neemt dan moet je die ook zo intikken in je browser!
• Open nu de map…
• Klik daarna op de Uploadknop, links bovenaan in je scherm. Een nieuw venster opent zich…
• Blader naar de goede map en selecteer je Joomlapakket (Joomla_1.5.5-Stable-Full_Package.zip) en klik op openen, hij zal onmiddellijk beginnen met uploaden.
• Eens geupload mag je het venster sluiten.
• Ga terug naar het venster waar je de map hebt gecreëerd.
Eens teruggekeerd naar het oude venster vink je het bestand aan en klik je op extract!
Klik op 'Extract Files' en dan op 'Close'.
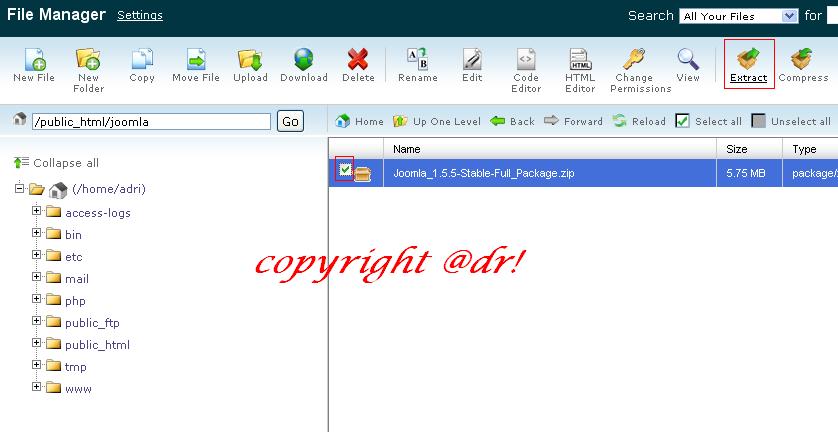
Laat het pakket nog even staan voor het geval dat er iets zou mislopen…
Plesk:
Voor het uploaden van onze bestanden zullen we gebruik maken van de 'File Manager' aangezien niet iedereen FTP heeft of toegang ertoe heeft.
Open de 'File Manager' door bij 'Home' het titeltje 'Hosting' te zoeken. Daar staat het prentje en de naam van de 'File Manager'.
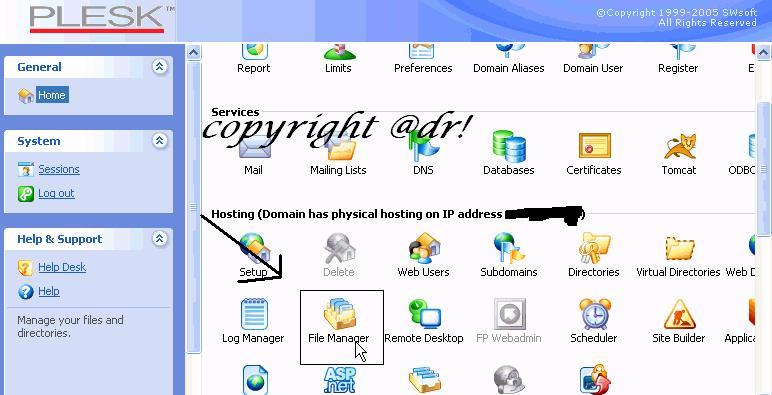
Je bestanden zouden normaal in de httpdocs moeten zitten. Klik hier dus op.
We gaan meteen ook een nieuwe map aanmaken in 'httpdocs' dit doen we door op 'Add new Directory' te klikken.

Vul in het venster dat verschijnt de gewenste naam in, ik koos voor 'joomla', klik op 'OK'.
Om het bestand up te loaden, klik je op 'Add New File'.
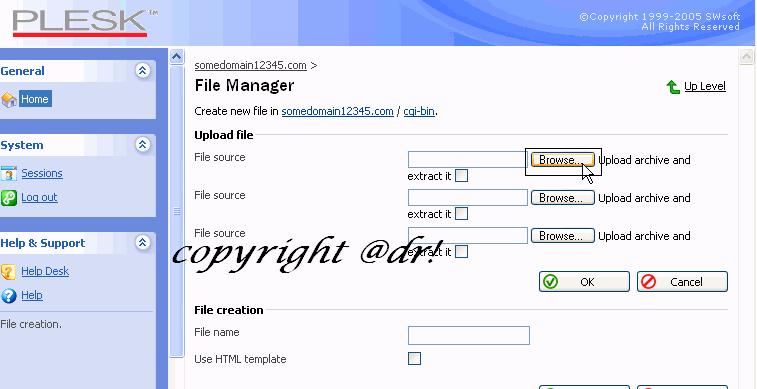
Klik nu op 'Browse', zoek je bestand ('Joomla_1.5.5-Stable-Full_Package.zip') en klik op 'Openen'.
Om werk te besparen, vink je het vakje aan dat automatisch je zip-pakket 'extract'.
Klik op 'Ok', Als alles goed is, is het zip-pakket uitgepakt en staan er mappen in je joomla-map.
Afbeeldingen van Plesk komen van deze tutorial.
Laat het pakket nog even staan voor het geval dat er iets zou mislopen…
Stap 4 – Het Installeren
1 – Taal
'CTRL+T' en typ https://jedomeinnaam.net/jemap/ (in mijn geval was dit https://adriaan.net/joomla/)
Normaal moet er dit scherm verschijnen:
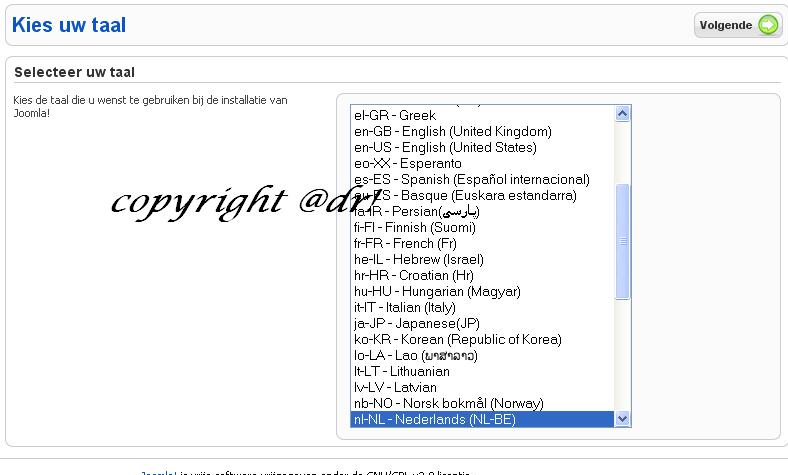
Indien 'nl-NL – Nederlands (NL-BE)' nog niet aangetikt is doe je het zelf.
Klik op volgende, rechts bovenaan in je scherm.
2 – Pre-Installatie controle
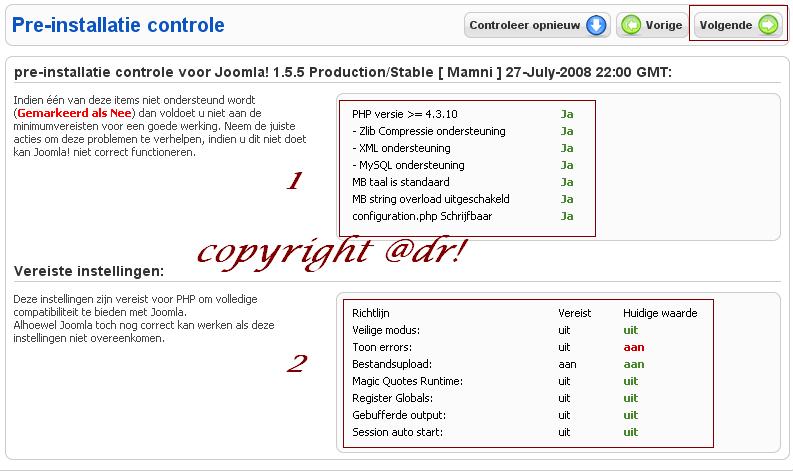
Indien 1 van de gegevens in 'blok 1' op 'Nee' staat, moet ik je teleurstellen want dan voldoet je webhost niet aan vereiste van Joomla!. Je mag deze tutorial spijtig genoeg verlaten…
Indien in alles 'Ja' wordt gezegd, mag je doorgaan met lezen.
'Blok 2' is niet zo belangrijk als 'Blok 1' en daar geeft het niet echt als je een 'nee' hebt staan.
Ga maar door naar de Volgende stap.
3 - Licentie
Eens doorlezen dan op 'Volgende' klikken.
4 – Database
Haal je gegevens maar terug boven die je daarjuist hebt genoteerd…
• Type database: MySQL (dus gewoon zo laten)
• Naam host: localhost (zoals ze daar ook zeggen)
• Gebruikersnaam: adri_jooml2 (kijk op je papiertje!)
• Passwoord: 7;>29TQ7g(3a (kijk op je papiertje!)
• Naam Database: adri_joomla (kijk op je papiertje!)
Klik op 'Volgende'
Indien hij zegt dat de gegevens fout zijn doe dan nog eens Stap 2 (database aanmaken), dit kan je gewoon doen door een nieuw scherm te openen en terug naar cPanel te gaan. Eens je je stap 2 terug hebt afgerond keer je terug naar dit venster en vul je de gegevens opnieuw in en klik je daarna op volgende.
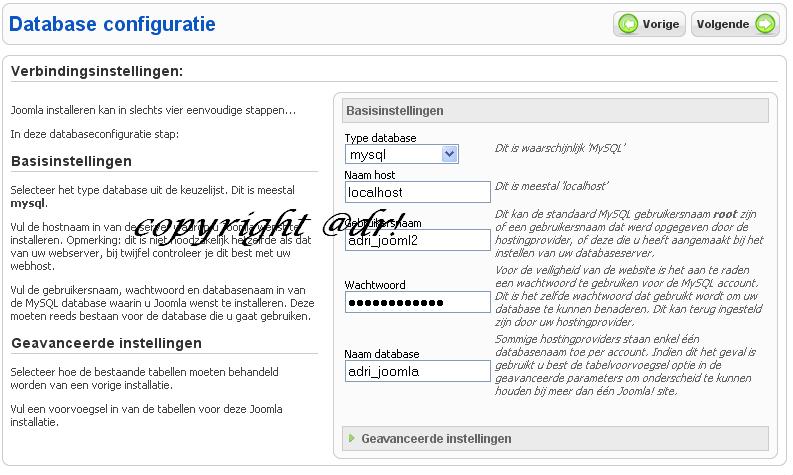
5 – FTP Configuratie
Hier doe ik nooit niets mee, dus hiermee kan ik je niet helpen.
Ik klik meteen op 'Volgende'.
6 – Configuratie
Vul de gegvens in en vergeet ook niet te klikken op 'Installeer Voorbeelddata', dit is niet verplicht maar wel goed.
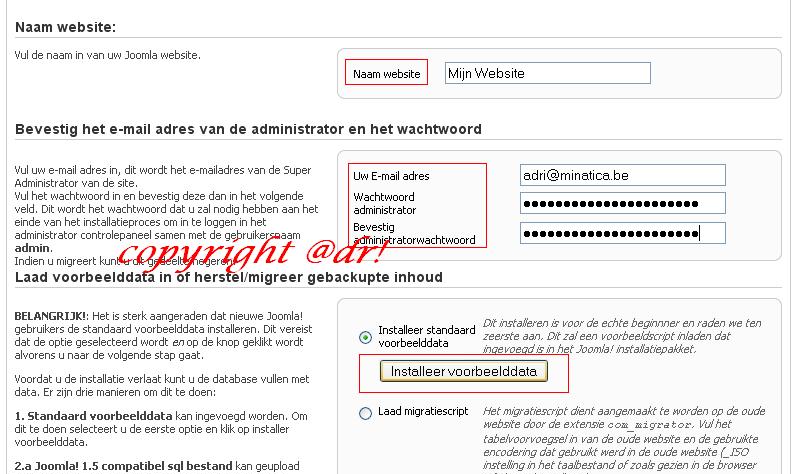
Klik op Volgende!
7 – Voltooien
Ga terug naar de 'File Manager' in je cPanel en verwijder de map './joomla/installation/'
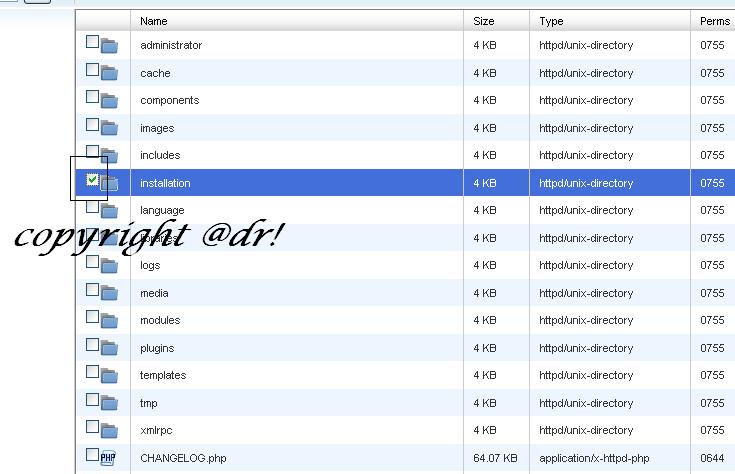
Ga nu terug naar je venster met Joomla en tik op 'Site' rechtsboven.
Stap 5 – Nederlands Taalpakket installeren
Nadat je je website hebt bewonderd gaan we het Nederlands taalpakket installeren.
!OPMERKING: Deze stap is niet vereist, maar is bedoeld om mensen die weinig Engels kunnen toch gemakkelijk het Nederlandse taalpakket te laten installeren zodat deze ook verder kunnen!
Klik op Administrator in het menu 'Resources'.
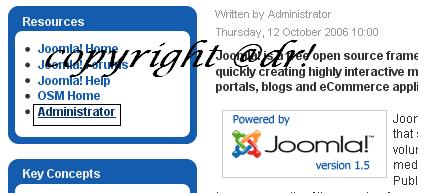
• Typ je naam in, na een verse installatie is dit 'admin'
• Passwoord: dit heb je gekozen bij 6 – Configuratie daarnet
Log in…
En ga naar 'Extentions” -> 'Install/Uninstall'
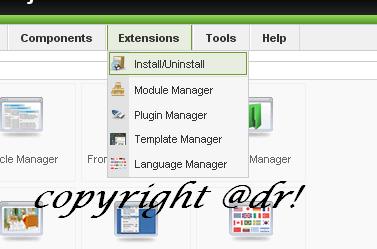
Bij upload een 'Package file', tik je op bladeren en open je frontend of backend bestand.
Tik op 'Upload File & Install'
Het bericht zal komen dat het pakket successvol geïnstalleerd is.
Installeer nu de andere…
Nadat de twee bestanden geupload zijn, ga je naar 'Extentions -> Language Manager'
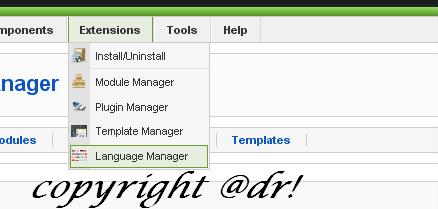
Tik dan op het bolletje voor 'Nederlands' en klik (rechtsboven) op default.
Merk op dat het sterretje zich heeft verplaatst naar 'Nederlands', dit wil zeggen dat Nederlands nu de taal is van je site.
Nu nog de taal van je 'Administrator paneel' en we zijn klaar.
Klik hiervoor op 'Administrator' onder de grote titel 'Language Manager'.
Vink terug het bolletje aan voor 'Nederlands' en klik op 'Default'.
Voila, je site is nu volledig in het Nederlands.
Proficiat met je Website en ik wens je veel plezier.
© 2008 @dr! voor minatica.be

 Categorieën
Categorieën