 We leven hoe langer hoe meer in een digitaal tijdperk, meer en meer instanties werken met digitale documenten in de plaats van papieren documenten. Dat is op zich een mooie zaak, maar dat brengt natuurlijk ook een hoop extra bestanden met zich mee die op onze computer opgeslagen worden. Daarom is de zoekfunctie van Windows toch best wel een handigheidje als u snel een bestand moet vinden. Maar hoe zorgt u er nu voor dat dit optimaal werkt?
We leven hoe langer hoe meer in een digitaal tijdperk, meer en meer instanties werken met digitale documenten in de plaats van papieren documenten. Dat is op zich een mooie zaak, maar dat brengt natuurlijk ook een hoop extra bestanden met zich mee die op onze computer opgeslagen worden. Daarom is de zoekfunctie van Windows toch best wel een handigheidje als u snel een bestand moet vinden. Maar hoe zorgt u er nu voor dat dit optimaal werkt?1. Pas de zoekinstellingen eerst aan.
Standaard zoekt de zoekfunctie enkel in de map gebruikers (de aangemelde gebruiker). Dat is niet zo handig als u zoals ik met een dataschijf werkt. Dan is het dus beter om eerst de instellingen aan te passen. Klik hiervoor eerst op uw vergrootglas onderaan in de taakbalk en typ één letter (anders kan u niet aan de instellingen aan) -> Klik nu bovenaan op "Filters"
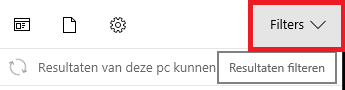
Vervolgens klikt u op "Locaties selecteren".
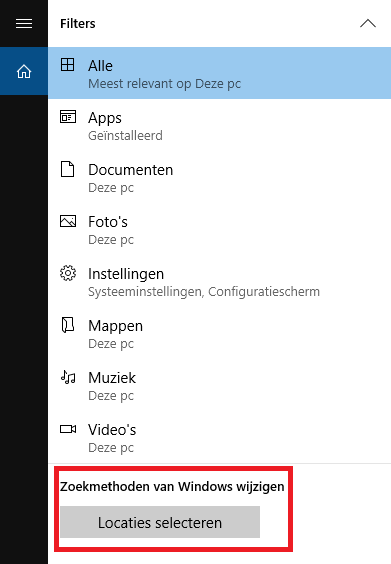
In het nieuwe venster dat u nu krijgt klikt u op "wijzigen".
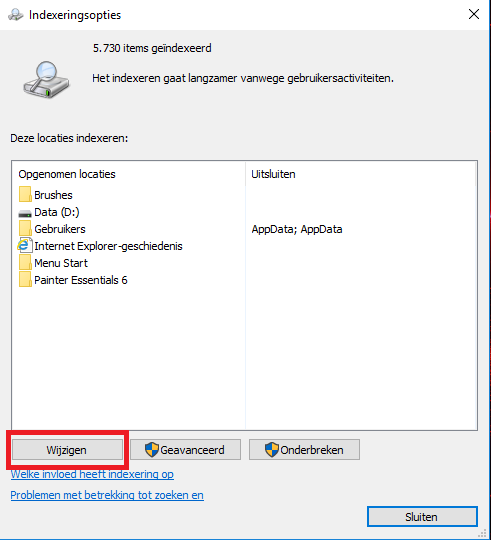
Nu kan u aanvinken welke mappen u wil laten indexeren, zodat u voortaan ook in die mappen kan zoeken. Als u klaar bent drukt u op "OK".
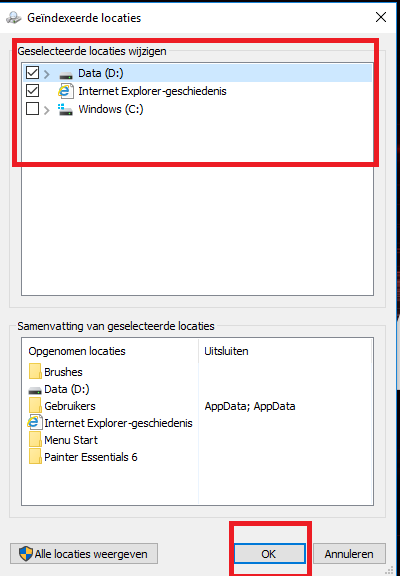
U zal nu zien dat Windows uw bestanden zal gaan indexeren. Dit kan best even duren als u dit nooit eerder gedaan hebt. Dus wacht rustig af tot hij klaar is. U kan dat zien wanneer het getal "..... items geïndexeerd" niet meer wijzigt.

Als u alle voorgaande stappen gevolgd hebt zal u voortaan nog meer comfort uit uw zoekfunctie halen. Via de "Geavanceerde opties" kan u nog enkele instellingen aanpassen. Zo kan u hier instellen om ook versleutelde bestanden te indexeren. En via het tabblad "Bestandstypen" kan u instellen op welke bestandstypen er allemaal gezocht moet worden.
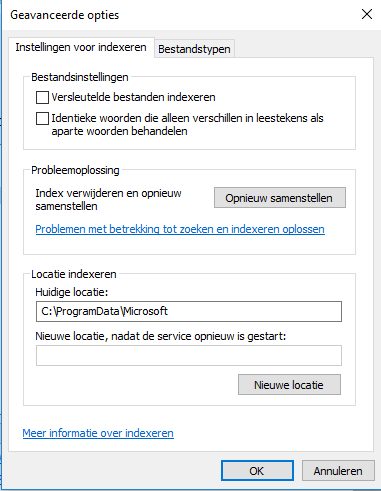

2. Duidelijke bestandsnamen gebruiken.
Een duidelijke bestandsnaam is goud waard als u de zoekfunctie wenst te gebruiken in de toekomst. Stel u download uw loonbrieven digitaal van de website van uw werkgever. De naam van dit bestand tijdens de download is dan vaak iets zoals "doc_2019_FP_63585_800121_01-02-2019.pdf". Ik moet hier geen tekening bij maken, een jaar later weet u niet meer precies wat dit bestand exact is, toch? Een betere manier zou zijn om bij het downloaden de naam te wijzigen in bijvoorbeeld: "Loonbrief januari 2019 Nightraver", indien u dan een jaar later om één of andere reden net die loonbrief nodig heeft kan u deze perfect via de zoekfunctie opvragen. U drukt dan eenvoudig op het vergrootglas onderaan in uw taakbalk en begint de naam van het bestand te typen:
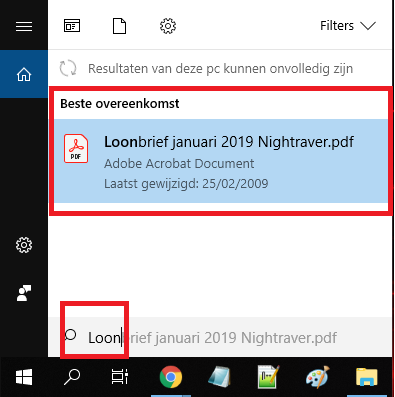
Indien u zoals in bovenstaand voorbeeld van de loonbrief een vaste routine in uw benaming steekt dan kan u een bepaald bestand jaren later nog eenvoudig terug vinden. Echter, we slaan niet alles zo specifiek op als dit, een bestand dat je maar eenmalig download zit geen maand of jaartal in verwerkt uiteraard. Het is dan handig om te weten dat u met de zoekfunctie ook kan zoeken op bestandsextensie in de plaats van bestandsnaam. Dus stel, u heeft een bestand nodig waarvan u niet meer weet hoe u het genoemd heeft, maar u weet nog wel de extensie dan kan u daarop gaan zoeken. U typt dan in de zoekbalk in de plaats van de naam gewoon de extensie bvb. .pdf of .png
Kort overzicht van de meest gebruikte bestandsextensies:
- .doc
- .docx
- .xls
- .ods
- .odt
- .odp
- .png
- .jpg
- .jpeg
- .bmp
- .ppt
- .php
- .txt

Zo, ik hoop u alvast met deze tips een beetje geholpen te hebben wanneer u de volgende keer de zoekfunctie moet gaan gebruiken. Voor meer artikels van mij kan u ook gaan lezen op Mijn website Crea-it

 Categorieën
Categorieën
Systeembericht