De laatste versie van smart ftp free kan je hier downloaden. Een voorwaarde om met dit programma wat te kunnen uitvoeren is natuurlijk een webruimte beschikbaar te hebben. Contacteer hierover je internetprovider.
Dubbelklik op het installatieicoontje om de installatie te starten.

Doorloop samen met mij de fasen van de installatie en kijk naar de instellingen. Door op volgende, Ok en de gekende voortgangsknoppen te klikken kom je op een heel gemakkelijke manier bij het uiteindelijke programma. Eenvoudiger kan écht niet!
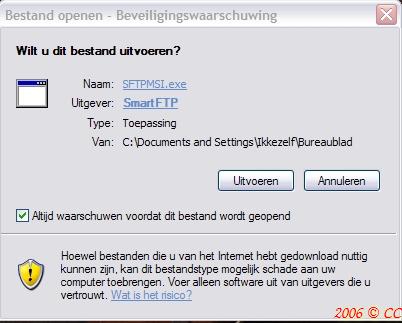
Klik hier op Uitvoeren, negeer de waarschuwing. Die komt gewoon standaard bij elk uitvoerbaar programma.
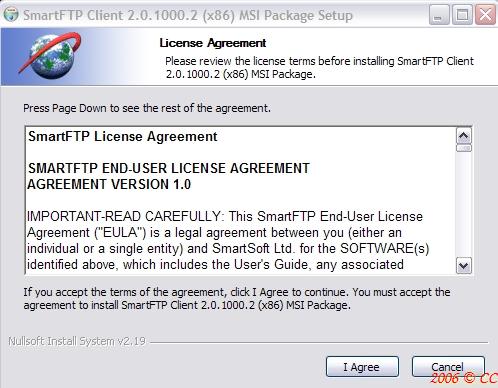
Zonder I agree loopt de procedure gewoon niet meer voort, dus...

Klik nu op Install, als de locatie naar jouw zin is.
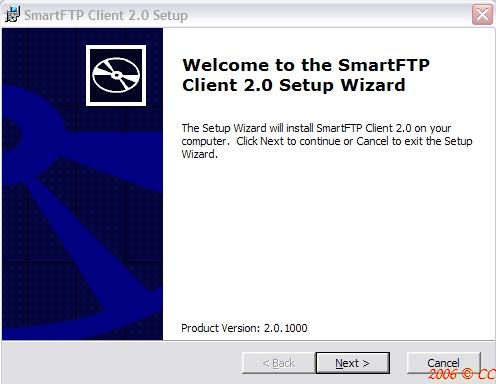
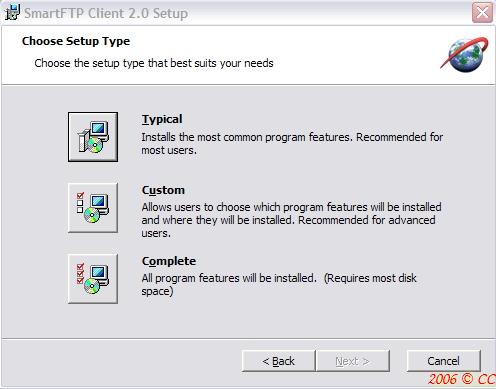
Als beginner ben je met een standaardinstallatie ruim tevreden, die omhelst trouwens alle mogelijkheden van het programma.
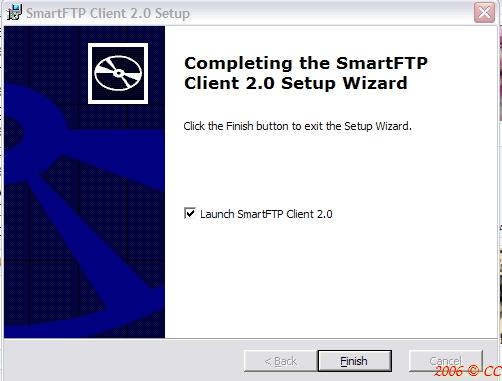
De installatie is voltooid. Klik op Finish. Het programma zal opgestart worden. Later kan je het starten met het icoontje

Maar met FTP en een webruimte op zich ben je niks. Je moet ook een verbinding hebben met je webruimte. Hiervoor heb je de inloggegevens aangevraagd bij je internetprovider. Deze vul je bovenaan de pagina in. Deze gegevens bestaan uit je account, je loginnaam en een wachtwoord.

Als je die hebt ingevoerd, klik je op de groene pijl naast het adresvak. Hiermee vraag je om verbinding.
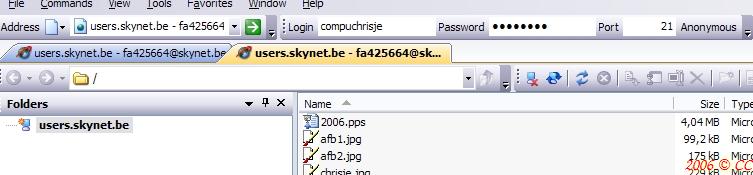
Verbinding is tot stand gebracht, rechts kan je de bestanden zien die al op mijn webruimte staan. Bij jou zal dat nog niets zijn, dat is niet abnormaal als dit je eerste keer is.
In het midden van de pagina zie je nog een vensterdeel, dit geeft de voortgang in je verbinding aan:
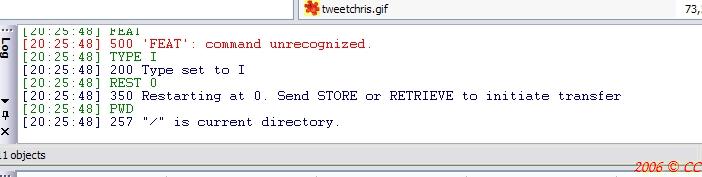
Helemaal onderaan is een derde vensterdeel dat weergeeft met welke server je verbinding maakt.
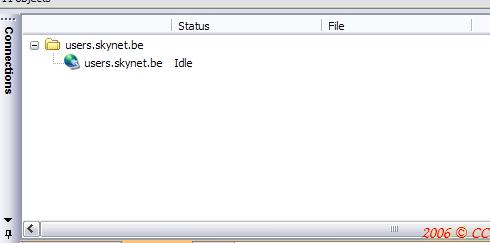
In hetzelfde vensterdeel zie je nog enkele tabbladen die informatie geven over de voortgang van een overdracht van bestanden:

Bestanden overhevelen of uploaden kan je op twee manieren. Rechtstreeks door de map te openen en de bestanden te slepen naar het bovenste vensterdeel rechts, dit kan ook een hele map zijn.
Of je klikt op Add en duidt de nodige bestanden aan en kiest Openen. Onderaan zie je hoe de bestanden worden doorgestuurd en welke in wachtrij (queu) staan.
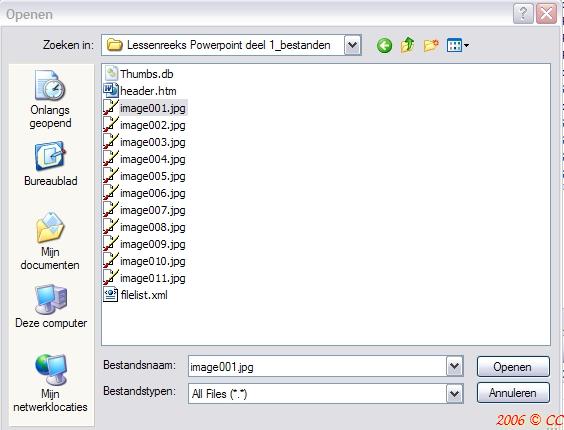
Wens je eventueel andere Settings, overloop gewoon eens de mogelijkheden en test ze uit. Als starter is de standaard voldoende voorzien, alléén is een aanpassing nodig bij Keep Alive. Deze staat op 50 sec, wat vrij kort is als je alles nog aan 't bekijken bent. Je verbinding wordt dan na 50 seconden verbroken als je geen acties uitvoert. Verhoog dit bv tot 180 sec, dan heb je alvast iets méér respijt.
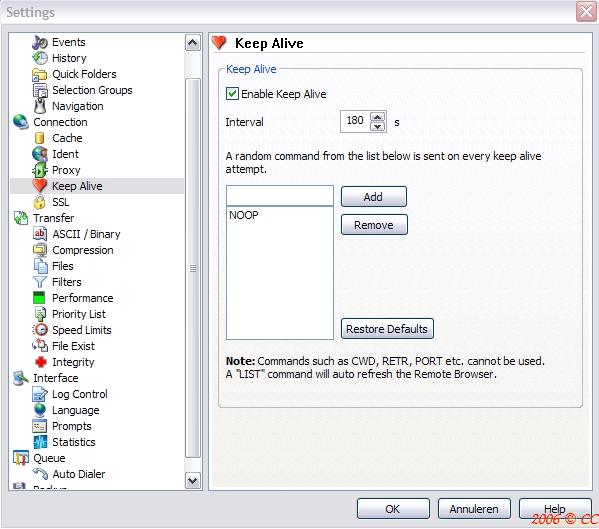
Je sluit zelf de verbinding door bovenaan op het icoontje Disconnect te klikken
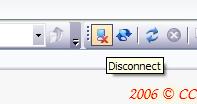
Veel plezier met je webruimte!
© 2006 compuchrisje voor minatica.be
https://download.cnet.com/3001-2160_...f13410ead16d3f

 Categorieën
Categorieën