Als app van de maand april 2019 koos ik voor Stocard. Deze app heeft mij het leven toch net iets aangenamer gemaakt. Stocard is op zich een vrij eenvoudige app, met deze app beheert u al uw klantenkaarten op één en dezelfde locatie.

Herkent u het beeld van bovenstaande foto ook? U staat in de winkel en u bent op zoek naar de juiste klantenkaart voor die winkel. Dat was bij mij vaak een nachtmerrie, want ik had best veel klantenkaarten op zak. Als u deze dan niet snel genoeg vindt worden de mensen achter u in de rij ook nog eens lastig..... Maar goed zijn hier vandaag oplossingen voor, ik ontdekte zo Stocard. Een zeer handige app die op mijn smartphone geïnstalleerd staat waarin ik al mijn klantenkaarten ingegeven heb. Zo hoef ik nooit nog te zoeken naar een kaart, en bovendien brengt de app nog enkele handige opties met zich mee. Meer weten over deze app? Lees dan rustig verder ik leg het u graag uit.
Deze app is beschikbaar op Android, Apple en Windows Phone. In dit artikel gebruik ik de Android versie, aangezien ik niet over de twee andere beschik. U kan ook altijd op de Stocard website eens een kijkje nemen.
Aan de slag dan maar?
Laat ons eerst de instellingen eens overlopen, je komt in de instellingen door in de rechterbovenhoek op het tandwieltje te klikken. Onder instellingen vind je volgende opties terug:
- Regio
- Account
- Kaartassistent
- Over
- Meer
Daaronder vind je nog enkele deel opties en een beoordeling mogelijkheid.

Regio
Wanneer u op regio klikt dan krijgt u een hele lijst landen, u kunt hier één of meerdere landen kiezen. Het nut van deze optie is om later aanbiedingen te kunnen ontvangen. De optie "Hotels & Airlines" kan vooral handig zijn wanneer u vaak reist, u krijgt zo namelijk aanbiedingen van hotels een vluchten.

Account
Onder account kan u zich registreren of aanmelden. Dit kan u doen met uw Facebook account, met uw Google account of u kan gewoon een account aanmaken. Nu denkt u wellicht, waarom zou ik aanmelden voor een app voor klantenkaarten? Wel, stel u verliest uw smartphone of hij gaat gewoon stuk en u koopt een nieuwe? Dan hoeft u gewoon Stocard opnieuw te installeren en aan te melden met uw account, en u heeft meteen al uw kaarten tot uw beschikking (u bespaart dus een pak tijd).
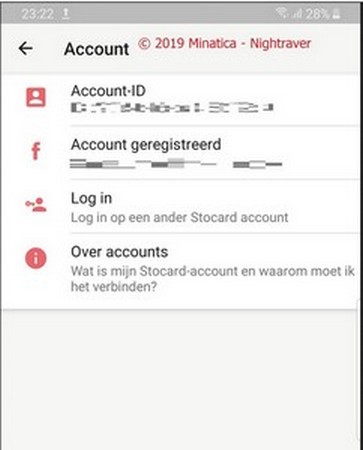
Kaartassistent
Wanneer u deze optie inschakelt dan krijgt u op uw toegangsscherm meteen een melding van Stocard wanneer u in de buurt van een winkel bent waarvan u een kaart bezit.
Let op: Deze optie gebruikt best veel batterij op de achtergrond aangezien die continu scant naar winkels in uw buurt. Persoonlijk heb ik deze optie ook uitgeschakeld omdat ik gek werd van de meldingen die te pas en te onpas op mijn scherm kwamen. Dit is een minpuntje vind ik persoonlijk. Maar je kan hem dus gewoon uitzetten.
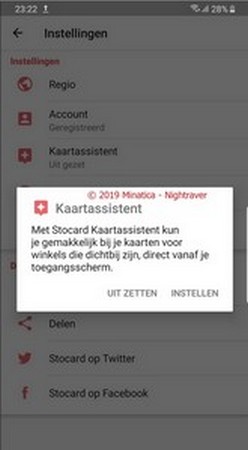
Over
In dit menu vind u allerlei informatie terug over de app zelf. De naam, de versie nummer, de aanbieder. U kan via daar ook naar de homepage gaan van Stocard, de gebruikersvoorwaarden en het privacybeleid lezen, licenties bekijken, problemen melden of de help raadplegen.
Meer
Via meer kan u de sorteerwijze aanpassen van uw kaarten, dat kan op naam, gebruiksfrequentie of laatst gebruikt. U kan mededelingen inschakelen, deze optie is handig omdat u nu af en toe meldingen krijgt van aanbiedingen die gebaseerd zijn op uw kaarten. (deze instelling heb ik wel zelf ingeschakeld staan). Ook kan u hier "Stocard Lock" inschakelen. Deze optie vergrendeld Stocard met dezelfde beveiliging als uw apparaat. Dit kan dus bijvoorbeeld een patroon, een pincode of een vingerafdruk ontgrendeling zijn.
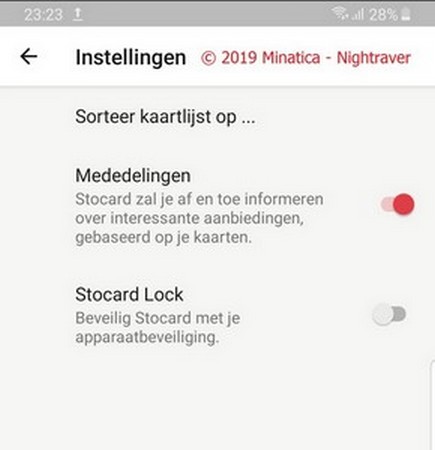
Zullen we nu maar eens een kaartje toevoegen?
Wanneer je Stocard opent krijg je onderstaand scherm (uiteraard zonder kaarten als je nog niets hebt toegevoegd), daar kan je rechts onderaan op het kruisje klikken om een kaart te gaan toevoegen. Ik zal meteen ook even de andere knoppen toelichten (ik heb deze omlijnt).
- Bovenaan rechts ziet u het tandwieltje dat u nodig hebt om naar instellingen te gaan. -
- Daarnaast de 3 lijntjes dienen om uw kaarten te sorteren.
- Daaronder ziet u "Kaarten" en "Aanbiedingen", als u op aanbiedingen klikt dan krijgt u allerlei folders te zien van winkels.
- Rechts onderaan het witte kruis in de grote rode bol, om een nieuwe kaart toe te voegen.
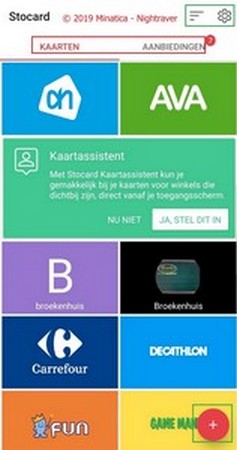
Mooi zo, wanneer u op dat kruis geklikt hebt dan krijgt u nu een lijst met mogelijke kaarten om toe te voegen (deze lijst is echt enorm groot). Staat toch de kaart die u wil toevoegen niet in de lijst? Geen paniek, klik dan op "Andere kaart".
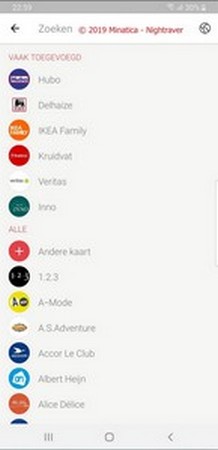
Als u op andere kaart klikt, of een kaart uit de lijst gekozen hebt dan krijgt u de optie om uw kaart te gaan scannen om deze toe te voegen. U hoeft hiervoor wel eerst toestemming aan de app te geven om uw camera te gebruiken. U kan ook kiezen om de kaart manueel in te voegen, dan klikt u op de knop onderaan "handmatige invoer".

Als u hiermee klaar bent komt u opnieuw in een ander venster. Hier kan u een naam van de winkel toevoegen (indien u op "andere kaart" klikte, anders staat de winkelnaam er normaal al). U kan hier ook kiezen om een afbeelding toe te voegen, zo kan u de kaart sneller herkennen. Als u klaar bent klikt u bovenaan op 'Done'.
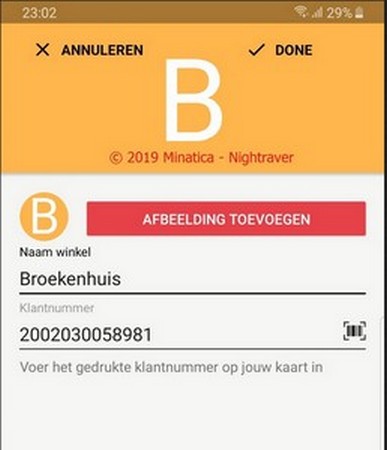
Wanneer u bovenstaande stappen gevolgd hebt zou nu uw kaart netjes toegevoegd moeten zijn. (de kaart in het voorbeeld is niet meer geldig, dus de nummer gaan overnemen is nutteloos
 )
)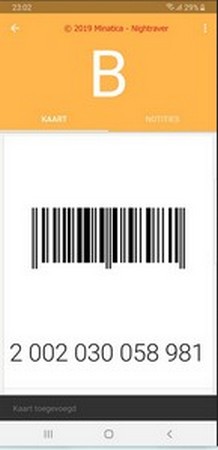
Als u op een kaart klikt zal u zien dat er verschillende tabbladen staan, bij sommige kaarten heeft u er 2 bij andere 3 of zelfs 4. In bovenstaand voorbeeld hebt u 'Kaart' en 'Notities'. Bij kaart ziet u gewoon de kaart nummer, bij notities zijn er enkele mogelijkheden (deze komen zo meteen aan bod).
In onderstaand voorbeeld (een kaart van Carrefour) krijgt u 4 tabbladen namelijk:
- Kaart (deze had ik hier boven reeds uitgelegd, en ligt ook best voor de hand)
- Notities
- Aanbiedingen
- Winkel
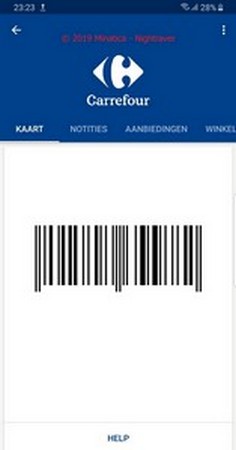
Notities
Bij notities kan u een foto van uw kaart toevoegen, of beter gezegd twee foto's -> de voorzijde en de achterzijde. U kan hier ook notities toevoegen, ik gebruik dit weleens om mijn boodschappenlijst in te zetten.
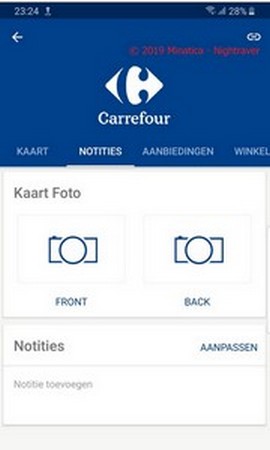
Aanbiedingen
Aanbiedingen, dat spreekt voor zich dacht ik? Hier vindt u inderdaad alle aanbiedingen terug die bij de winkel horen. Dit zijn geen persoonlijke aanbiedingen, maar algemene.
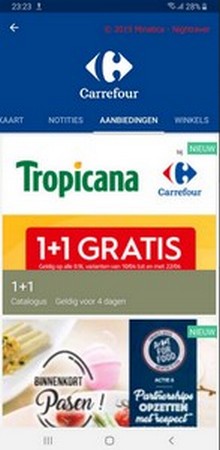
Winkel
Deze is zeer handig voor als u niet in uw eigen buurt bent. Stel u bent op vakantie maar wil toch in uw favoriete winkel enkele aankopen doen, dan kan u zo via deze app snel een winkel in uw buurt vinden.
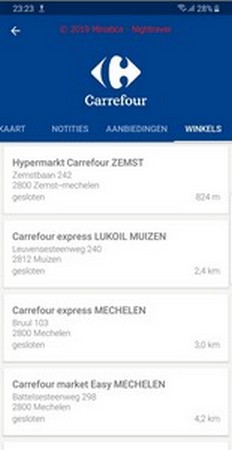
Aanbiedingen
Het kwam hierboven al eens aanbod, maar in Stocard kan u ook aanbiedingen krijgen. U kan meldingen krijgen van aanbiedingen, maar u kan ze ook gewoon raadplegen. Als u Stocard opent dan kan u bovenaan op 'Aanbiedingen' klikken en dan krijgt u meteen enkele folders te zien.

Conclusie
Wat mij betreft is Stocard een super handige app, eenvoudig in gebruik en ze bespaart mij een pak tijd met het zoeken naar kaarten in de winkel. Enige aandacht is wel vereist naar batterij gebruik wanneer u bepaalde meldingen inschakelt. (dit heb ik eerder vermeld)
Voordelen:
- Mooi overzicht van alle kaarten
- Minder plastic in uw portefuille, dus deze neemt minder plaats in
- U vind de juist kaart snel terug in de winkel
- Eenvoudig in gebruik
- Zeer overzichtelijk
- Als u een account aanmaakt verliest u nooit nog een kaart, ook niet wanneer uw smartphone stuk of zoekt raakt.
Nadelen:
- Als u de kaartassistent inschakelt dan kunnen de meldingen vervelend worden, bovendien verbruikt dat best veel batterij
Ik moet eerlijk zijn, ik kan echt niet meer nadelen vinden dat dat ene puntje. Naar mijn bescheiden mening is dit dus een 5 sterren app.





Meer van mijn werk kan u terug vinden op mijn website: Crea-it.be

 Categorieën
Categorieën