Even vooraf:
UpdateStar is een tooltje, dat beschikbaar is voor nagenoeg alle windows-versies, inclusief 64-bits. Het is nog niet geschikt voor gebruik op iMac en Linux, maar daar wordt aan gewerkt. Het is geen zwaar belastend programma, het komt wél in je systemtray (systeemvak rechts bij je klok) te staan als het actief is.
Wàt is het juist?
Je kan je software “beheren” via het configuratiescherm – software. Wie graag puzzelt, kan zelfs info opvissen uit wat windows je daar presenteert. Opvallend is wel dat er programma’s zijn, die je regelmatig gebruikt, maar waar dan naast staat: gebruik – zelden. Dus érg betrouwbaar kan je dat niet noemen. Je krijgt daar ook de versie die je er ooit hebt op gezet, niet méér of niet minder. Iedereen weet wel dat dit deeltje configuratiescherm dient om programma’s op een veilige manier te deïnstalleren.
Met UpdateStar krijg je een boel informatie extra bij. En naargelang je instellingen in het programma zelf, kan dat op een héél overzichtelijke manier gebeuren.
De freeware versie van het programma heeft een beperkt scala functies. Met een betalende kan je ook de back-up functie en die voor het register erbij krijgen. Gaat het enkel om het up-to-date houden van je software, dan ben je met de freeware-versie al best tevreden. Je kan wel 10 dagen testen met de Premium, zo weet je meteen of je het nuttig vindt of niet. Na die periode vervallen de extra functies dus.
Na downloaden en installeren (hierover dus geen handleiding, zouden jullie al moeten kennen!), krijg je het standaard startscherm.
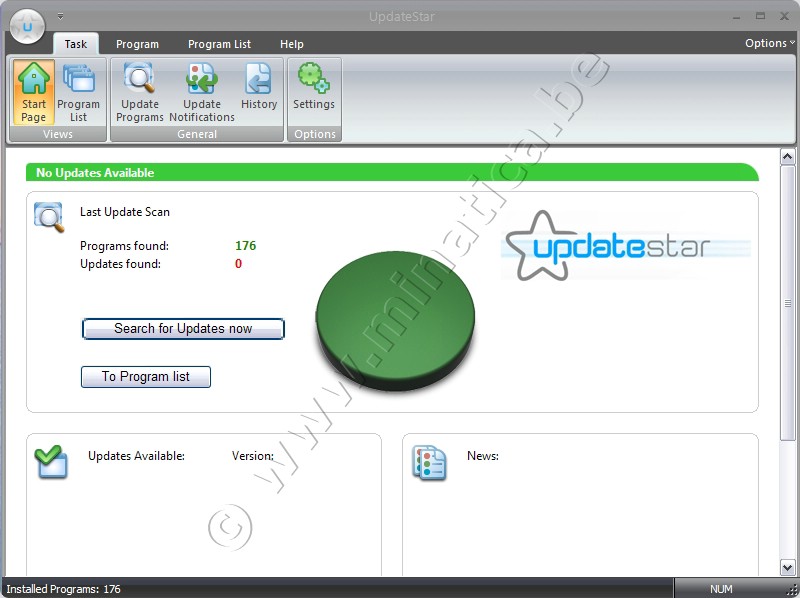
Je ziet dat het op mijn pc al flink “bevolkt” is. Dus wil ik wél weten of heel dat zootje programma’s wel degelijk nuttig voor mij kan zijn.
We beginnen eerst wat zaken aan te passen. Kijk rechtsboven in de zwarte balk en open het keuzepijltje naast “Options”. Probeer alle vinkjes even tot je de lay-out naar je smaak hebt gevonden. Ik hou het even nog op de Vista-look.
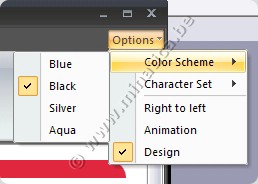
Het menu zie je als tabs weergegeven, Tasks zal openstaan, met uiterst rechts Settings. Klik hier even om wat aan de instellingen te sleutelen.
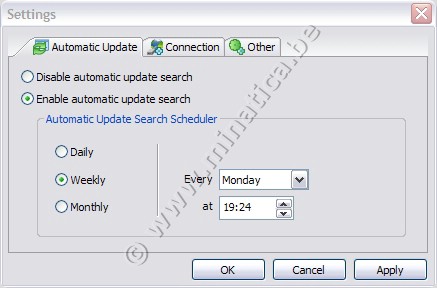
Het dialoogvenster geeft je een nieuw pakje tabs. Op het eerste beslis je zelf op welke manier en welke tijd je het zoeken naar updates voor je installatie wil laten doorgaan.
Bij connection voer je de gegevens van je internetverbinding in, vooral belangrijk als je achter proxy zit.
Op de tab Other zijn nog een paar zaken extra aan te duiden, indien gewenst. Wil je het programma zelf opstarten als je eraan denkt, haal je het vinkje weg bij “Start automatically”. Ook het automatisch bijwerken van het programma zelf kan je hier al of niet toelaten.
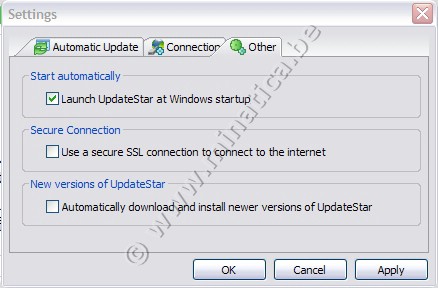
Nog steeds in het menu Tasks, klik je even op History. Als je het programma nog maar pas hebt geïnstalleerd is het normaal dat er nog geen geschiedenis te vinden is.
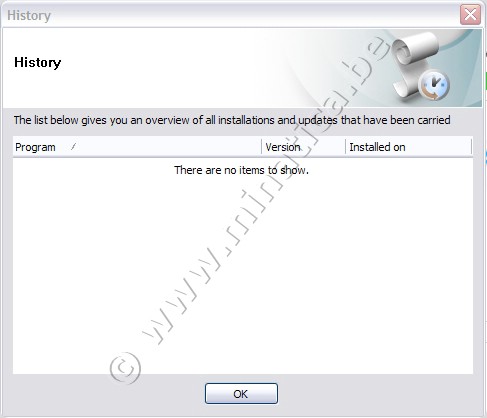
Met de knop Update notifications gaat het op zoek naar de updates die beschikbaar zijn voor héél jouw systeem. In mijn geval zijn dat er al flink wat. Ik heb hier trouwens nog niets ingesteld om het zoeken van updates slechts voor de meest belangrijke (voor mij) programma’s te beperken.

Na deze melding weggeklikt te hebben, zie je wat er op je programmablad is veranderd. Een mooi 3-D design van je harde schijf met onderaan het lijstje met de programma’s die bijgewerkt kunnen worden.
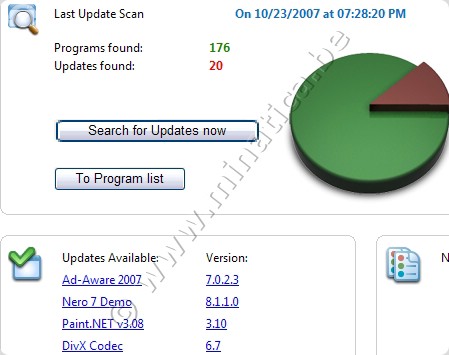
Ik zeg hier wél, kunnen worden, want het moét niet meteen. Een demo-versie bv zou nutteloos zijn, als je niet overstapt naar een full-versie van het programma (dus aankoop).
Wil je het overzicht op een andere manier zien, klik dan naast de taart op “To Program List”.
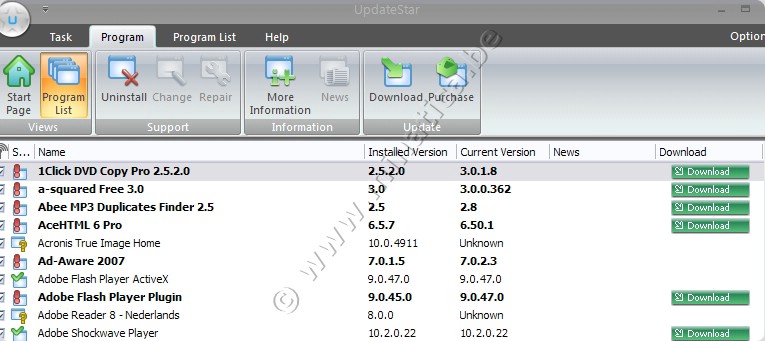
Nu krijg je leuke info, over de versie van je huidige installatie, welke er beschikbaar is (Current Version) en rechts de link om rechtstreeks je update binnen te halen. En nog interessanter informatie kan je onder dit venster vinden als je met je muisknop één van de programma’s selecteert.
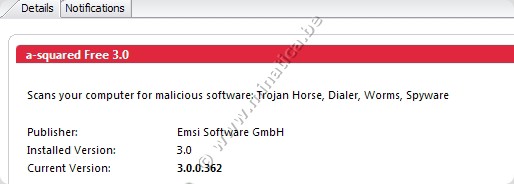
En boven onder Tasks krijg je een extra optie opgelicht: uninstall.
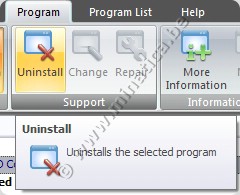
Voor programma’s die nog in proeftijd zijn, krijg je meer naar rechts de optie om het via internet aan te kopen. Wat bij mij het geval is als ik de demo van Nero aanduid.
Via het tabje Program list kan je de filters zo instellen, dat enkel programma’s tevoorschijn komen, die een update kunnen gebruiken. Dat voorkomt verwarring, alhoewel het met dit progje toch wel héél duidelijk wordt weergegeven.
Ben je niet zeker of je wel graag een update binnenhaalt, klik je op “More information”, je browser zal je dan naar de plaats van de update en de informatie erover brengen.
In de Help-sectie kan je over allerlei nog info vinden, zoals bv de veiligheid bij het online bestellen van programma’s via UpdateStar, eventuele hulp bij problemen, en zoveel meer.
Laat je UpdateStar actief op de achtergrond, zal je in het systeemvak dit tekentje vinden:
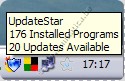
Besluit:
Vergeleken met het configuratiescherm-software-gebeuren, geeft UpdateStar je veel meer controle en overzicht in wàt er juist op je computer te vinden is, en vooral wat er kan aan aangepast worden. Het deïnstalleren via deze weg is even veilig als via het configuratiescherm. Zelfs als je beslist om UpdateStar niet meer verder te gebruiken als programmabeheerder, zal je systeem nog piccobello blijven draaien. Compatibiliteit met Windows is dus verzekerd.
Overzichtelijk en grafisch verantwoord, degelijk uitgewerkt en gebruiksgemak tot in de puntjes!
© 2007 compuchrisje voor minatica

 Categorieën
Categorieën
Systeembericht