Download het programma via het forum bij downloads of via deze link.
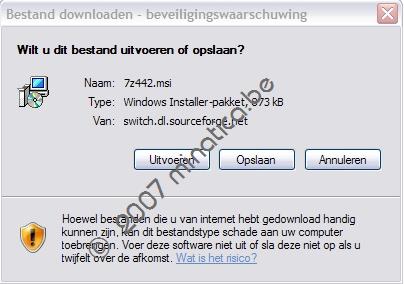
Kies voor opslaan als je liever je software later niet meer opnieuw downloads of voor uitvoeren als je het meteen wenst te installeren.
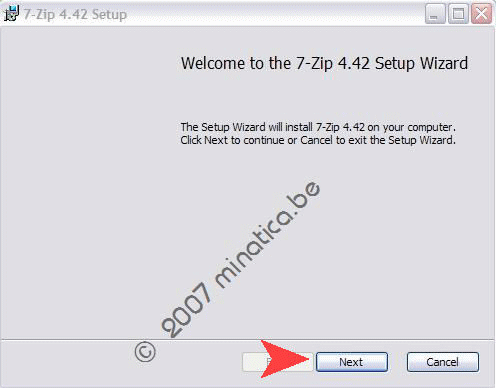
Klik op Next. Accepteer de voorwaarden, gelukkig is de info hier maar heel kort.
Hier kan je kiezen hoe uitgebreid je de installatie wil maken, wij gaan voor het complete pakket, dus klikken we gewoon de hoofdfile aan en daarna op Next.
Kies de knop Install om de installatie te starten. Dit verloopt heel snel, dus kan je na enkele seconden al op Finish klikken.
Je zal géén nieuwe snelkoppeling vinden op je bureaublad, dus geen extra icoontje boven je lievelingsfoto. Je vindt 7-zip wel terug in het startmenu onder Alle programma’s.
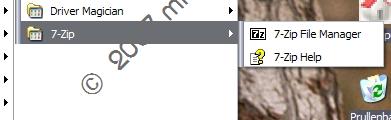
Kijk daarna ook even in één van je mappen en klik even met de rechtermuisknop op een bestand. In de shell is nu een optie bijgekomen.
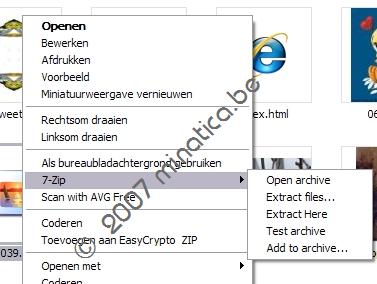
Open eerst het programma via het startmenu, om je instellingen voor je in- en uitpakprocedures vast te leggen. Omdat je ook de taalplugins hebt geïnstalleerd (full install) staat je programma ook meteen in je eigen taal. Klik bovenaan in het menu op Gereedschap en kies Opties. Je krijgt nu een lijst van een reeks compressie-extensies die meestal worden gebruikt. Zet vinkjes voor de extensies die je gebruikt of selecteer gewoon alles met de knop onder het lijstje.

Op het tabblad Plugins zie je maar weinig staan, tot je op Opties klikt. Hier kan je het shellmenu nog verder uitbreiden.
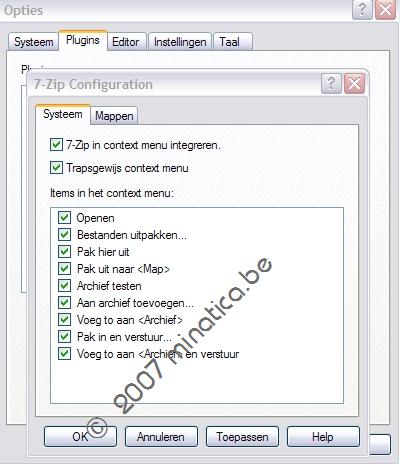
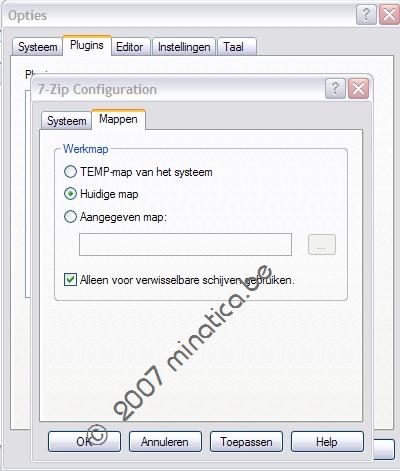
Op de tab Mappen duidt je aan naar welke plaats in je computer de archivering moet gebeuren. Je kan dat desnoods nog aanpassen tijdens een actie.
Vergeet na elke wijziging niet te klikken op Toepassen en bevestig met OK.
Op de tab editor kies je met welke tekstverwerker je berichten wil zien bv wordpad, te vinden onder bureau-accessoires.
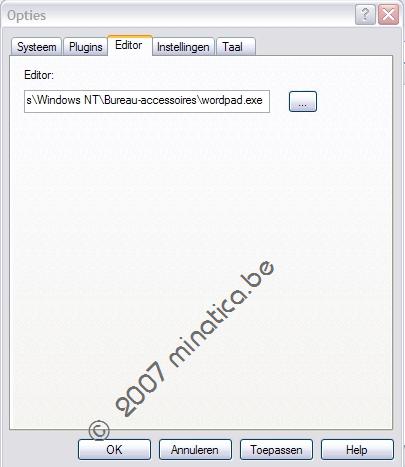
Geef op het volgende tabje de gewenste instellingen in hoe je je items wil te zien krijgen.
Het laatste tabblad is duidelijk, wil je het programma in een andere taal, scroll je in het keuzevenster tot je het gewenste hebt.
Met Toepassen en Ok is je zip-programma nu aangepast.
Verder in het menu Gereedschap kan je Benchmark vinden. Hier kan je zien met welke snelheid je kan in- en uitpakken naargelang het aantal geheugen dat je kan vrijmaken. Hoe groter de bestanden en hoe groter de compressie, hoe méér processorbelasting dit zal veroorzaken.
Sommige opdrachten in het menu zullen niet beschikbaar zijn, dat kan wél als je de koopversie binnenhaalt (ongeveer 20 €).
Wij houden ons natuurlijk vooral bezig met hoe je moet inpakken, uitpakken en de diverse mogelijkheden die je erbij hebt.
Ik neem hier als voorbeeld mijn map Mijn ontvangen bestanden. In het snelmenu kan je diverse zaken kiezen.
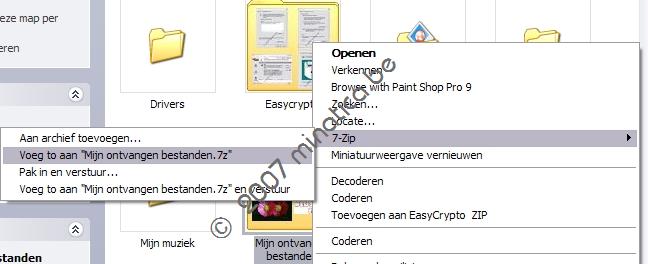
Met de eerste optie: aan archief toevoegen, begin je met het aanmaken van een nieuw archief. Je moet dan nog de plaats en de naam ervan bepalen.
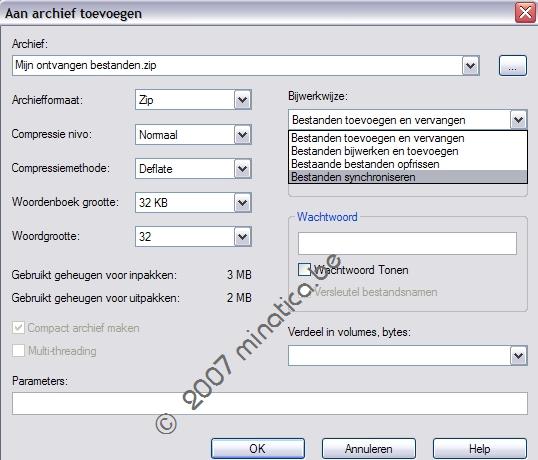
Vul de instellingen in zoals je je archief wil te zien krijgen. Ik hou het hier nog op Mijn ontvangen bestanden.zip.
Hier ondervinden we alweer een nadeel van freeware: terwijl bij het uitpakken alle extensies wél worden aanvaard, staan er voor het inpakken maar enkelen tot je beschikking. Vandaar de keuze tot het algemeen bekende zipje.
In overzicht de extensies die ondersteund worden:
- Inpakken / uitpakken: 7z, ZIP, GZIP, BZIP2 en TAR
- Alleen uitpakken: CAB, ARJ, LZH, CHM, Z, CPIO, RPM en DEB
Hoé groot je de compressie wil zetten bepaalt de grootte van je gecomprimeerd bestand, maar ook de mate waarop je processor wordt belast bij het inpakken.
De woordenboekgrootte wordt verwerkt naargelang de grootte van het in te pakken bestand.
Onder bijwerkwijze kan je aanduiden wat gewenst is. Is er al een bestaand archief en moet je enkel wat zaken bijvullen of aanpassen; of wil je de gecomprimeerde map synchroniseren met een bestaande map, gewoon de bestanden even opfrissen; je kan ook bijgewerkte bestanden vervangen binnen het archief.
Wil je ook nog een wachtwoord toevoegen, kan dit ook. Hopelijk vergeet je het niet of je bestand is onherroepelijk gesloten voor iedereen.

De zaken die in lichtere kleur staan, zijn helaas niet beschikbaar in de freeware versie voor het zip-formaat. Je vindt ze wél terug in het 7z-formaat.
Wél kan je grotere bestanden verdelen in pakketjes met een maximum grootte, net als met Winrar. Zo kan je de gecomprimeerde bestanden aanpassen aan je opslagmedium, hetzij een floppy (diskette), CD of DVD.
Door op OK te drukken wordt je map of bestand verpakt. Je kan het dan terugvinden onder deze vorm:
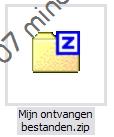
Het uitpakken van gecomprimeerde bestanden is nog eenvoudiger. Dubbelklik op het uit te pakken bestand, het volgende venster opent:
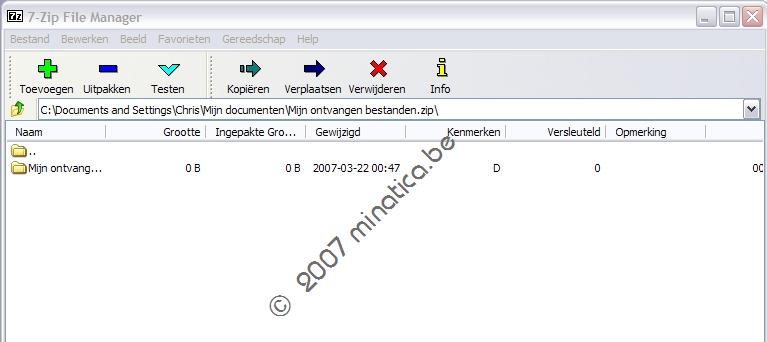
Selecteer het bestand en klik daarna in het menu op Uitpakken.
Bepaal de plaats waar het moet terechtkomen door rechts naast het invulvenster op de drukknop met voorlooppuntjes te klikken.
In geval je een reeks pakketten hebt, door het indelen in volumes, moet je enkel het eerste pakketje aanduiden om uit te pakken. Deze “verzamelingen” zijn zo verwerkt dat automatisch verwezen wordt naar het totaalpakket.
Programma’s die gecomprimeerde bestanden van 7-zip aanvaarden:
- WinRAR
- PowerArchiver
- Total Commander
- FAR Manager
- IZArc
- Servant Salamander File Manager
- TUGZip
- QuickZip
- ZipGenius
- SpeedCommander
- Frigate
- EF Commander
Zelf uitpakkende bestanden kan je enkel aanmaken in het formaat 7z.
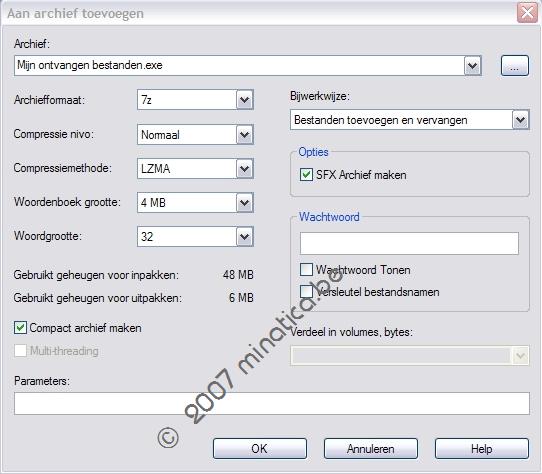
Bij gebruik van deze optie kan je geen deelvolumes aanmaken.
Met 7-zip haal je een praktisch stukje freeware in huis, dat nagenoeg dezelfde eigenschappen heeft als betalende andere compressietools. Bovendien is het geschikt voor zowat elk besturingssysteem.
© compuchrisje voor minatica.be

 Categorieën
Categorieën