Kijk eerst na of uw systeem wel voldoet aan de nodige vereisten!
Tot nu toe was enkel de gratis Release Candidate beschikbaar.
Hoe je deze bemachtigt lees je in onderstaand hoofdstuk. Heb je al een dvd met Windows 7 kan je dit hoofdstuk overslaan.
Download gratis Release Candidate windows 7
Scroll naar beneden totdat je onderstaande ziet staan:
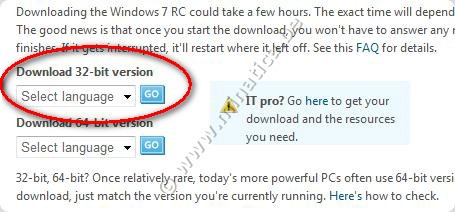
Selecteer de taal waarin Windows 7 zal werken naast de versie die je wil hebben (versie 32bit of 64 bit).
Beschikbare talen zijn Engels, Duits, Japans, Spaans of Frans.
Druk op de knop Go.
Je komt nu op een pagina waar je moet inloggen met je MSN account. Log in en vul het formulier juist in.
Let op! onderaan kan je uitvinken dat je geen reclame mails van Microsoft wilt ontvangen.
Na het zenden van het formulier krijg je een verificatie-mail op je emailadres. Hierin staat een link die je moet klikken.
Op de pagina die verschijnt staat je product-key. Schrijf deze over en hou hem goed bij. Je gaat hem later nodig hebben.
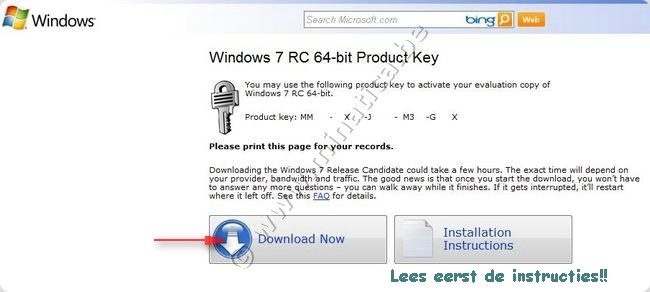
Druk op de download knop. Eerst zal er nog een downloadmanager worden geïnstalleerd. Laat deze toe. Daarna kan het echte downen beginnen.
De download is ongeveer 3GB groot, het duurt dus even voor hij binnen is. Je kan hem in stukken binnen halen. De downloadmanager zorgt ervoor dat de download verder gaat waar je bent gestopt.
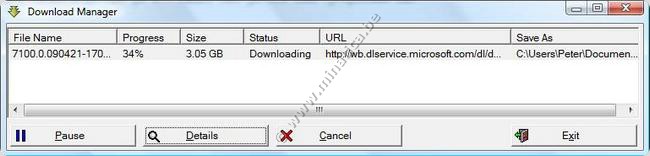
Eens de download binnen is, vind je op je pc het iso-bestand. Dit is een backup-bestand dat je kan branden met verschillende brandprogramma's.
Ik gebruikte Nero waar je via 'backup' de iso op DVD kan branden.
Installatie Release Candidate windows 7
---------------------------------------
Zorg dat je eerst al uw data van een vorige besturingssysteem veilig stelt. Door de installatie van een nieuw besturingssysteem gaan al je data verloren!!!
Windows 7 wordt als verse installatie op je schijf gezet. Er is een mogelijkheid om windows 7 als een update te gebruiken voor Vista gebruikers, doch dit wordt sterk afgeraden.
Vooreerst ga in je bios van je pc. Dit doe je door tijdens het opstartscherm van je bios op de toets 'esc', 'del' of 'F1' te drukken. Welke toets hangt af van de bios die je op uw pc hebt staan.
Zet uw eerste opstartapparaat (First bootdevice) naar je DVD-speler. Zo zal de pc opstarten en eerst je DVD speler aanspreken. Zorg dat de DVD in de lade zit en herstart.
Na de aanloop start windows 7 op en zal eerst wat installatiebestanden kopiëren.
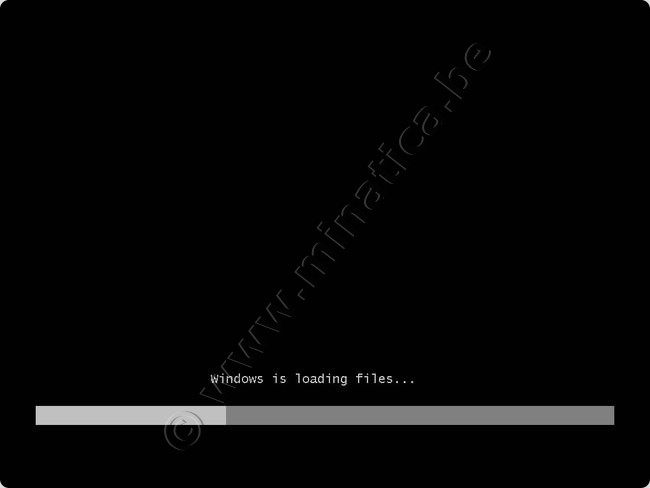
Windows 7 start op ...
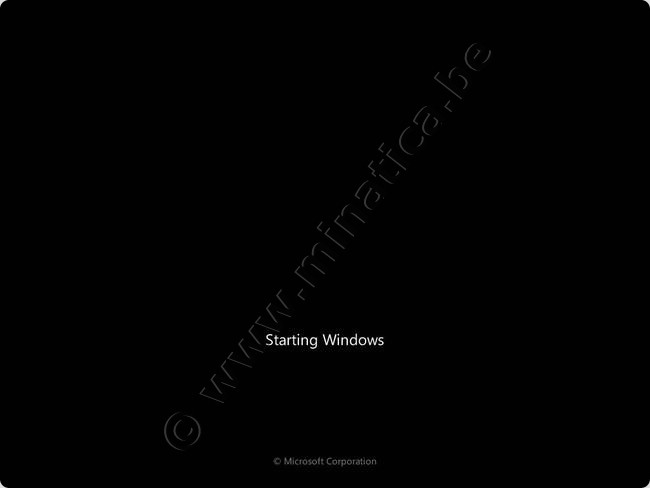
… en even later verschijnt het installatiescherm. Hierop kan je uw taalkeuze instellen naargelang de versie die je hebt. Uw tijdszone moet je instellen en je keyboard.
Voor een gewoon Belgisch Azerty keyboard is dat Belgisch (punt)
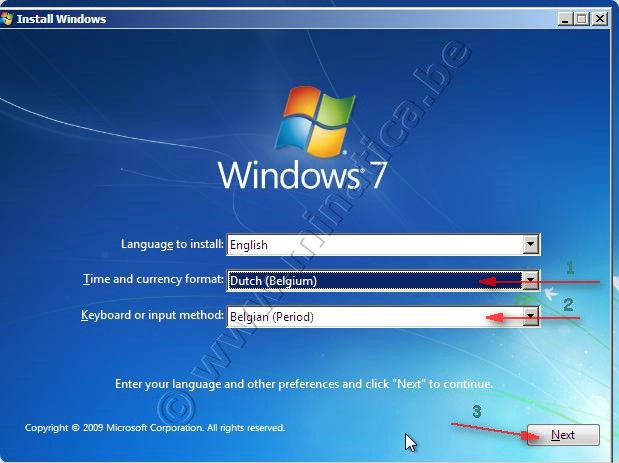
Druk volgende en de echte installatie kan beginnen. Merk op dat je hier onderaan de keuze hebt op een eerder geïnstalleerde versie te repareren.
Druk installeer nu. Op het volgende scherm moet je de licensie overeenkomst goedkeuren door het vinkje onderaan aan te vinken en verder klikken.
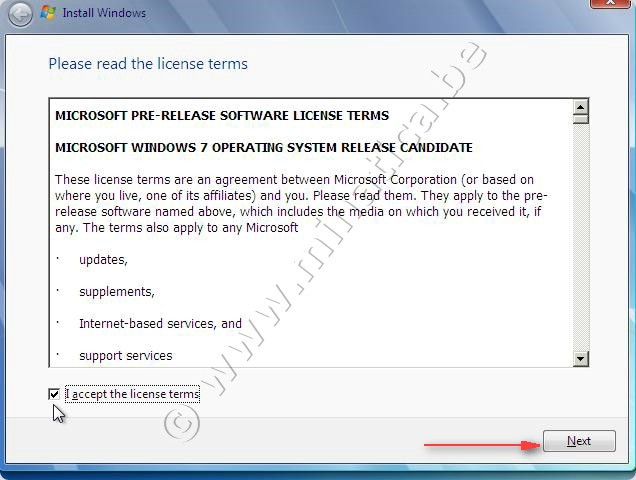
Nu is het even opletten. Op het onderstaande scherm kan je kiezen voor een custom installatie of een upgrade.
Bij custom installatie ga je uw partities kunnen indelen en wijzigen zodat je kan kiezen voor een installatie op een aparte partitie en zo een dual boot te maken.
Je kan ook uw huidige partitie gebruiken waardoor uw huidige windows verloren gaat en het enige bedrijfssysteem windows 7 is.
Wij kiezen dus voor custom installatie.
Opmerking:
Bij upgrade wordt je huidig systeem geupgrade naar Windows 7. Alle data, instellingen en programma's blijven behouden. Upgraden gaat echter enkel vanaf windows Vista.
Een upgrade van XP kan enkel na upgrade naar Vista.
Terug downgraden gaat niet meer na een geupgrade! Heb je momenteel windows xp, dan zal deze optie evenmin werken.
Zoals voorheen beschreven is het aangeraden om een verse installatie te doen, ook indien je nu Vista hebt.
Bij een verse installatie gaan alle data verloren, maak dus zeker een backup van al je data!!! Maar om problemen te vermijden maak je altijd best eerst een backup van al je data, zowel bij custom als upgrade.
Mocht er iets verkeerd gaan ben je deze tenminste niet kwijt.
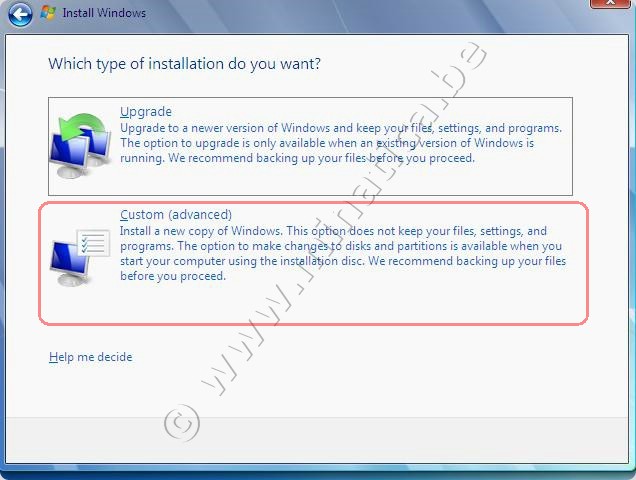
Een afbeelding van alle beschikbare harde schijven komt nu te voorschijn. Hier kan je partities wissen, aanmaken en selecteren om aan te geven waar je het nieuwe bedrijfssyteem wil installeren.
Je ziet in de afbeelding dat in dit vb er enkel een hd van 40GB aanwezig is en nog geen enkele partitie.
Als vb zal ik nu een partitie van 30GB aanmaken in de vrije ruimte waar ik windows 7 op wil installeren.
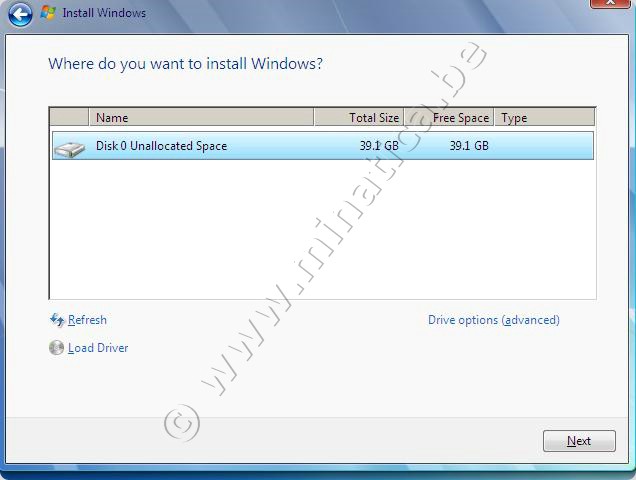
Druk hiervoor geheel rechts op Drive Options. In het scherm krijg je nu meer opties en kies je voor new. Je kan nu de grootte van je partitie instellen.
Ik geef hier nu 30000 in wat ongeveer overeenkomt met 30GByte.
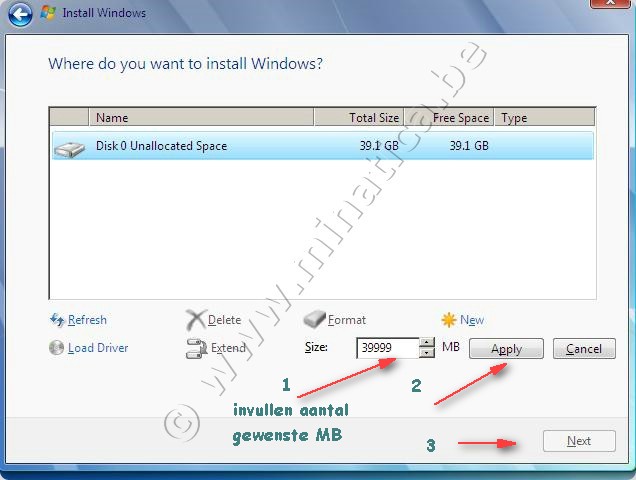
Bij de melding dat windows nog een bijkomende partitie zal creëren voor recovery druk je gewoon ok
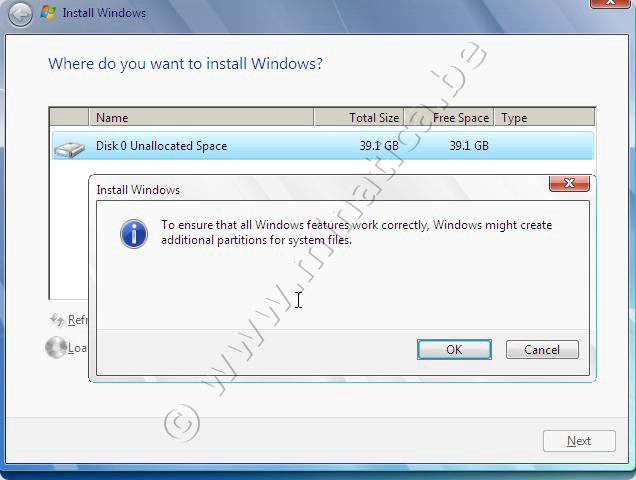
De partitie wordt nu aangemaakt. Je kan de bijkomende partitie van 0,1 GB nu ook zien. Mocht je de volledige harde schijf hebben ingegeven voor één enkele partitie zal windows deze automatisch iets kleiner maken om plaats te maken voor de bijkomende partitie. Tevens is de vrije niet benutte ruimte nog te zien van 9,8GB
In dit scherm kan je zo uw partities beheren, zowel aanmaken als wissen.
Partities die je naderhand wilt gebruiken in windows moet je ook formatteren. Je kan dat hier doen of later in windows zelf.
Indien je een nieuwe partitie hebt gemaakt om windows zelf op te zetten, dan is het niet noodzakelijk deze te formatteren. Dat doet windows zelf vooraleer het bedrijfssyteem wordt geïnstalleerd.
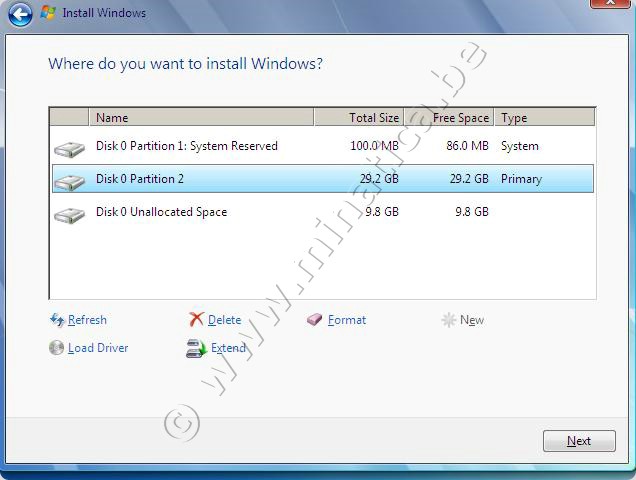
Selecteer nu de partitie waarom je windows 7 wil installeren en druk volgende.
De echte installatie begint nu en kan even duren.
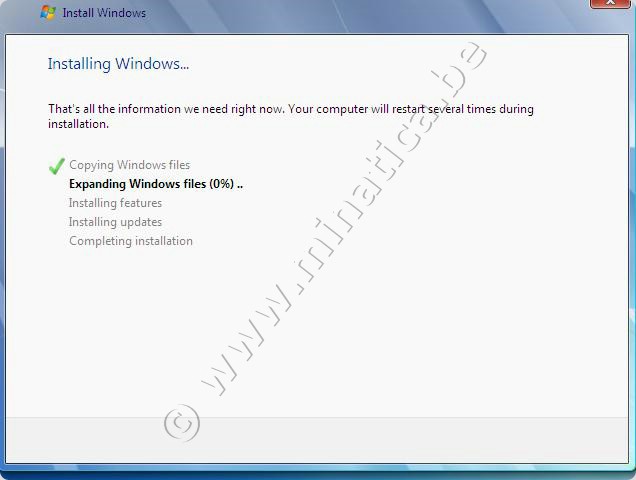
De pc zal een paar keer automatisch herstarten...
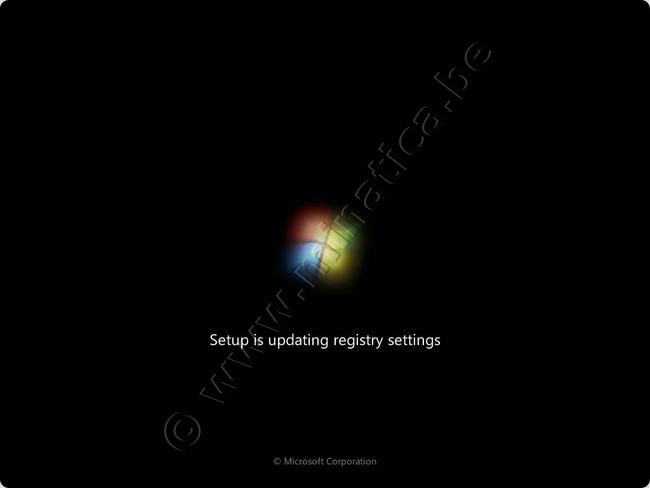
... om uiteindelijk voor de eerste keer op te starten.
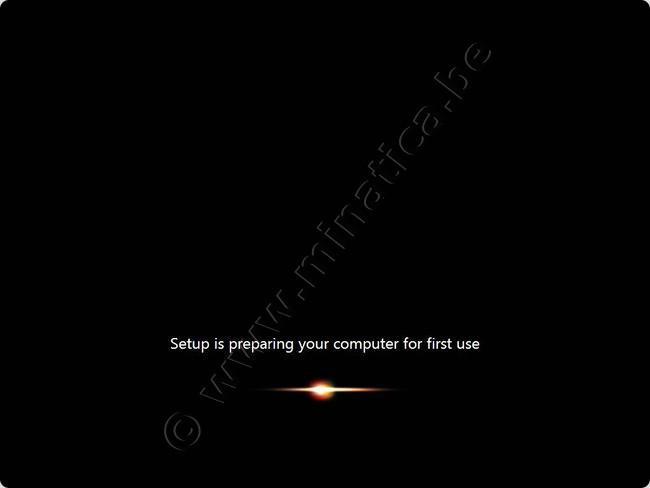
In het aanlogscherm geef je nu, net zoals bij vorige installaties van windows je gebruikersnaam en computernaam op. Deze worden gebruikt om je kenbaar te maken op een netwerk.
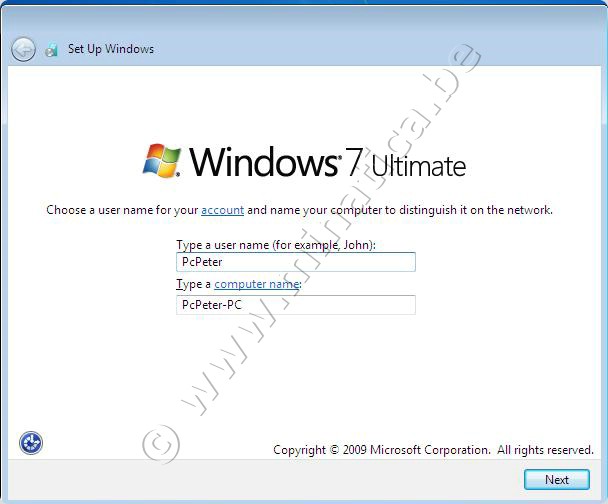
Een volgend scherm vraagt om een paswoord in te geven. Dit is niet verplicht in te vullen. Zonder paswoord zal je pc gewoon doorstarten. Met paswoord moet je u telkens eerst aanloggen.
(Aangezien ik de enige gebruiker ben en er niemand aan mijn pc komt, vul ik geen in).
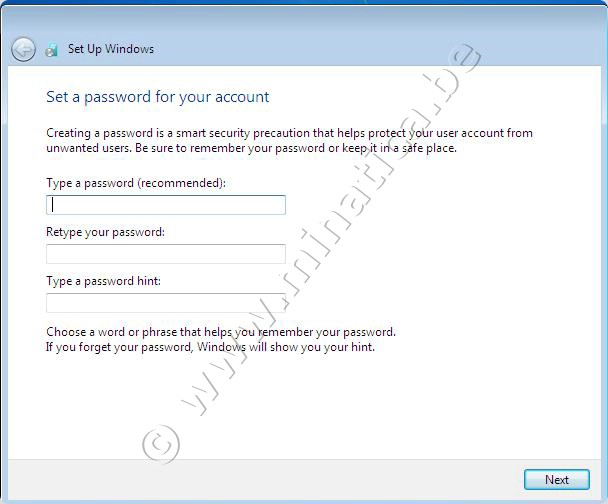
Nu wordt het tijd om je productnummer te voorschijn te toveren. Tijdens het downloaden van de RC versie heb je dit ontvangen. Bij de aanschaf van de orginele versie zal dit bijgeleverd zijn.
Vul nu de productnummer zorgvuldig in. Met het vinkje eronder kan je kiezen om direct te registreren als je internet verbinding hebt, of om dit later te doen. Registreren is wel verplicht binnen de 30 dagen om een werkende windows 7 te blijven behouden.
Bij automatische registratie zal dit gebeuren drie dagen na de eerste aanmelding in windows.
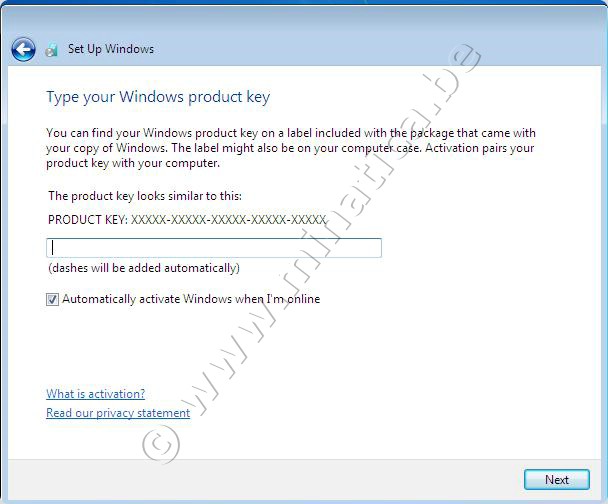
We belanden nu bij windows beveiligingscentrum. Hier kan je aanduiden hoe updates worden geladen en andere beveiligingsinstellingen zodat je systeem volledig up-to-date blijft.
Men kan hier ook kiezen voor een minder beveiligde pc (bv voor een stand-alone pc, niet geconnecteerd met het netwerk) maar deze instellingen zijn later in Windows7 ook beschikbaar.
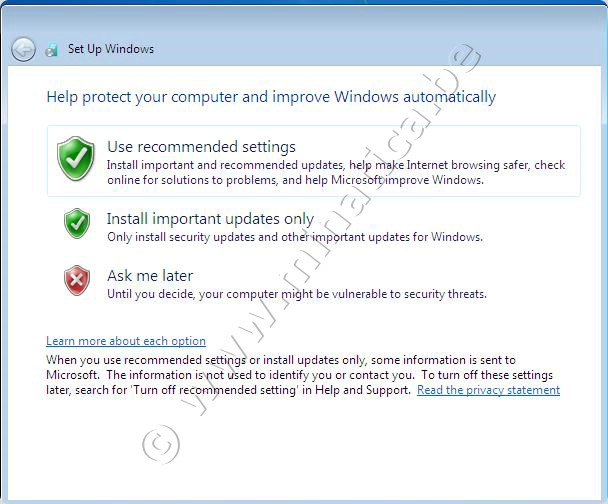
Nu de klok nog even controleren
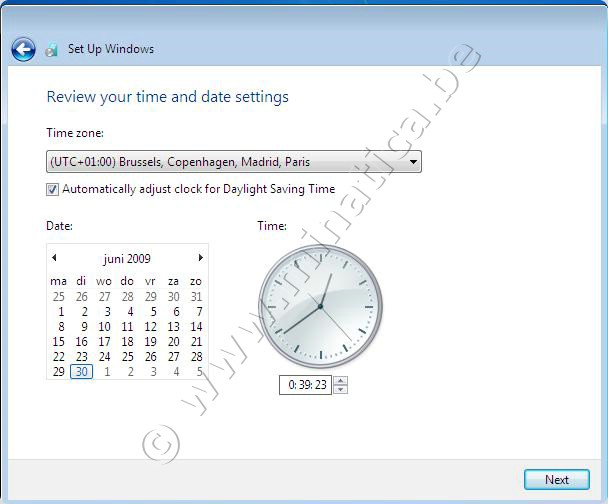
In het volgende scherm belanden we bij het netwerk. Net als in Vista kan je hier kiezen voor een publiek-, thuis- of werkomgevings-netwerk.
Bij een publiek netwerk zullen er verschillende beperkingen ingesteld worden. Dit netwerk wordt gebruikt indien je aangesloten bent aan een netwerk waar je niet iedere pc kan vertrouwen.
Bij een thuisnetwerk zijn er geen beperkingen daar dit netwerk bedoeld is om thuis met gekende computers een netwerk op te stellen zonder enig risico.
Ik kies voor een thuisnetwerk. De computer zal nu even deze instellingen doen en verder doorstarten.
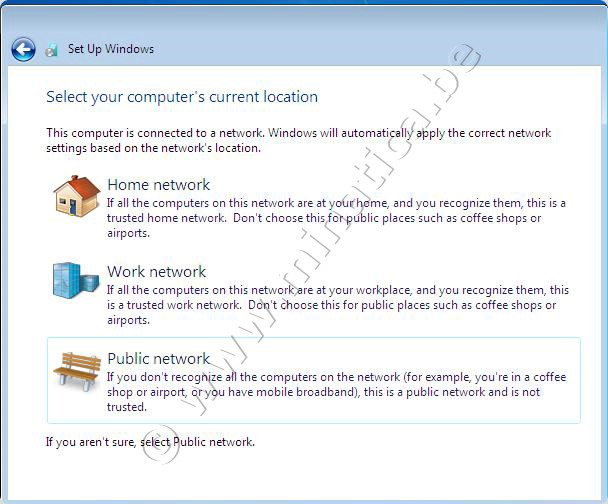
Na het instellen van je bureaublad ben je eindelijk uit de startblokken. De installatie is beëindigd en je kan verder door alle drivers te installeren.
Vergeet ook niet de nodige beveiligingssoftware te installeren en uw bedrijfssysteem te updaten naar de laatste database.

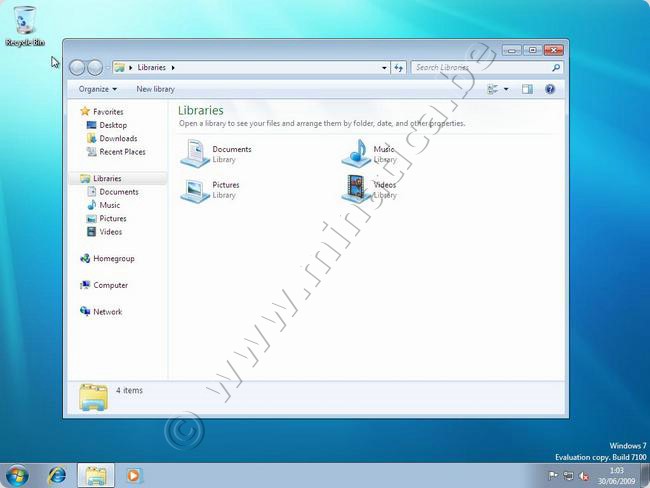
Opmerking: Windows 7 RC heeft zijn einddatum bereikt. Deze maand zal je hierover meldingen krijgen. Mettertijd zullen steeds meer functies wegvallen. Zorg ervoor dat je dus de definitieve versie hebt of herinstalleer je oude besturingssysteem.
© PeterN voor minatica.be

 Categorieën
Categorieën