In Windows Vista werken de mappen Documenten, Afbeeldingen e.d. (in de rest van deze Handleiding “Windows mappen” genoemd) nauw samen met het besturingssysteem. Deze mappen zijn heel goed bruikbaar om uw bestanden, afbeeldingen, muziek en video’s op een nette manier te ordenen.
Maar sommige mensen zullen om hun eigen redenen geen gebruik willen maken van deze Windows mappen zolang deze op hun standaardlocatie staan.
Een reden kan bijvoorbeeld beveiliging zijn; wanneer men een aparte partitie heeft aangemaakt om daar al zijn bestanden e.d. op te slaan is het natuurlijk niet handig als de Windows mappen gewoon op C:\Gebruikers\[gebruikersnaam]\ staan.
Daarom gaan we de Windows mappen verplaatsen. Deze kunnen naar elke gewenste locatie verplaatst worden, een andere map op Lokaal station (C-schijf of een andere partitie, dat maakt niks uit). Wij kiezen voor een andere partitie, Bestanden (X-partitie) genaamd, welke we gemaakt hebben met GParted. Meer over het gebruik van GParted is hier te vinden.
We bespreken eerst de handelingen voor Windows Vista. De handelingen voor Windows XP lijken hierop, maar om verwarring te voorkomen hebben we deze áchter de handelingen van Vista gezet, in plaats van ze ermee gemixt.
Voorbereidingen op het verplaatsen
Om de mappen succesvol te kunnen verplaatsen moeten er een aantal voorbereidingen gedaan worden. Allereerst moeten we kijken welke van de Windows mappen we willen verplaatsen. Wij kiezen ervoor om de mappen Documenten, Afbeeldingen en Downloads te verplaatsen.
Het aanmaken van extra mappen
Ga naar de partitie/map waar de Windows mappen heen moeten, in ons geval de partitie Bestanden (X). Klik hier rechts en maak via Nieuw, Map een nieuwe map aan. De naam van deze map doet er niet toe, maar wij geven ze voor de duidelijkheid dezelfde naam als de Windows map die we gaan verplaatsen, namelijk Documenten.
Maak nu ook nieuwe mappen aan voor Afbeeldingen en Downloads, zodat de partitie er zoals hier beneden uit komt te zien.
Deze extra mappen zijn noodzakelijk, omdat deze straks vervangen worden door de Windows mappen. Worden deze extra mappen niet aangemaakt en de Windows mappen gewoon verplaatst naar de X: root, dan ontstaat er een lelijke situatie die in ons geval alleen op te lossen was met Systeemherstel.
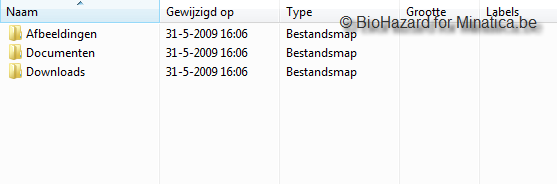
Het verplaatsen van de Windows mappen
Ga nu naar de locatie van de huidige Windows mappen, dit is C:\Gebruikers\[gebruikersnaam]\.
Klik daar rechts op de map Documenten, ga dan naar het tabblad Locatie.
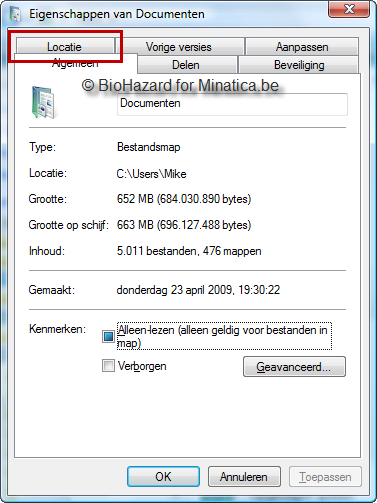
In het tabblad Locatie is de huidige locatie van de map Documenten te zien. Klik op Verplaatsen om deze te veranderen.
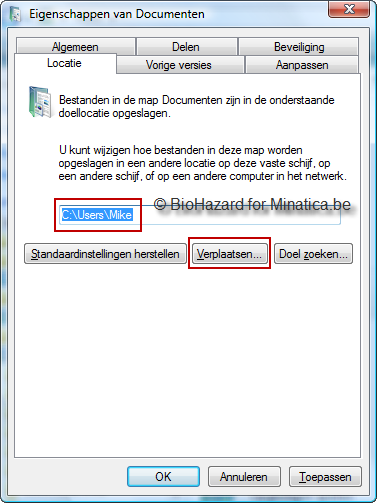
Er verschijnt dan een pop-up scherm waar de nieuwe locatie geselecteerd kan worden.
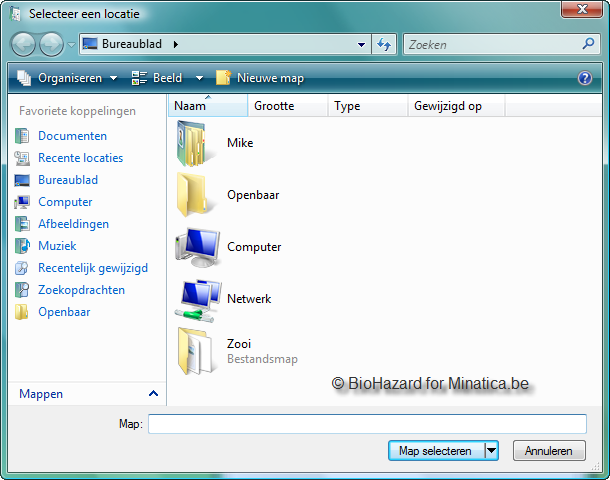
Navigeer nu naar de partitie Bestanden (X) en selecteer de map Documenten door er 1 maal op te klikken. Klik nu op de knop Map selecteren.
Er is nu te zien dat de locatie veranderd is naar X:\Documenten.
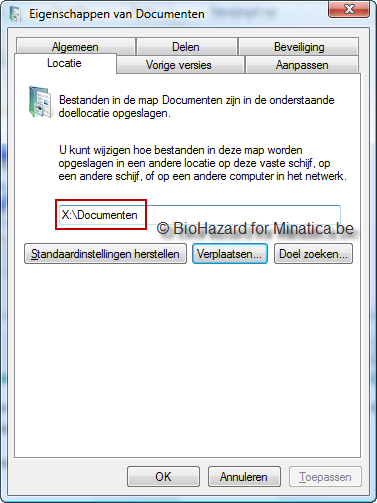
Let erop dat er nooit de root van een partitie of schijf staat aangegeven (“X:\” bijvoorbeeld), want dan ontstaan de eerder genoemde problemen.
Klik nu op OK om de map daadwerkelijk te verplaatsen.
Er zal een pop-up scherm verschijnen waar gevraagd wordt of u alle bestanden wilt verplaatsen van die map. Klik hier op Ja.
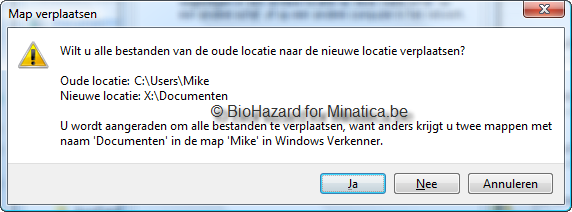
Afhankelijk van de grootte van de map en de snelheid van uw computer kan het zijn dat er een voortgangsscherm verschijnt. Het is beter als u de computer even met rust laat terwijl deze de bestanden is aan het verplaatsen.
Wanneer er geen voortgangsscherm verschijnt of het verplaatsen voltooid is kunt u via Windows Verkenner (Windows-toets + E) navigeren naar de partitie Bestanden (X: en daar zult u uw map Documenten vinden.
Herhaal nu deze handelingen voor de andere mappen. Denk eraan om eerst de extra mappen aan te maken!
Het mooie van het verplaatsen van de Windows mappen op deze manier is dat alle snelkoppelingen die gebruikt worden in Windows voor de Windows mappen nog steeds werken.
Windows XP Handelingen
De partitionering kan voor Windows XP evengoed geschieden door het gebruik van GParted.
Voorbereidingen op het verplaatsen
Ervan uitgaand dat je de Handleiding al globaal bekeken hebt, kiezen we hier, in tegenstelling tot bij het Vista gedeelte, maar 1 map die we gaan verplaatsen. En dat is Mijn Documenten, en wel omdat dit de enige Windows map is die verplaatst kan worden.
Mijn Documenten bevat standaard de mappen Mijn Muziek en Mijn Afbeeldingen, daarom schuilt er enige logica in de uitsluiting van verplaatsen van deze laatstgenoemden.
Het aanmaken van de extra map
Ga naar de partitie/map waar de Windows mappen heen moeten, in ons geval de partitie Bestanden (X). Klik hier rechts en maak via Nieuw, Map een nieuwe map aan. De naam van deze map doet er niet toe, maar wij geven ze voor de duidelijkheid dezelfde naam als de Windows map die we gaan verplaatsen, namelijk Mijn Documenten.
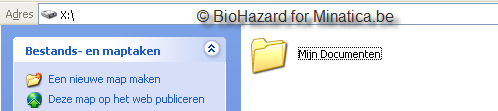
Deze extra map is noodzakelijk, omdat deze straks vervangen wordt door de Windows map (Mijn Documenten). Wordt deze extra map niet aangemaakt en de Windows map gewoon verplaatst naar de X: root, dan ontstaat er een lelijke situatie die in ons geval alleen op te lossen was met Systeemherstel.
Het verplaatsen van de Windows mappen
Ga nu naar de eigenschappen van de huidige Windows map, dit moet via deze weg: Start, klik rechts op Mijn Documenten, Eigenschappen.
Hier zien we nu de huidige locatie van de map Mijn Documenten. We gaan deze verplaatsen door op Verplaatsen… te klikken.
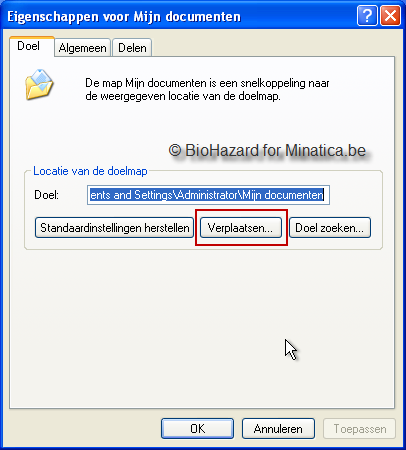
Navigeer nu naar de partitie Bestanden (X) en selecteer de map Documenten door er 1 maal op te klikken. Klik nu op OK.
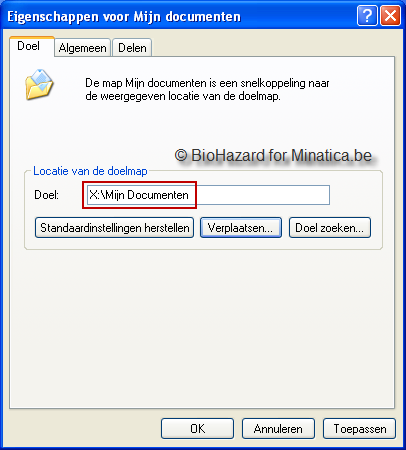
Er is nu te zien dat de locatie veranderd is naar X:\Documenten.
Let erop dat er nooit de root van een partitie of schijf staat aangegeven (“X:\” bijvoorbeeld), want dan ontstaan de eerder genoemde problemen.
Klik nu op OK om de map daadwerkelijk te verplaatsen.
Er zal een pop-up scherm verschijnen waar gevraagd wordt of u alle bestanden wilt verplaatsen van die map. Klik hier op Ja.
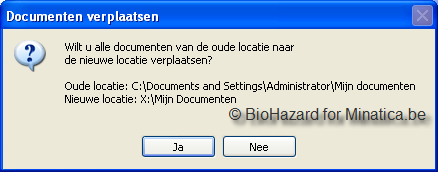
Afhankelijk van de grootte van de map en de snelheid van uw computer kan het zijn dat er een voortgangsscherm verschijnt. Het is beter als u de computer even met rust laat terwijl deze de bestanden is aan het verplaatsen.
Wanneer er geen voortgangsscherm verschijnt of het verplaatsen voltooid is kunt u via Windows Verkenner (Windows-toets + E) navigeren naar de partitie Bestanden (X) en daar zult u uw map Mijn Documenten vinden.
In Windows XP is het alleen mogelijk om Mijn Documenten te verplaatsen; Mijn Afbeeldingen en Mijn Muziek, etc. zijn niet verplaatsbaar.
Het mooie van het verplaatsen van de map Mijn Documenten op deze manier is dat alle snelkoppelingen die gebruikt worden in Windows voor Mijn Documenten nog steeds werken.
©BioHazard voor Minatica.be

 Categorieën
Categorieën