Behalve de Mac-gebruikers, surfen de meesten onder ons met Internet Explorer (Microsoft) of Firefox (Mozilla). De voorkeur voor welke browser je kiest, is afhankelijk van je persoonlijke eisen of smaak. Toch is Internet Explorer nog steeds een noodzaak om bij Microsoft aan te loggen, hoewel Firefox hier wel zorgt voor de nodige plug-ins.
Het gaat hier niet om welke extra tooltjes je kan bij elkaar sprokkelen om je surfplezier te vergroten, maar wel om jezelf, je kinderen én je privacy af te schermen van het immense internet.
Allereerst wil ik er even op wijzen dat je voor bepaalde sites bv je online banking, niet anders kunt dan de nodige gegevens invoeren. Dit zijn over het algemeen trouwens streng beveiligde verbindingen, ook al horen we hier en daar andere verhalen.
Of je op andere sites, of forums, je privé-gegevens wilt meedelen, dat beslis je zelf, naargelang de belangrijkheid voor jezelf. Ook op ons forum worden nooit privé-gegevens gevraagd, je kan aanvinken om je mail-adres niet zichtbaar te zetten voor de andere leden. Op die manier wordt spam voorkomen.
Bedenk dat bij elk online bezoek je IP-adres kan achterhaald worden en hiermee ook je e-mail adres tot zelfs de exacte plek waar je woont. Wees dus zuinig met het uitwisselen van gegevens.
Als je wachtwoorden laat opslaan, bedenk dan dat ieder die je computer gebruikt, daardoor toegang heeft tot de sites die je bezoekt met een login.
Bij meerdere gebruikers is het dus noodzakelijk dat je dit voor elke gebruiker apart instelt, telkens onder het eigen account dus.
Het al of niet opslaan van log-ins en wachtwoorden.
Zoals ook bij ons op het forum het geval is, is er een inlog met wachtwoord nodig om vrijuit te kunnen ronddwalen tussen de topics, en vooral om eventueel te kunnen antwoorden of zelf vragen te stellen. Bij een eerste bezoek aan zo’n site krijg je bovenaan, onder de adresbalk volgende pop-up te zien.

Als je op Onthouden klikt, zal zowel je naam (nick) als je wachtwoord opgeslagen worden. Ben je een kei in het onthouden van dergelijke zaken, zou het dus veiliger zijn om te kiezen voor ‘Nooit voor deze website’.
Als je ‘Niet nu’ als keuze maakt, krijg je bij een volgende keer dezelfde vraag voorgeschoteld.
Bij sommige sites kan er een beveiligde verbinding worden gemaakt, zodat de gewone vorm van data-overdracht (http of Hyper Text Transfer Protocol) wordt vervangen door een geëncrypteerde, zodat eventuele ‘afluisteraars’ op een dwaalspoor worden gebracht. In plaats van onder het gewone protocol in te loggen met https://enzovoort, tik je in de adresbalk https://enzoverder. De –s staat hier voor Security. Firefox laat dan duidelijk merken dat het om een beveiligde verbinding gaat, de adresbalk heeft dan een andere kleur dan normaal.
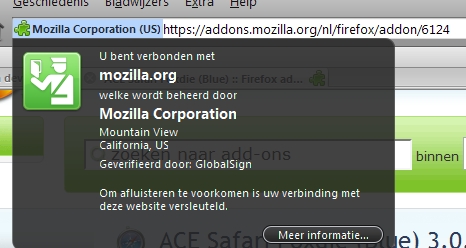
Wil je toch persé je log-ins met wachtwoorden opslaan, moet je er rekening mee houden, dat iedereen die gebruik maakt van je computer zorgeloos onder jouw naam kan surfen.
Het beheren van je log-ins en wachtwoorden
In Firefox zit een manager ingebouwd, die van belang kan zijn als je voor diverse internetsites ook verschillende log-ins en/of wachtwoorden hebt te onthouden. Om deze manager aan het werk te zetten, klik je in het menu Extra op Opties en kies je het tabblad Beveiliging.

Veel vertaling is hier niet nodig; onder het item Wachtwoorden kan je kiezen of je wachtwoorden wil onthouden, terwijl je met de knop ernaast de URL’s kan ingeven van sites waar voor dat niet mag.

Ben je dus niet zo goed in het onthouden van tientallen wachtwoorden, is hier je kans om ervoor te zorgen dat je geheugen tot een minimum wordt belast. Persoonlijk zou ik dus voor de algemene info-sites alles laten bewaren door Firefox, maar pc-banking, belastingaangifte en dergelijke, zou ik bij de uitzonderingen toevoegen.
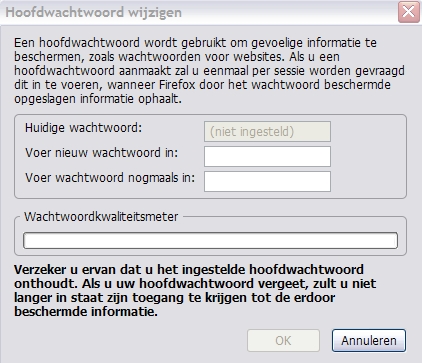
Met het tweede vinkje onder Wachtwoorden krijg je meteen de mogelijkheid om met één algemeen wachtwoord al de anderen uit de hoed te toveren. Lees goed de vetgedrukte tekst onderaan vooraleer je een superwachtwoord gaat intikken. Had je al eentje, kan je het ook via dit venstertje veranderen. Het balkje onderaan zal je vertellen of je wachtwoord al of niet moeilijk te kraken valt; hoe verder het naar rechts trekt, hoe lastiger het te ontcijferen is, dus veiliger.
Bij een nieuwe browsersessie zal er naar je hoofdwachtwoord gevraagd worden zodra je ergens moet inloggen. Dit gebeurt ook als je een nieuwe log-in ergens aanmaakt of bestaande wilt vervangen.
Cookies
Om wachtwoorden op te kunnen slaan en om de hierbij horende instellingen voor een site samen te houden, heeft die site noodzaak aan cookies. Geen chocolade of speculoos, maar kleine tekstbestandjes die worden opgeslagen op je computer.
Ook hiervoor biedt Firefox een manager aan.
Voor de koekjes moet we even het tabblad Privacy openen.
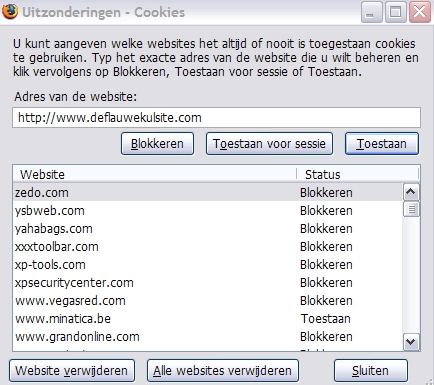
We blijven nog even hangen bij het eerste item op deze tab. De instellingen voor geschiedenis, zoekopdrachten en downloadgeschiedenis. Wel leuk als je altijd aan één en dezelfde computer werkt en niemand anders er gebruik van maakt, maar voor mij is het al voldoende als Firefox één dag van mijn surfgeschiedenis onthoudt. Ook moet hij mijn zoekacties niet opslaan (werkt te storend), evenmin als mijn downloadgeschiedenis, die toch niet opzienbarend is.
Veel meer is onder dat hoofdstukje niet in te stellen.
Door het aanvinken van ‘Cookies van websites accepteren’ stel je je bloot aan alle verschrikkelijke internetgevaren en daaraan heeft Firefox gedacht. Klik maar even op de knop ‘Uitzonderingen’ en je zal zien dat er een hele reeks sites opgesomd staan waarvan de inhoud van dubieuze aard is. Kom je zelf ook een ongewenste URL tegen die er nog niet bij staat, voer je die gewoon bovenaan in.
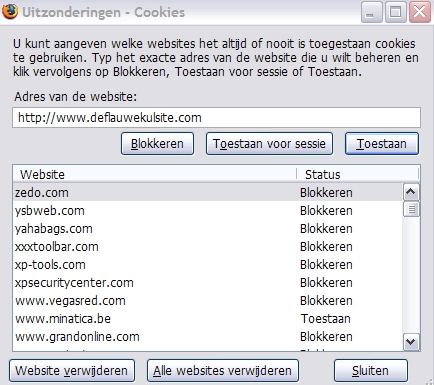
Wil je toch één keer die pagina’s bekijken, klik je op Toestaan voor deze sessie. Met ‘Blokkeren’ zal in de toekomst elke toegang tot die site geweigerd worden, met ‘Toestaan’ wordt er geen actie uitgevoerd.
Vind je later of nu dat een bepaalde URL onterecht in de lijst is geraakt, kan je die bevrijden door die uit de lijst te verwijderen. Eventueel kan je als extra dat adres bovenaan nog eens intikken om op de knop ‘Toestaan’ te klikken’.

Met een klik op het knopje Sluiten raak je weg uit dit venster.
Als aanvulling kan je, terug op de tab Privacy onder het onderdeel Cookies kijken welke cookies er aanvaard worden.
Ook hier kan je dus nog aanpassingen maken. Wil je van een site alles de vergeetput in duwen, verwijder dan alle cookies voor deze site. Dit kan ook per pagina of per site-onderdeel.
Om dit tabblad af te werken, kan je bv kiezen om bij het afsluiten van Firefox alle data van de huidige sessie te verwijderen.

Zet vinkjes voor de items die je bij voorkeur wilt laten wissen en klik op OK. Daarna nog een vinkje voor de optie ‘altijd mijn privégegevens opruimen als ik Firefox afsluit’ en Firefox blijft dit verder doen tot je die instellingen wenst te veranderen. Daarom is het ook interessant om het tweede item aan te vinken, voor het geval je toch de gegevens van je sessie nog wilt behouden.
Met een klik op Nu wissen wordt alles gewoonweg leeggemaakt, zonder vraag om bevestiging.

Ongewenste inhoud vermijden
Sommige sites hebben de ergerlijke gewoonte om je pop-ups onder de neus te duwen of gewoon geen inhoud willen tonen voordat je ergens op geklikt hebt, zodat je opeens midden in een installatie van een programma terecht komt. Klik niet meer verder dan, maar sluit de browser. Hier wordt een scriptje uitgevoerd dat je hoogstwaarschijnlijk veel tijd en werk gaat kosten om er vanaf te raken.
Open het tabblad Inhoud.

Over het algemeen wil je pop-up vensters vermijden, daarom een vinkje ervoor. Omdat er altijd uitzonderingen bestaan, klik je op de bijhorende knop om de Url’s in te voeren van de sites waar een pop-up nodig is, bv een spelletje dat in zo’n pop-up kan worden gespeeld. Mogelijk krijg je bovenaan in je browser de melding dat een pop-up wordt geblokkeerd. Door in die balk te klikken kan je beslissen wat je met het ding wil doen: accepteren of niet, of zo instellen dat deze melding niet meer wordt weergegeven.

Hetzelfde geldt voor afbeeldingen; als je enkel de teksten wil lezen en je afbeeldingen storende elementen vindt, schakel je die uit via de uitzonderingen.
Voor JavaScript heb je een knop Geavanceerd om te beslissen welke acties je nog kan gedogen en welke niet.
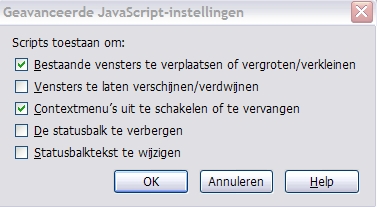
Firefox stelt meestal al een standaard in zoals hierboven.
Java (geen script dus) is vaak nodig om pagina’s op de juiste manier te laten weergeven, om fotoshows te bekijken bijvoorbeeld. Handig als het aangevinkt staat. Het is echter geen probleem om het gewoon uit te schakelen.
Nota:
 bij het downloaden van bestanden via Firefox, worden deze vooraf gescreend, je kan ze dus nagenoeg als ‘veilig’ beschouwen. Dit neemt niet weg dat een extra scan via het shell-menu (rechtermuisknop) geen overbodige luxe is.
bij het downloaden van bestanden via Firefox, worden deze vooraf gescreend, je kan ze dus nagenoeg als ‘veilig’ beschouwen. Dit neemt niet weg dat een extra scan via het shell-menu (rechtermuisknop) geen overbodige luxe is. Afbeeldingen opgeslagen in de Firefoxbrowser kunnen vaak niet meer geopend worden op de gewone manier. Hiervoor moet je alweer onder het rechtermuisknopmenu de Eigenschappen opzoeken om daar de Blokkering op te heffen.
Afbeeldingen opgeslagen in de Firefoxbrowser kunnen vaak niet meer geopend worden op de gewone manier. Hiervoor moet je alweer onder het rechtermuisknopmenu de Eigenschappen opzoeken om daar de Blokkering op te heffen.© compuchrisje voor minatica.be

 Categorieën
Categorieën