Dat kan natuurlijk door software van derden, zoals bv Norton Ghost of Acronis True Image, maar wie daar niet over beschikt hoeft zich niet meteen kaal te plukken. Er is trouwens ook nog het gratis Drive XML, of MaxBlast, dat het resultaat is van de samenwerking tussen Acronis en Seagate-Maxtor. Bij deze laatste moet je systeem wel een harde schijf van dit merk hebben en enkel toepasbaar tot Vista.
Bij elke versie Windows 7 is nu een functie toegevoegd: Windows Back-up.
Wat heb je hiervoor nodig?
Je PC natuurlijk met het besturingssysteem en bij voorkeur een extern opslagmedium (externe harde schijf, DVD-RW, USB-stick met grote opslagcapaciteit), maar de back-up mag ook op een aparte partitie geplaatst worden. Laatste is niet zo handig als je interne harde schijf sneuvelt natuurlijk. Voorzie ook een CD om een opstartschijf te maken.
De systeemback-up onder Windows 7 is te vinden in elke versie, wat vroeger bij Vista enkel kon in de hogere versies. Ook je instellingen en documenten, alles wat op je installatie-partitie staat, wordt erin opgenomen. Dit betekent wel dat je geen fragmenten uit de back-up kan pikken zoals dat het geval is bij sommige back-up managers van derden. Je back-up zal bestaan uit één groot bestand, voorzie dus voldoende ruimte op de doelschijf.
Beginnen maar!
1. Bestanden en instellingen van gebruikers
Zorg ervoor dat de externe harde schijf, de stick of DVD aan het systeem is aangesloten.
Ga via het Configuratiescherm naar Systeem en Beveiliging en klik daar op de tweede link: Een back-up van uw computer maken.
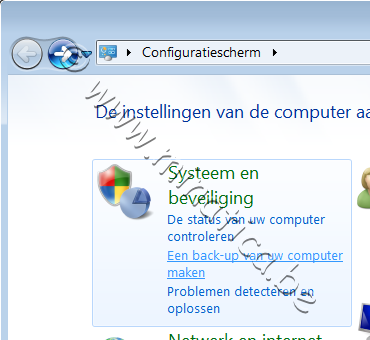
Je krijgt in het volgend venster een paar opties te zien in het linker gedeelte, hiervan nemen we de eerste: Een systeemkopie maken.
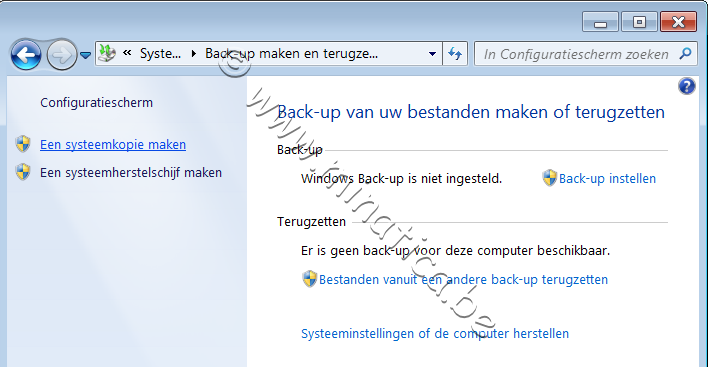
Had je vooraf al een back-up gemaakt, zal Windows je automatisch de locatie tonen waar die toen is opgeslagen. Wil je ook deze versie behouden, dan is het best dat je die map eerst veilig stelt, vermits vorige back-ups gewoon worden overschreven. Hiervoor is het voldoende om de map 'WindowsImageBackup' naar een andere plek te kopiëren, bv in een andere map of eventueel een tweede externe schijf of netwerklocatie.
In een volgend scherm moet je ingeven op welke locatie het back-up bestand moet terechtkomen. Zoals je ziet in de afbeelding, wordt een partitie op de lokale harde schijf afgeraden (optie 1). Als je geen gebruik maakt van optie 2 (DVD) of 3 (netwerklocatie), moet je in die eerste optie de juiste weg tonen.
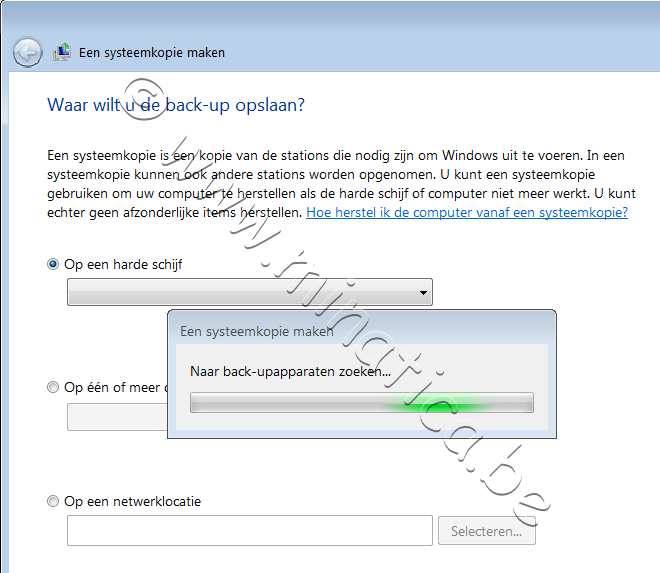
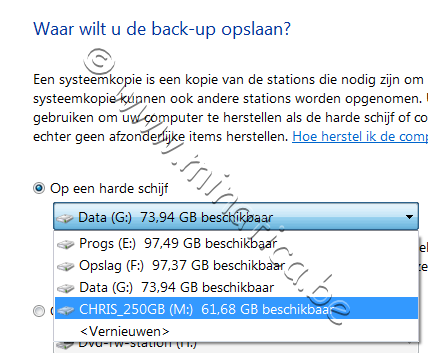
Normaal gezien wil Windows 7 dat de locatie voor de opslag van je herstel NTFS is geformatteerd, omdat dit beter kan omspringen met grote bestanden. Het back-up bestand is bij mij 18 GB, terwijl de externe toch het FAT32 formaat heeft. Vandaar dat ik daar enkel de bestanden van alle gebruikers, of die van mij alleen, of van andere gebruikers alleen naar die locatie kan veilig stellen.
Omdat de inhoud van die externe gemengd is (image van laptop, oudere pc, foto's, etc) wens ik geen conversie naar NTFS uit te voeren. Wil je de schijf toch het goede formaat geven mét de bestaande bestanden erop... maak dan toch even eerst een back-up van dié bestanden.
Je kan kiezen tussen de aanbevolen instellingen (automatisch laten bepalen) of zelf bepalen welke mappen je in je kopie wil opnemen. Mijn keuze kan je alvast zien.
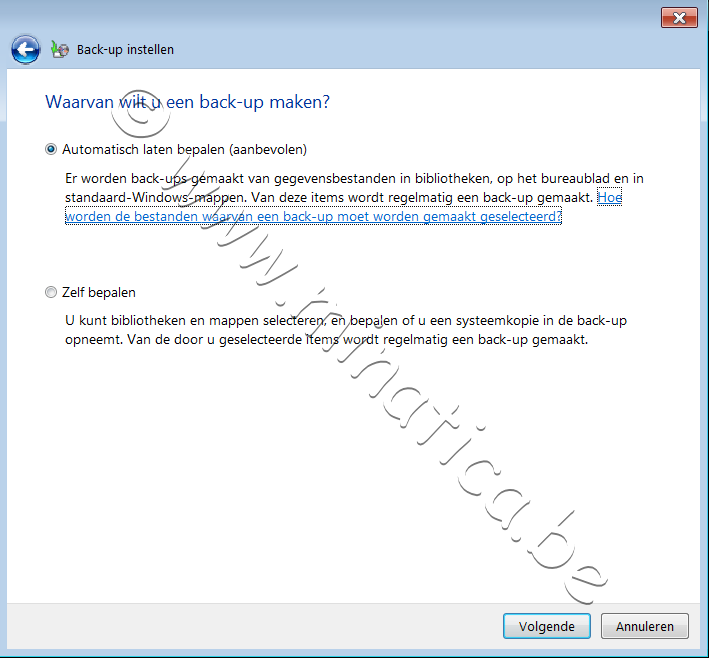
Wil je er zelf over beslissen, krijg je een ander tabje te zien, waar je kan aanduiden welke partitie(s) of gegevensbestanden je wil opslaan. Je krijgt ook meteen opmerkingen welke zaken wel of niet mogelijk zijn.
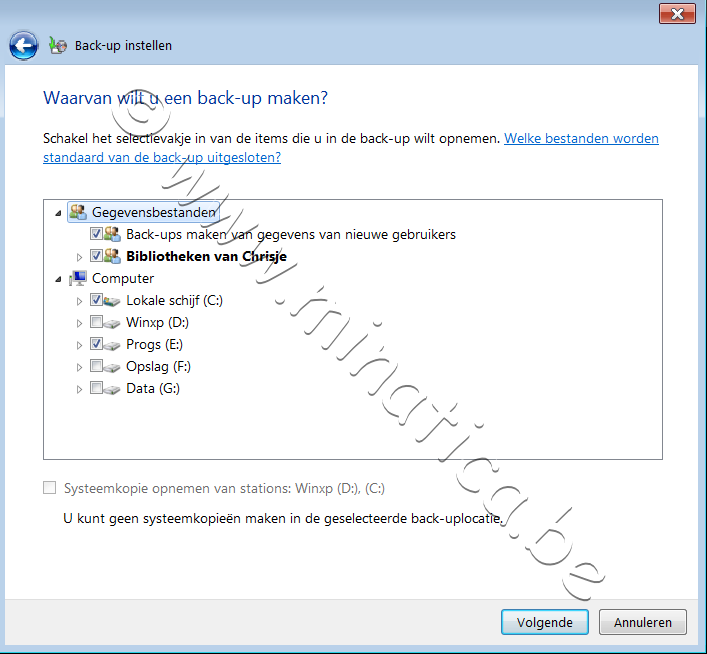
Wij gaan even verder met de aanbevolen instellingen. Bij een klik op Volgende begint het aanmaken van het back-up bestand op de aangegeven locatie.
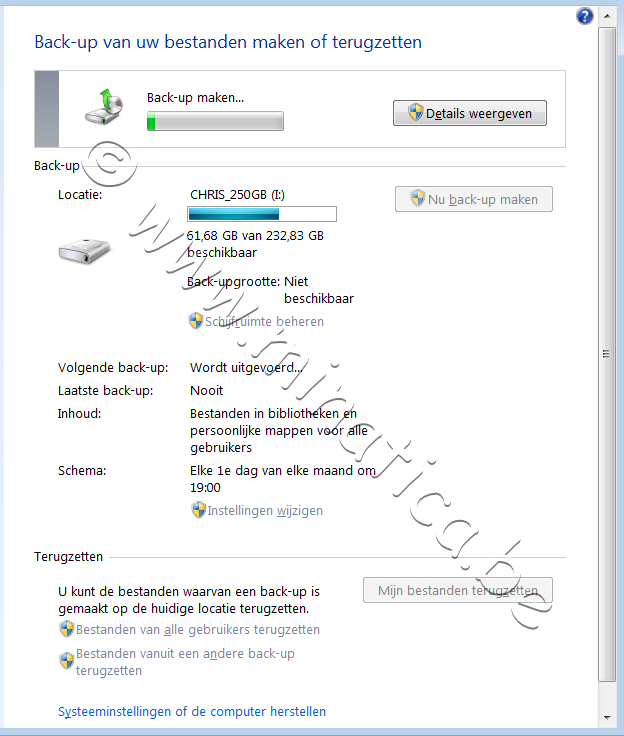
Naargelang de grootte van de gebruikersmappen kan het maken van een back-up variëren van 20 minuten tot een halfuurtje, mogelijk ook langer. Ik mocht maar 20 minuutjes pauzeren, waarmee ik wil zeggen dat je best je computer zijn gangetje laat gaan zodat de back-up ongestoord kan overgezet worden.
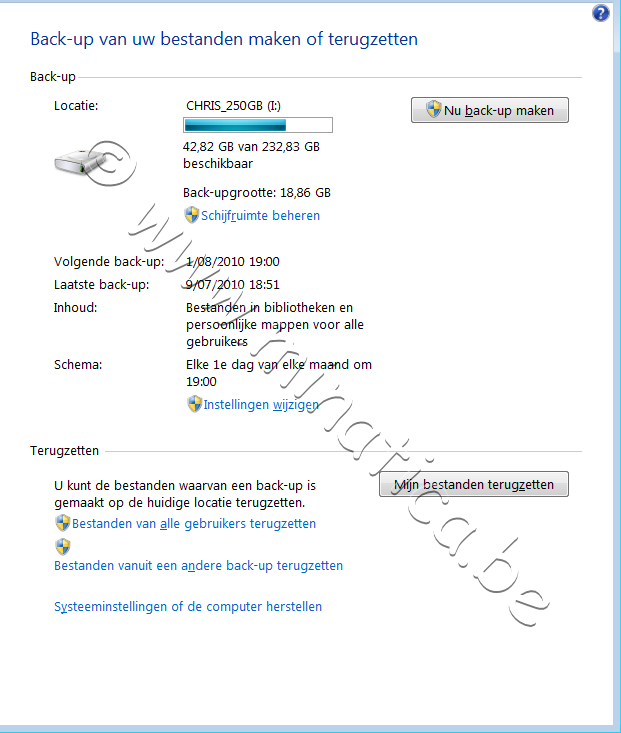
Beschik je niet over een externe harde schijf, of een tweede harde interne schijf, kan je ook je toevlucht zoeken tot herschrijfbare DVD's (DVD-RW). De back-up wordt dan ingedeeld in porties van 4,7 GB.
Bij het openen van het Onderhoudscentrum zal je meteen merken dat er geen problemen zijn geweest en hopelijk ook geen nieuwe komen.
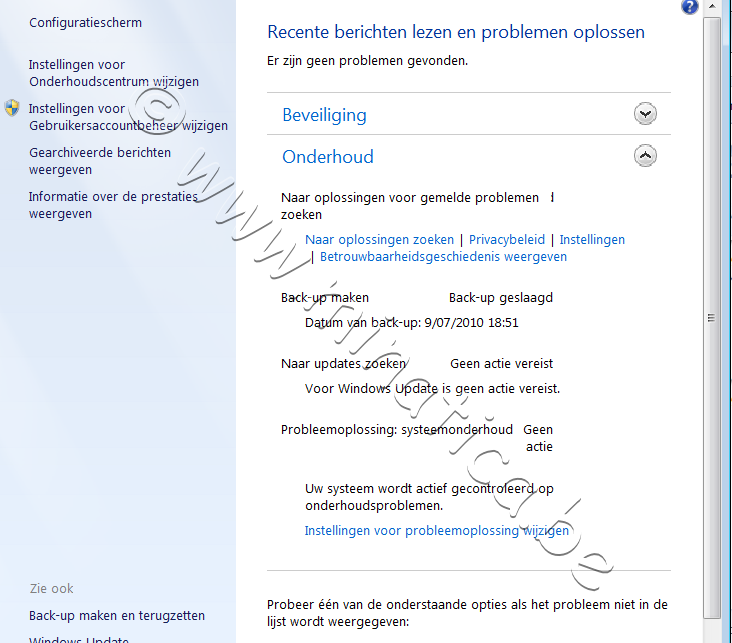
2. Systeemkopie
Met systeemkopie maak je een volledig beeld op van de partitie(s) die Windows nodig heeft, inclusief uw systeeminstellingen, programma's en bestanden. Je maakt dus eigenlijk een image aan. Een image is een momentopname van je systeem, hierbij gaan dan soms opgeslagen bestanden in je mappen verloren die op een latere datum zijn aangemaakt. Vandaar dat het instellen van een regelmatige back-up voor die mappen zeker nodig is.
Vanaf een externe schijf met NTFS formaat zou er dus totaal geen probleem mogen zijn om je Windows 7 een opfrisbeurt te geven.
Wil ik nu persé een systeemback-up maken op een andere partitie van mijn harde schijf, krijg ik deze waarschuwing.
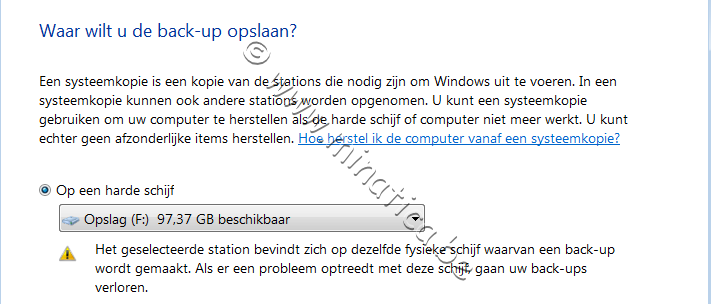
Als ik wil bepalen welke partities moeten gekopieerd worden, zal deze partitie al zeker niet in aanmerking komen, vermits het in mijn geval voor deze handleiding de doelpartitie wordt, bij gebrek aan een extern medium met NTFS formaat.
Voor deze handleiding zet ik toch door, kwestie van een idee te geven wat er juist gebeurt en hoelang alles kan duren.
Klikken op Volgende geeft dit:
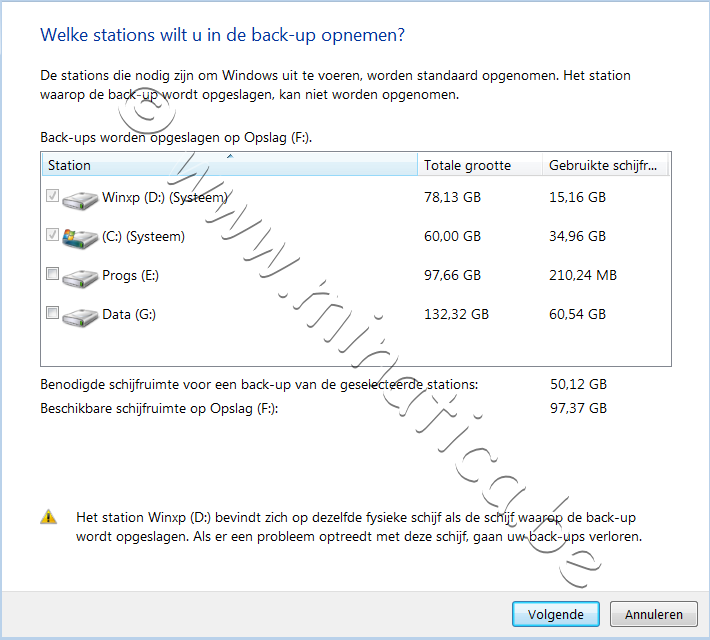
Zoals je ziet wordt ook de partitie met Windows XP mee betrokken in deze back-up, vermits het hier om een dual-boot systeem gaat. Volgens de schatting zal deze back-up zo'n 50 GB groot worden.
Merk ook op wat er onderaan staat bij het uitroepteken. Grote schijven zijn leuk, maar er kan zo ontzettend veel verloren gaan bij een crash...
Bij een volgend scherm moet je de bevestiging geven over de actie en de instellingen ervan.
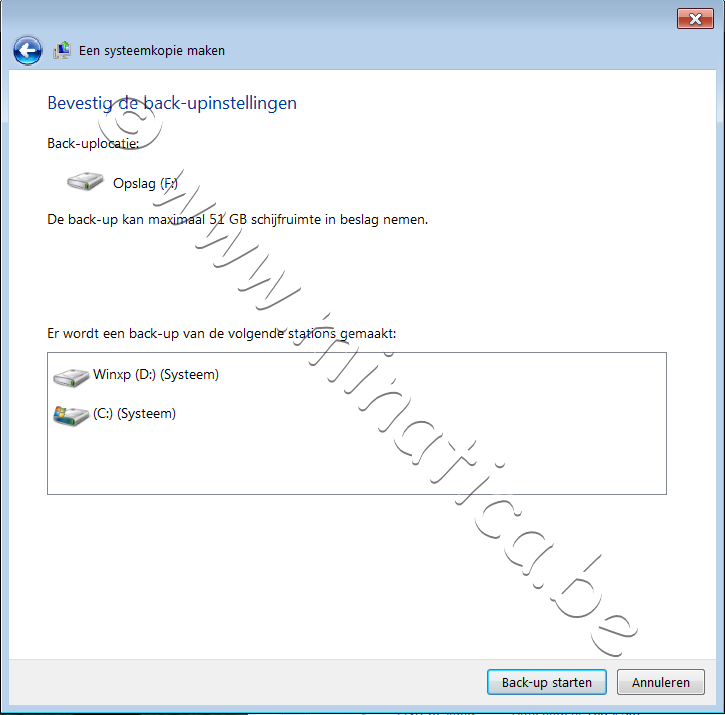
We starten... en kijken naar de klok.
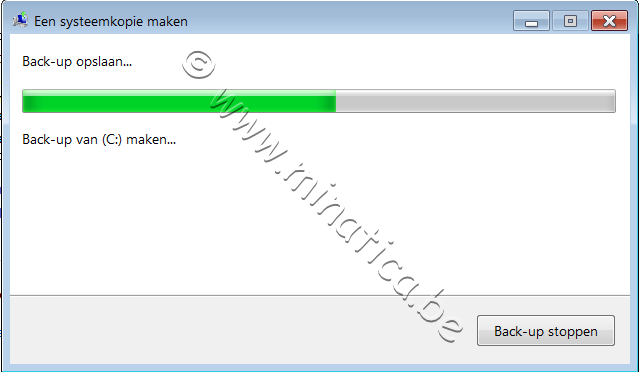
Ik had voldoende tijd om mijn haren te wassen, 40 minuten. Mogelijk is het bij een monoboot met enkel Windows 7 wel wat korter.
Voordat je volledig klaar bent, krijg je de optie voorgeschoteld om een systeemherstelschijf aan te maken. Dit doe je natuurlijk als je bij de pinken bent. Je kan hiervoor een RW-CD gebruiken, die je telkens kan herschrijven indien nodig...
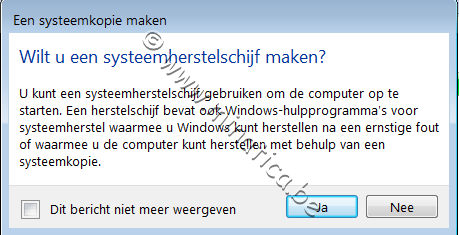
Dit duurt maar een minuutje of twee, best de moeite waard als je ooit wordt geconfronteerd met een nieuwe blanco harde schijf nadat je huidige is gecrasht. Met deze CD heb je alvast de nodige bestanden om je vroeger aangemaakt back-up kant en klaar op de nieuwe harde schijf te zetten en je computer in één keer gebruiksklaar te hebben met jouw eigen instellingen en voorkeuren.
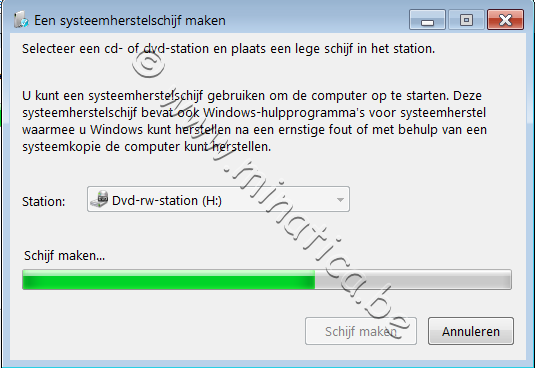
Klaar! Je kan meteen met de Verkenner aan de slag om te kijken wat er allemaal op het vers gebrande schijfje staat!
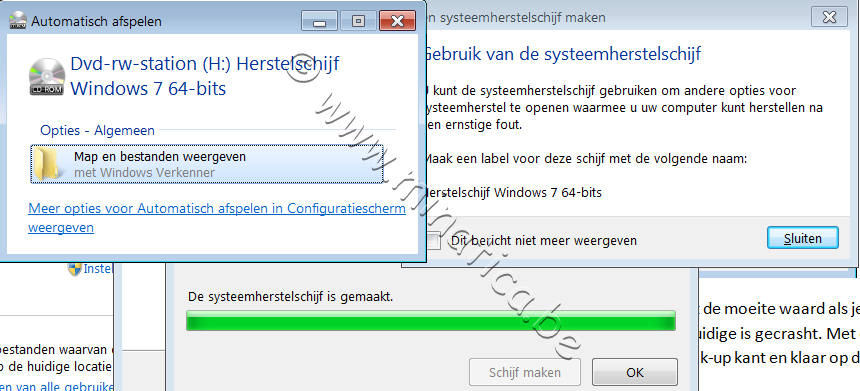
Berg dit zorgvuldig op, hopelijk heb je 't nooit nodig.
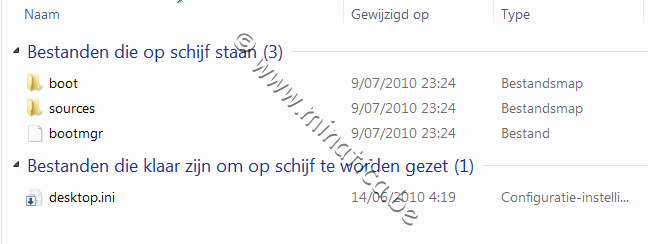
We gaan nu even kijken of Windows 7 juist zat met zijn voorspelling op onze F-partitie.
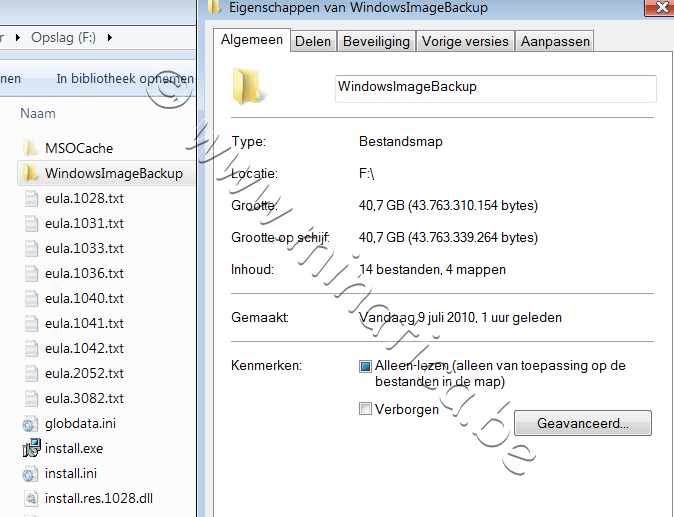
Merk hierbij op dat je als standaard gebruiker geen rechten hebt om deze mappen te bekijken. Maar met een klik in de pop-up op 'Doorgaan' kan je toch rondneuzen.
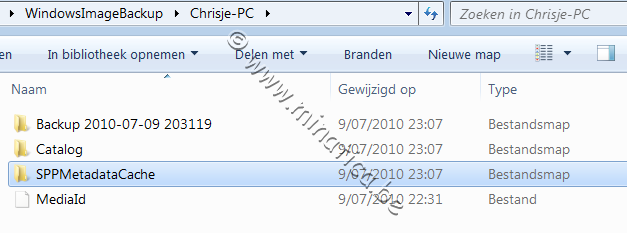
De voorspelde 51 GB zijn gekrompen tot zo'n 40 GB, goeie gok Microsoft!
Het terugzetten van zo'n back-up kan je gewoon onder Windows door via het Configuratiescherm terug naar de systeem herstelinstellingen te gaan. Is je externe disk hierbij aangesloten zal de map meteen gevonden worden die hiervoor nodig is. Maar die handleiding is (hopelijk niet) voor een andere keer, als er hier bij mij één en ander fout zou lopen.
© 2010 compuchrisje voor minatica.be

 Categorieën
Categorieën
Systeembericht