Begin alvast met het loskoppelen van je internetverbinding. Die heb je voorlopig nog niet nodig en kan zelfs gevaarlijk zijn. In geval je nog een functionele XP hebt, is het misschien een goed moment om een opstartdiskette te maken, tenminste als je systeem voorzien is van een diskettestation. Een pc boot automatisch eerst vanaf een diskette A:, om dàn pas de harde schijf aan te spreken. Op die diskette staan bepaalde commando’s die je kan uitvoeren in een DOS-omgeving.
Heb je geen diskettestation, ben je natuurlijk aangewezen op je installatie-CD en zorg je ervoor dat die als eerste bootmedium staat ingesteld in de BIOS. Hiervoor moet je het systeem even herstarten.
Bij het herstarten kan je onderaan je scherm zien hoe je in het BIOS-scherm geraakt (F2, Delete.. naargelang je systeem). Op het tabblad Boot moet je nu als eerste opstartmedium ofwel A: (je diskettestation indien aanwezig), ofwel CD-Rom Drive instellen. Zorg dat de schijf ook aanwezig is in het bootmedium!
Bewaar met F10, tik nog eens op y (yes) en je pc start verder door.
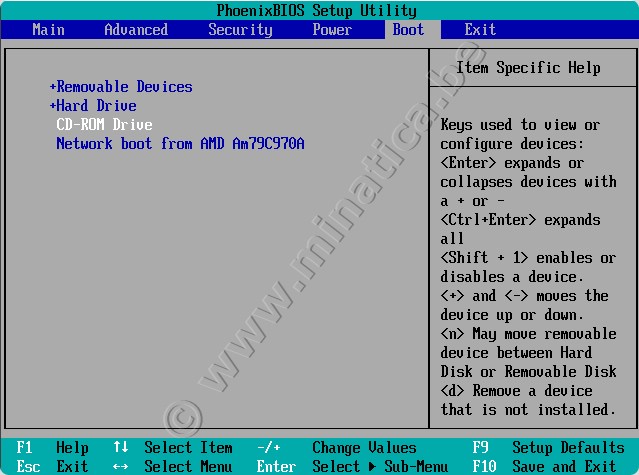
Je zal de keuze krijgen om ofwel van de harde schijf, ofwel van CD-Rom te starten, kies dus voor CD.
Je eerste scherm verschijnt, die van setup.
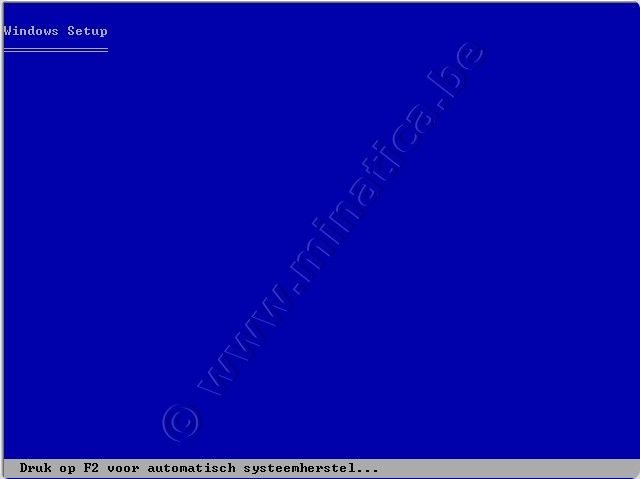
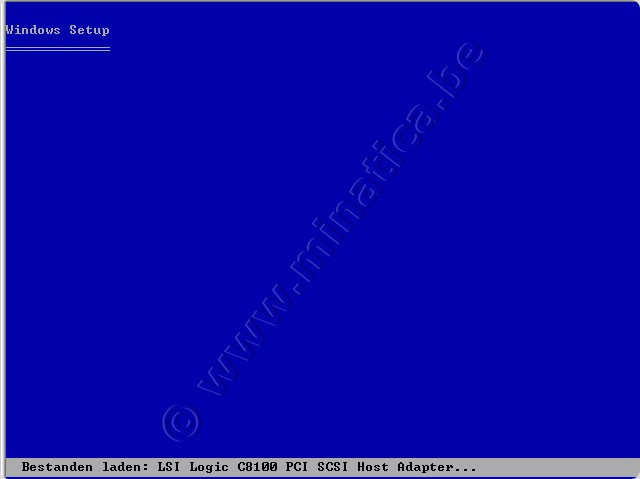
Je systeem wordt nagekeken en de nodige bestanden al geladen.
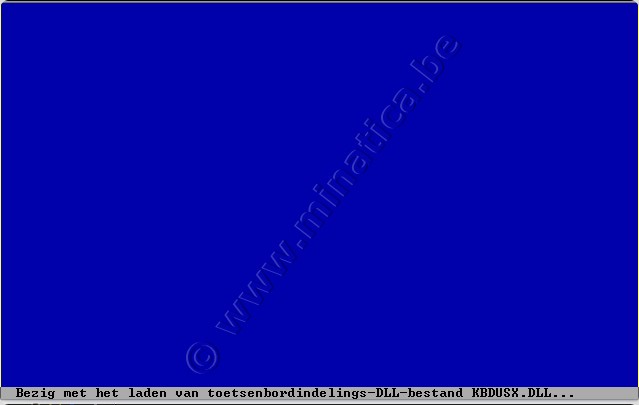
Uiteindelijk kom je bij het Setup-beeld, met drie keuzemogelijkheden. Wij kiezen natuurlijk voor het eerste, een gloednieuwe installatie en drukken op Enter, doorgaan dus.
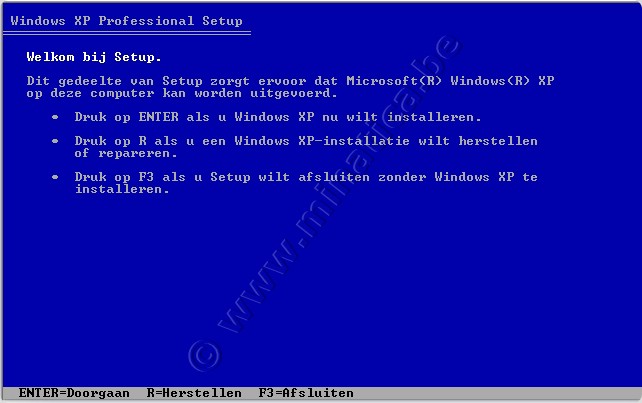
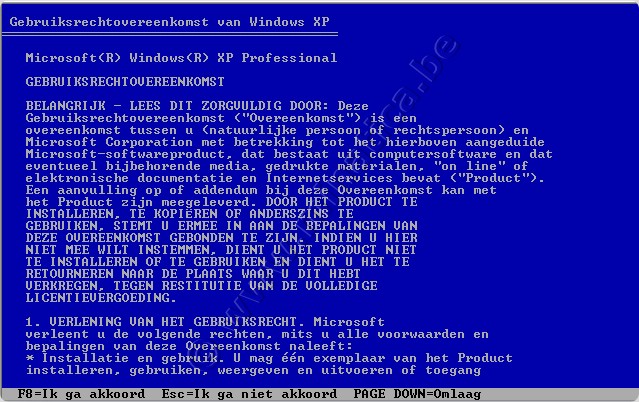
Je krijgt al meteen een gebruikersovereenkomst voorgeschoteld, waarmee je wel moét instemmen om verder te kunnen gaan, dat doe je met de functietoets F8.
Je krijgt nu een nieuw scherm waarin je zal zien wat er te vinden is qua harde schijf. De grootte ervan is uitgedrukt in Megabyte, omrekenen naar Gigabyte doe je door het getal te delen door 1024. Dit is van belang als je partities wil aanmaken. Het getal dat hier als voorbeeld staat is een beetje belachelijk, het gaat hier trouwens om een virtuele schijf, gebruikt om deze handleiding te maken.
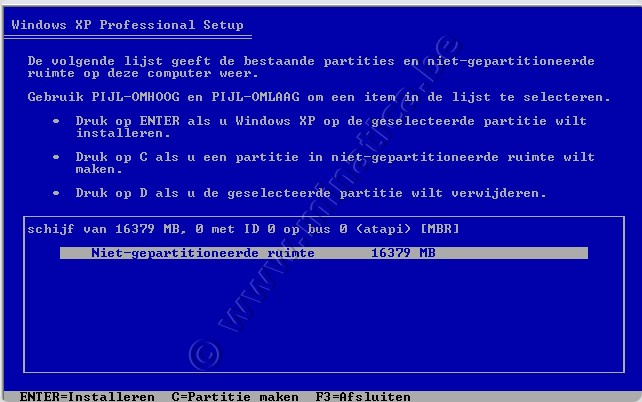
De ruimte hier is niet gepartitioneerd (ingedeeld); dat gaan we dus nu even doen.
Als er wél partities zijn, moet je deze één voor één verwijderen, behalve natuurlijk als op één van hen je backup zit genesteld. Hiervoor moet je de gewenste partitie selecteren (pijltjestoets) en op D drukken (Delete). Bevestig met Enter.
Denk eraan: àlle data gaan verloren op de schijf die je bewerkt. In XP Pro kan je eventueel nog aanpassingen doen in het configuratiescherm met Computerbeheer.

Hierbij moet je met enkele zaken rekening houden, je werkpartitie C:, waar je XP op gaat installeren moet minstens kunnen rekenen op 5-10 GB. Het besturingssysteem komt àltijd op C:, eventuele toegevoegde programma’s kunnen eventueel op een tweede partitie, indien de ruimte hiervoor bestaat. In bytes gerekend moet de grootte van een schijf uitgedrukt worden in een getal dat een veelvoud is van 4. In MB is dat natuurlijk al wat eenvoudiger.
In het witte balkje kan je de grootte instellen, ik vul volgende in:
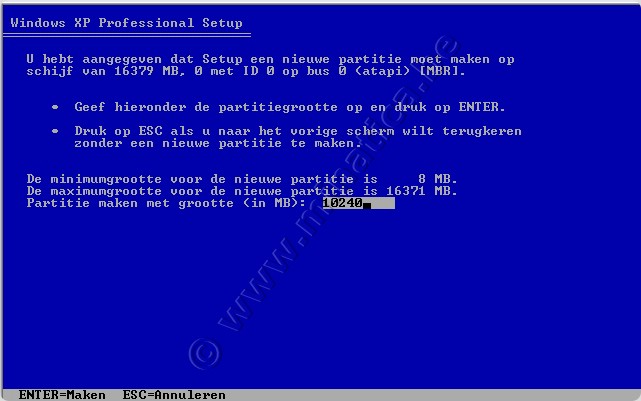
Reken voor jezelf uit hoeveel GB je aan het besturingssysteem toekent, vooraf dus even plannen hoe groot ze elk moeten worden. 10 GB is voor dit mini-systeempje voldoende, ook al zou ik er nadien nog Office, of nog andere zaken bij zetten. Ik zou wel snel in de problemen komen met zowel de ruimte als het geheugengebruik. Hou er rekening mee dat er flink wat updates zullen bijkomen na de installatie.
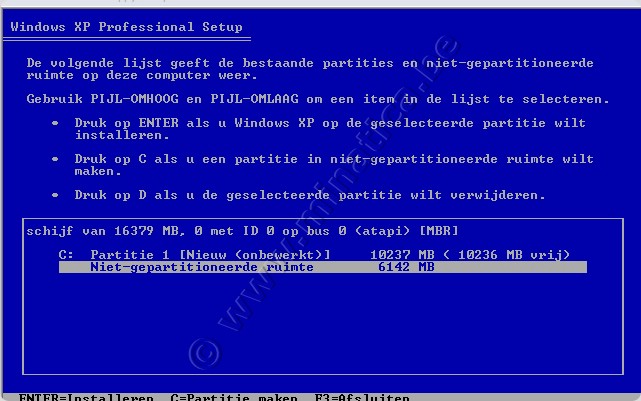
Je eerste partitie is klaar, je kan nu hetzelfde doen voor de resterende ruimte. Deze kan je ook nog indelen, ofwel ze als geheel gebruiken, wat ik nu ga doen.
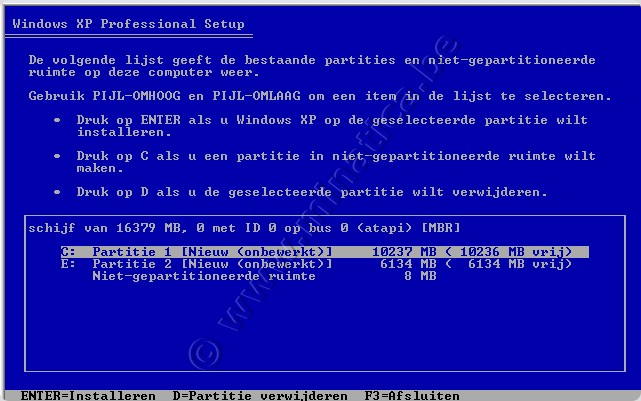
Je partities zijn nu klaar, we gaan ze nu op punt stellen om de installatie te kunnen doorvoeren, formatteren dus!
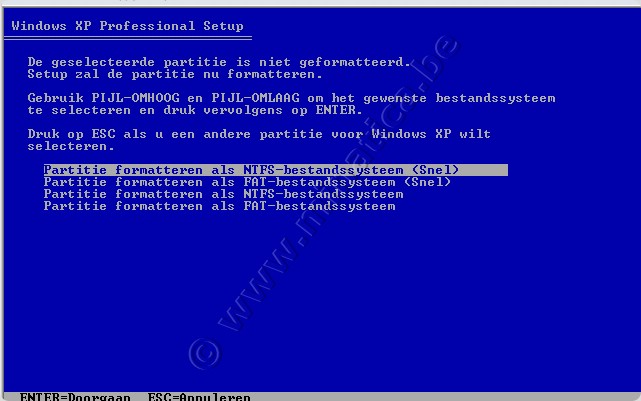
Je ziet dat je alwéér een keuze kan maken, NTFS of FAT, snel of grondig. Kies bij voorkeur NTFS voor de partitie waar je XP op wil hebben. NTFS staat gekend als veiliger en stabieler. Eventueel kan je nadien de FAT-partitie nog altijd converteren naar NTFS. Je zal versteld staan van het verschil in beschikbare ruimte.
Partities die enkel als opslagmedium zullen dienen kan je beter als FAT32 indelen, omdat deze beter bereikbaar zijn als er problemen opduiken.
Voordeel van FAT32 is, dat je uitgebreider gebruik kan maken van de DOS-omgeving, waar je met commando’s moet werken. Het wordt ondersteund door Windows 3.1, Windows 98 / 98 SE / ME / 2000 / XP, FAT16 is voor nog oudere Windows-versies (95, NT4).
NTFS wordt gebruikt door XP, Windows 2000, Windows NT.
Druk op Enter bij de gewenste optie, het formatteren start.
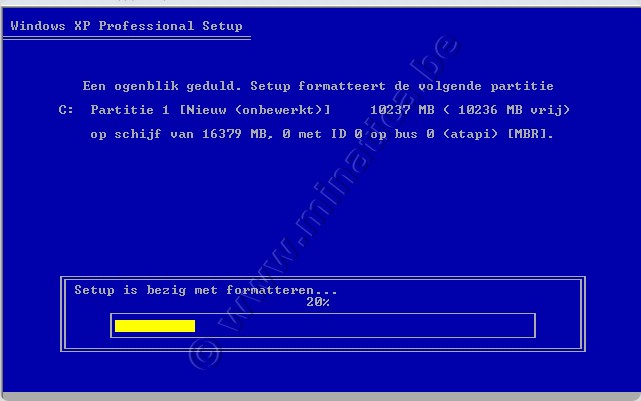
Daarna worden alvast wat bestanden naar de schijf overgebracht, om de installatie te kunnen starten.
En meteen hierachter worden de windows bestanden overgezet. De configuratie van je systeem wordt bekeken.
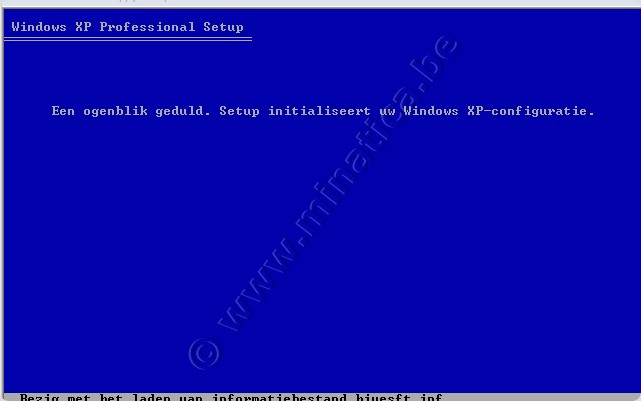
En je mag nog maar eens de computer herstarten, je kan natuurlijk ook het tijdbalkje blijven bekijken. Laat de CD nog even in het laatje.
Het begint er nu al een beetje op te lijken: je splash-screen!
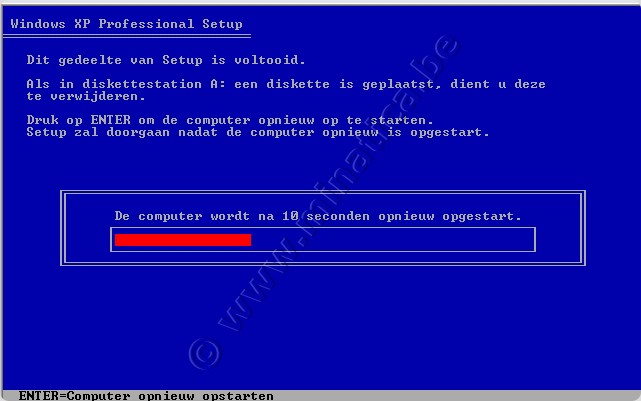
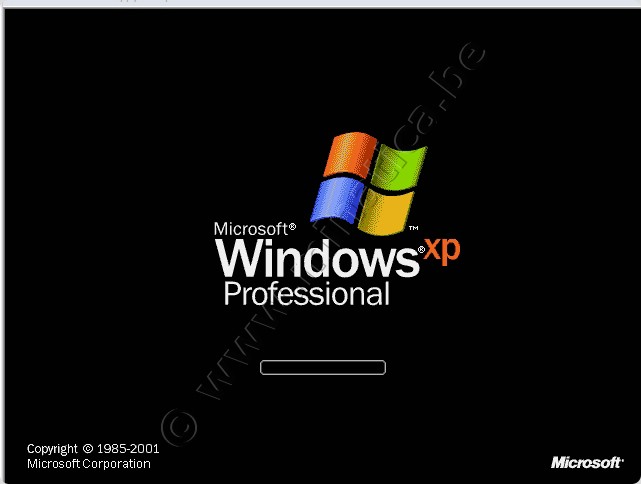
Je scherm ziet er nu al heel wat vriendelijker uit. Je kan erbij blijven zitten om te zien welke tips er in je scherm verschijnen, of je kan gewoon nog even wat anders gaan doen. De resterende tijd zie je links van je scherm.
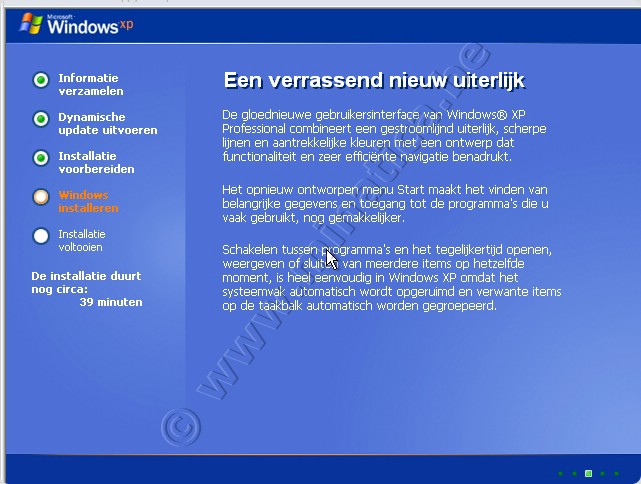
Nu pas kan je werkelijk aan de gang. Begin alvast met de diverse instellingen voor taal en toetsenbord.
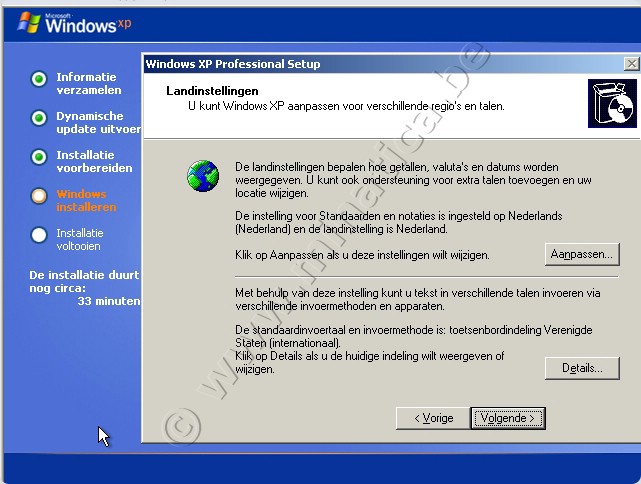
Klik op de knop Aanpassen. Kies in het keuzevenstertje voor Nederlands (België).
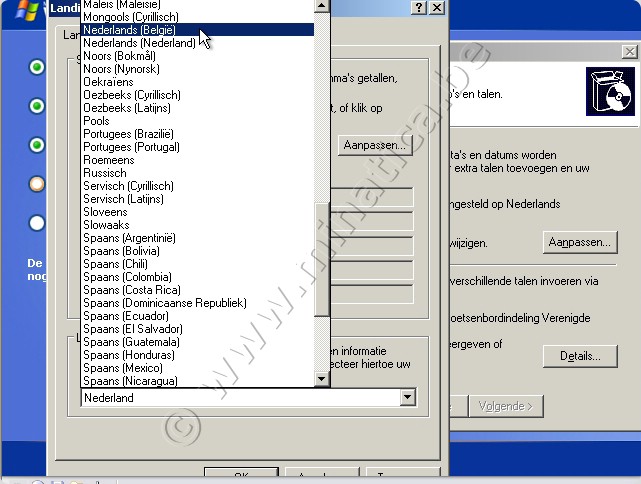
Voor de toetsenbordinstellingen gebruik je de knop Details. Als je geen qwerty-klavier hebt, haal je het Nederlandse (Nederland) toetsenbord weg door op verwijderen te klikken. Dat van Verenigde Staten laat je best nog even staan, mogelijk komt het later nog van pas.
Voor een azerty-klavier, kies je Nederlands (België) en voor Belgisch (punt) (zie afbeeldingen)
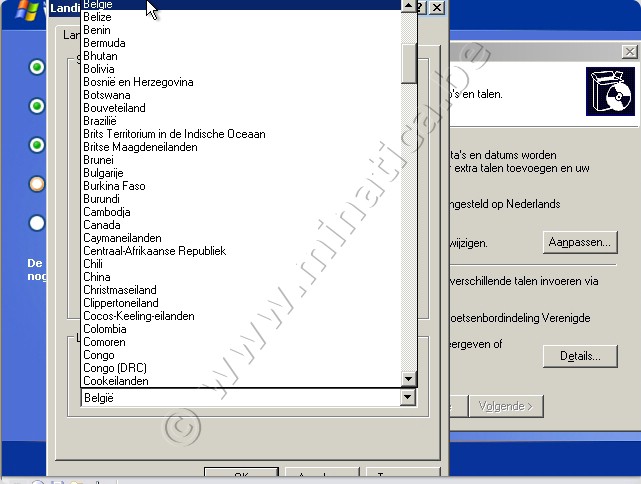
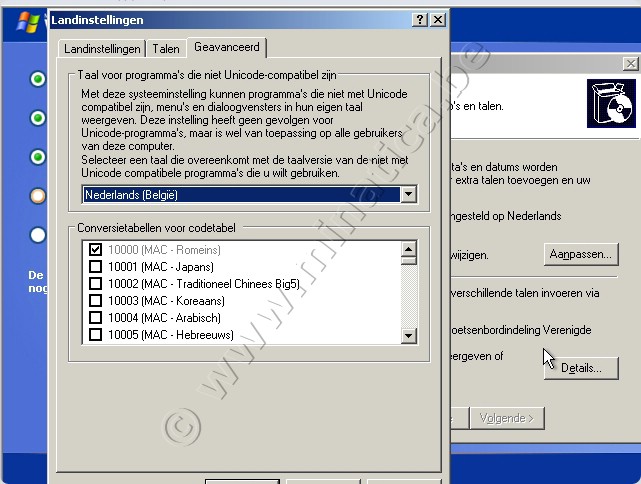
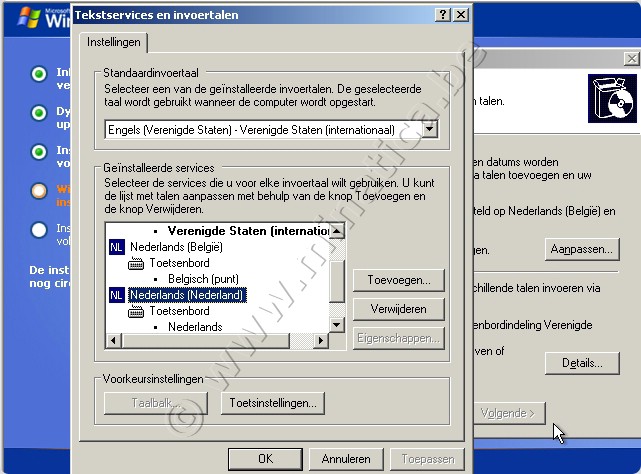
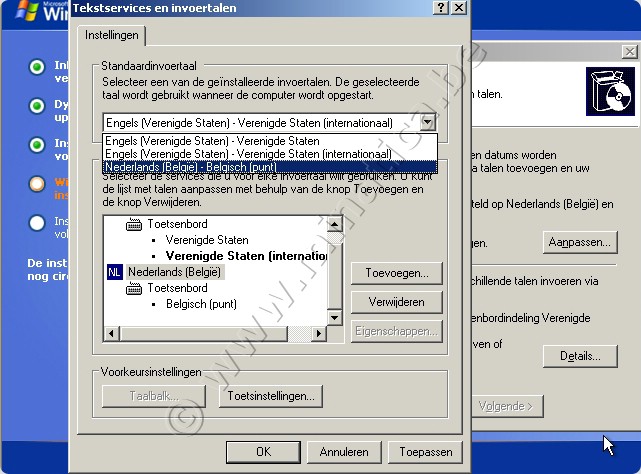
Klik op Volgende als je hiermee klaar bent. Nu moet je enkele gegevens invullen. Naam en organisatie, wat meestal resulteert in je eigen naam en iets zoals Huispc (laatste doet er niet toe als de computer voor persoonlijk gebruik is bestemd.
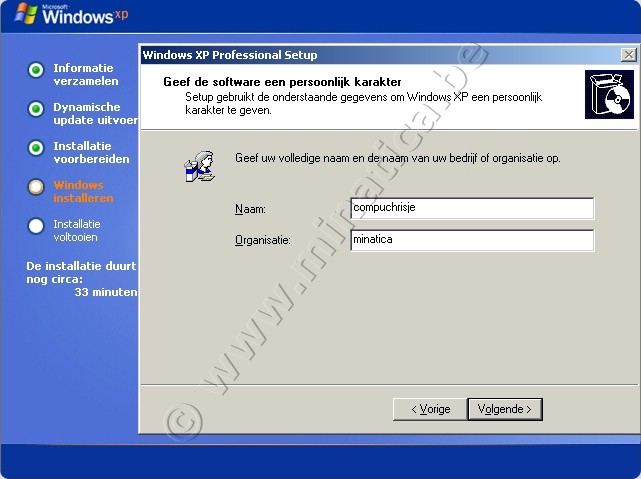
Het cruciale moment: de productcode!
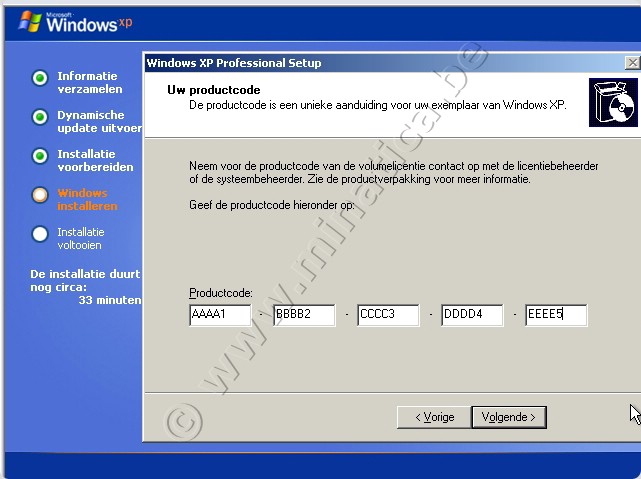
Tik de code exact na, in hoofdletters en bij voorkeur ook met de cijfers boven het letterklavier. Meestal staat de hoofdletterfunctie op dit moment al ingeschakeld. De code hierboven ingevuld klopt natuurlijk langs geen kanten, maar ze dient enkel als voorbeeld.
De productcode kan je terugvinden op het glinsterende stripje dat op de verpakking kleeft. Ze bestaat uit een combinatie van 5 keer 5 letters en cijfers. Bewaar deze zorgvuldig!
Klik op Volgende en je vindt nog meer invulwerk:
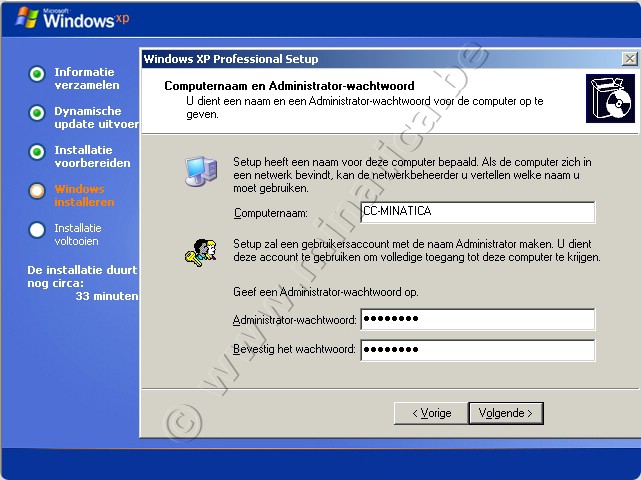
Jouw computer krijgt een naam, je mag gerust de voorgestelde aanpassen naar eigen wensen.
Deze naam is uniek en vooral van belang als je computer deel uitmaakt van een netwerk.
Maak meteen ook een wachtwoord aan en bevestig het in het tweede invulvenster. Maak hierbij geen fouten! Het gebruik van de meest abnormale combinaties wordt hier zelfs aangeraden, neem dus geen aftelrijmpjes, je geboortedatum, de naam van je hond of je lievelingsgerecht. Ben je niet zo goed in onthouden, dan wacht je hier nog even mee tot je systeem helemaal in orde is. Je kan later nog de wachtwoord wizard gebruiken.
Nog maar eens op Volgende klikken…
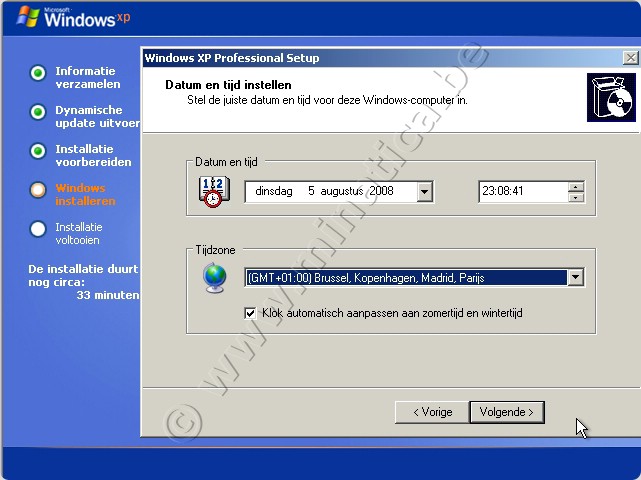
Tijd dus om de datum en de tijd te checken en de tijdszone te bepalen. Het vinkje voor ‘Klok automatisch aanpassen..’ laat je staan, makkelijk zo. Klik dus maar weer op Volgende.
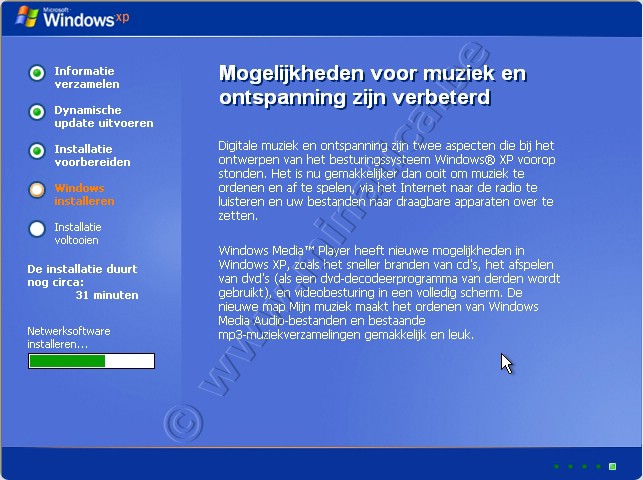
Het systeem wordt verder afgezocht en de onderdelen opgebouwd; hier is het netwerk aan de beurt.
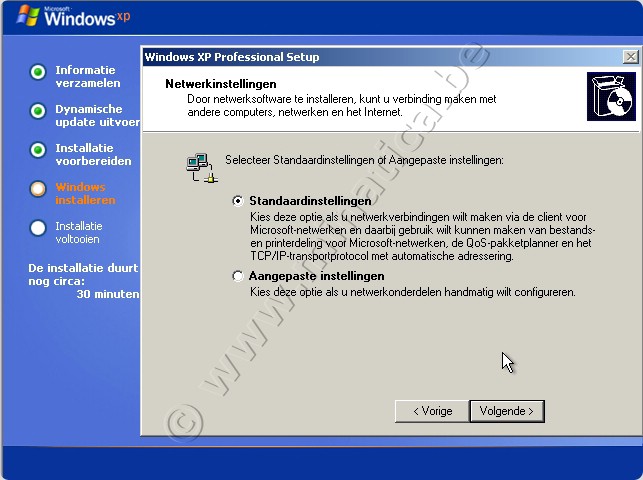
Voorlopig laat je de instellingen op de standaard staan, eventuele speciale instellingen kan je naderhand nog doen, in je router en/of via een netwerkdiskette.
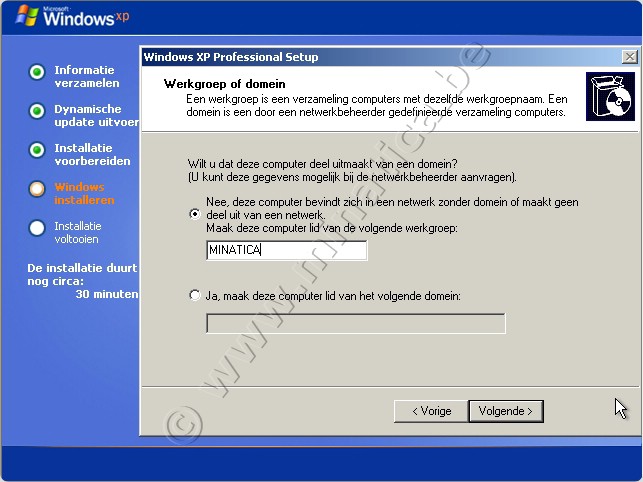
De installatie wordt verder bijgewerkt, we zijn er bijna door.
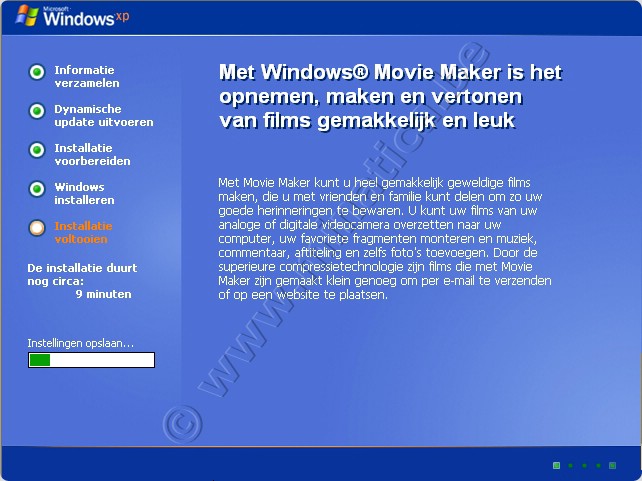
Als de computer weer wil herstarten, sta dat toe, maar start niet meer op van de CD, hoewel die nog even in het laatje moet blijven.
Als SP2 op je CD bijgevoegd is, zal nu de installatie hiervan starten. Bij mij is dat niet het geval, dus ga ik verder met Voltooien.
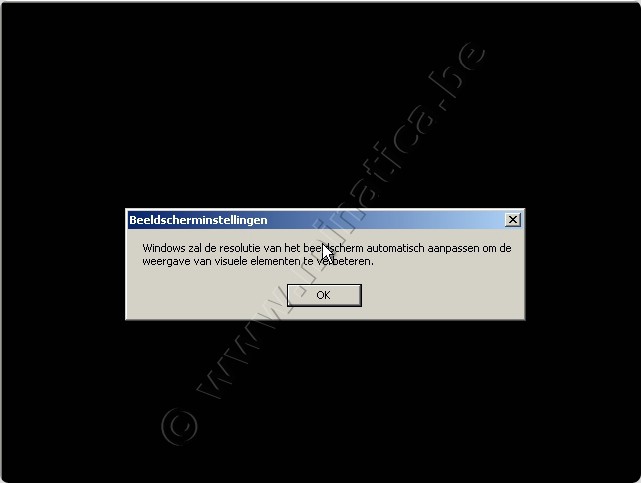
Je schermindeling wordt aangepast, veel keuze heb je hier niet. OK drukken dus maar!
Eindelijk zijn we binnengeraakt in wat Microsoft’s paradepaardje wordt genoemd: Windows XP in volle glorie! We worden hier zelfs persoonlijk verwelkomd!
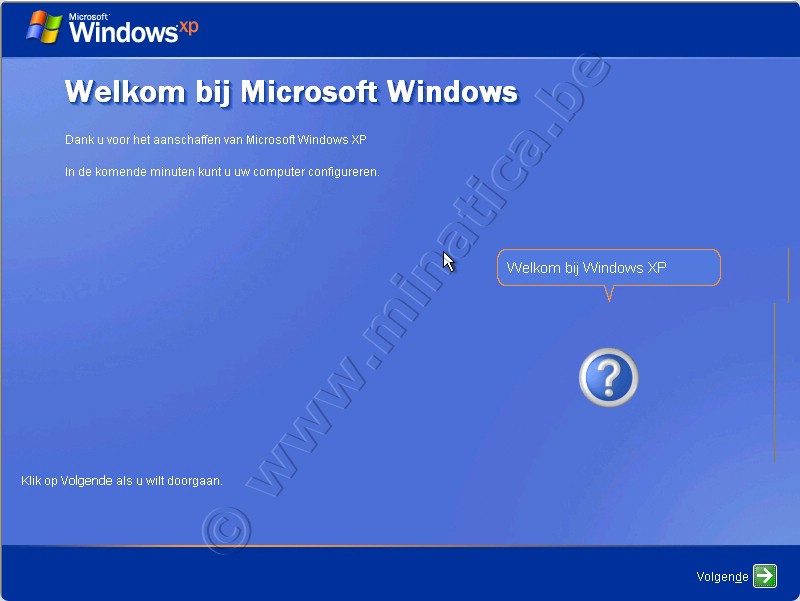
Je kan kijken wat er achter het kribbige vraagteken staat, maar je kan net zo goed op Volgende klikken. Er is nog wat werk aan de winkel: je computer configureren.
Allereerst wordt je gevraagd om je product te registreren. Dat kan je nu doen, maar ook later. Microsoft zorgt er wel voor dat je het niet vergeet. Ik sla het hier even over dus.
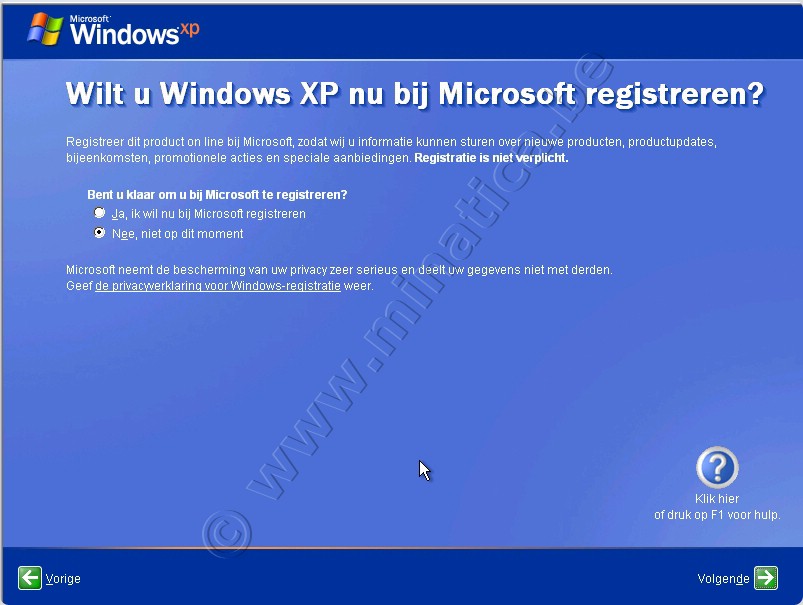
Je kan nu invullen welke personen gebruik gaan maken van deze computer. Voer gewoon de namen in, later kan de persoon in kwestie zelf aan zijn wachtwoord of instellingen sleutelen.
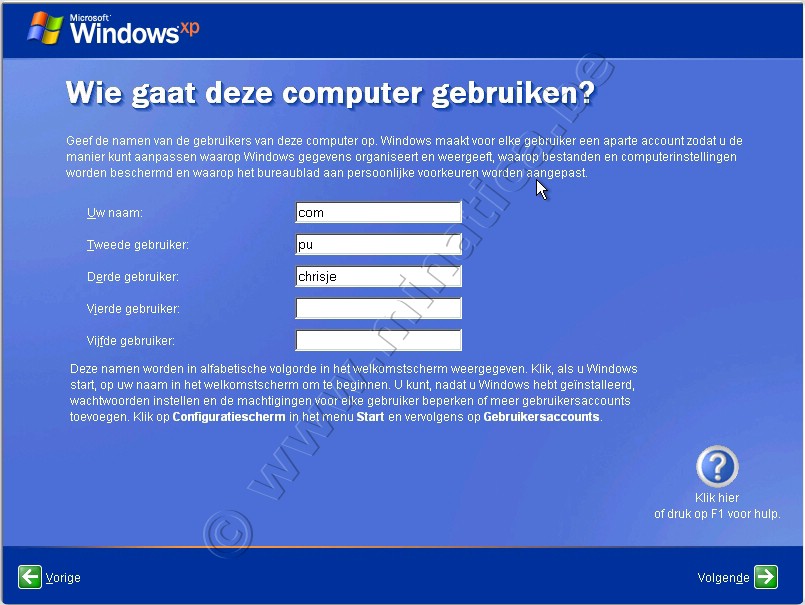
Klik voor de verandering nog eens op Volgende om in een nieuw scherm terecht te komen. Je wordt daar bedankt voor al je inspanningen en geduld.
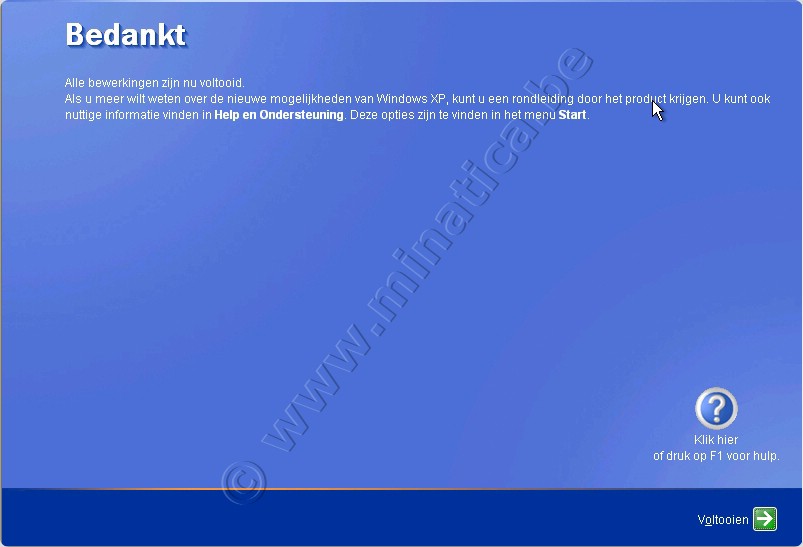
En met een klik op Voltooien. De CD mag ondertussen wel al terug in het hoesje...
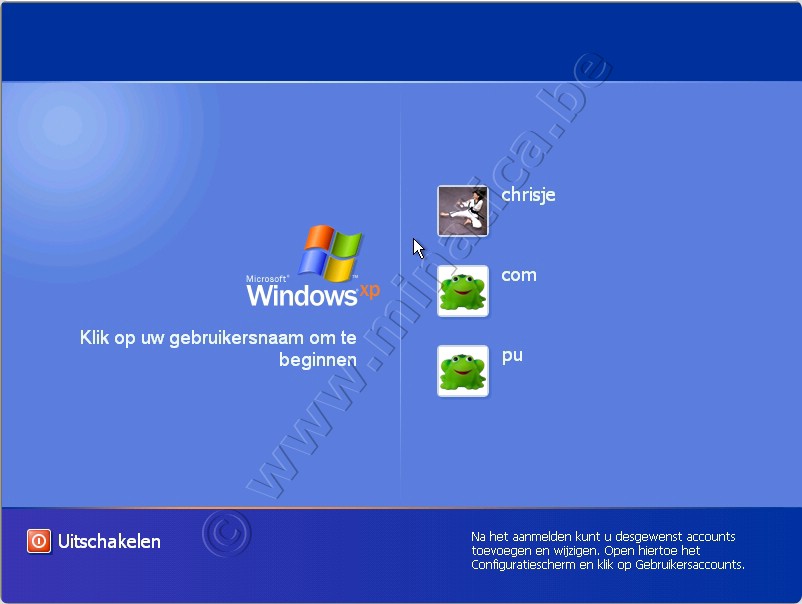
… kom je in het aanmeldingsscherm terecht. Kies de account waarmee je wil inloggen.
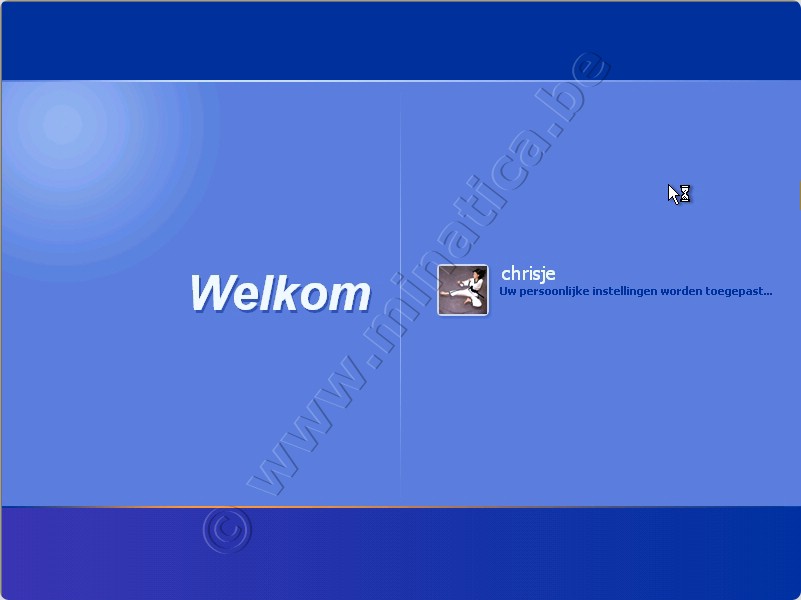



 Categorieën
Categorieën