EasyCrypto kan je terugvinden in onze downloadsectie, de installatie is heel eenvoudig. Ook is er een module ter beschikking om de Nederlandse taal te gebruiken.
Het opstartscherm is beperkt, het geheel is trouwens heel eenvoudig, geen wissewasjes, behalve natuurlijk de instellingen voor de skins, als je dat belangrijk zou vinden.
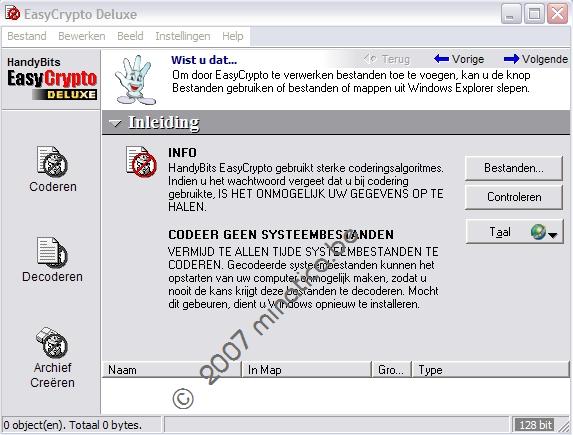
Lees meteen ook even de info, de tip over systeembestanden is geen loze tip, je zou er rare effecten mee bekomen en je computer volledig ontoegankelijk maken, ook voor jezelf.
In het menu Beeld heb ik meteen al een andere achtergrond gekozen, met de knop Taal staat het programma meteen in het Nederlands.
Verder kan je bij Instellingen nog meer aanpassingen aanvinken, naargelang je wensen. De commando’s zijn heel duidelijk. Dit komt een beetje later in deze handleiding aan bod.
We beginnen alvast met de optie waarvoor we dit programma hebben binnengehaald: het beveiligen met een encryptiewachtwoord.
Klik op de knop Bestanden om je zaken te zoeken die je wilt beveiligen.
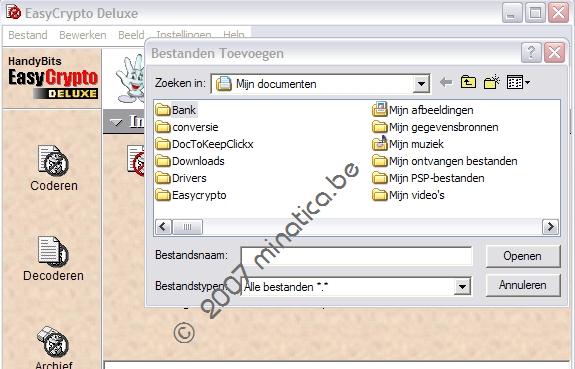
Heb je grotere noden en wil je meteen een hele map beveiligen, moet je even in het menu gaan en onder Bestand Map toevoegen (F3) kiezen.
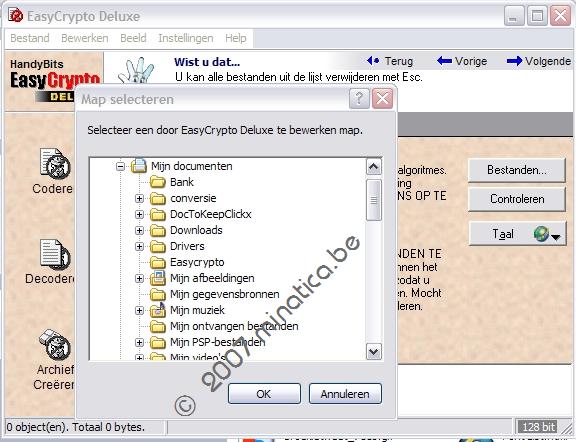
Selecteer het gewenste. Onderaan in je deelscherm rechts zie je de toegevoegde bestanden en mappen.
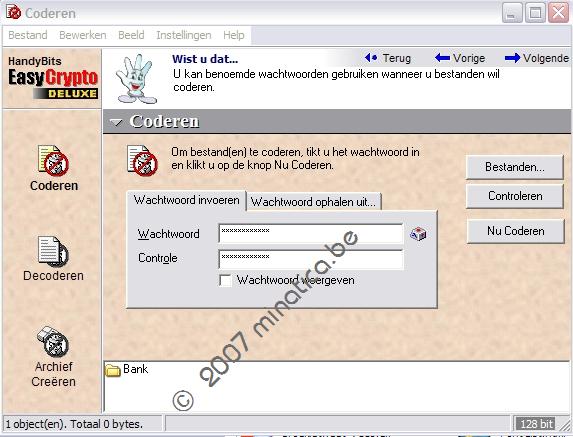
Klik op Nu Coderen.
De optie onderaan het invulvenster, Wachtwoord weergeven, geeft de tekst weer die je hebt ingevoegd als wachtwoord. Zorg ervoor om die optie uit te schakelen als je klaar bent met beveiligen.
Het invoeren van een wachtwoord moet steeds bevestigd worden, daarom wordt gevraagd om ter controle hetzelfde nog eens in te voeren, dit om tikfouten op te sporen.
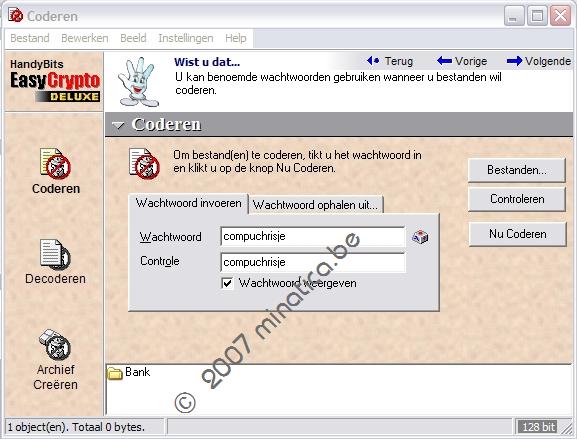
Ziezo, dit is geslaagd, er staat nu een 128-bits codering, of eventueel een 64-bits op je dierbare bestand. Zorg ervoor dat je het wachtwoord terug onzichtbaar maakt en vergeet het vooral niet, want vanaf nu is je data ontoegankelijk.
Je kan echter nog méér, je kan ook bestanden delen met anderen, bv via mail. Deze persoon moet dan wel in het bezit zijn van het programma én het wachtwoord kennen. Bovendien kan je het ingevoegde bestand als zelfuitpakkend meesturen.
Deze optie zit links onderaan onder de knop Archief creëren.
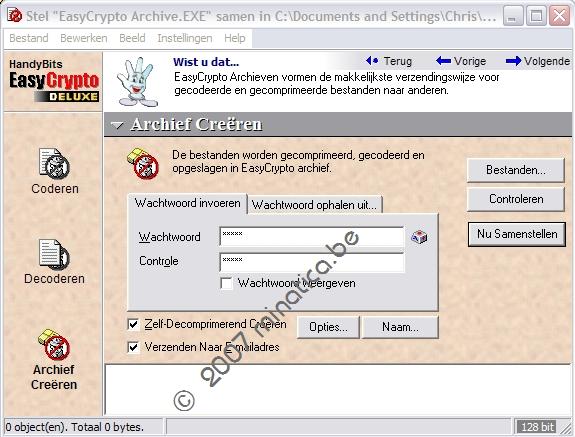
Voeg de gewenste bestanden toe via de knop Bestanden, of het menu Bestand – Map toevoegen. Zet vinkjes voor de gewenste opties onder het invulvenster voor het wachtwoord.
Met de knop Naam geef je een aparte naam aan je archiefbestand.
Snuffel daarna nog even onder de knop Opties.
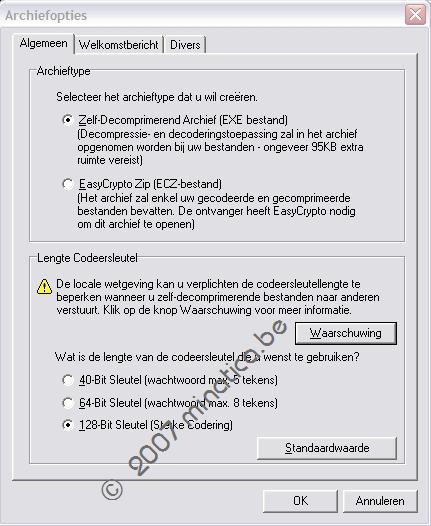
Hierin kan je dus de keuze maken om een zelfuitpakkend bestand te maken door de bovenste optie voor het archieftype te kiezen. Onderaan beslis je welke soort encryptie je eraan wilt toekennen. ’t Is duidelijk dat 128-bits moeilijker te kraken is dan 65 en 40-bits. Lees ook even de waarschuwing ivm de wetgeving over zelfuitpakkende bestanden. Het gebeurt niet de eerste keer dat iemand wat toegestuurd krijgt onder deze vorm en eindigt met een onbruikbare computer (malware, hack).

In het tabblad Welkomstbericht kan je eventueel informatie meesturen die de contactpersoon eventueel al een hint kan geven naar een specifiek wachtwoord. Dit is bv aan te raden als er veelvuldig zaken moeten doorgestuurd worden, steeds hetzelfde wachtwoord gebruiken is dan niet aan te raden.
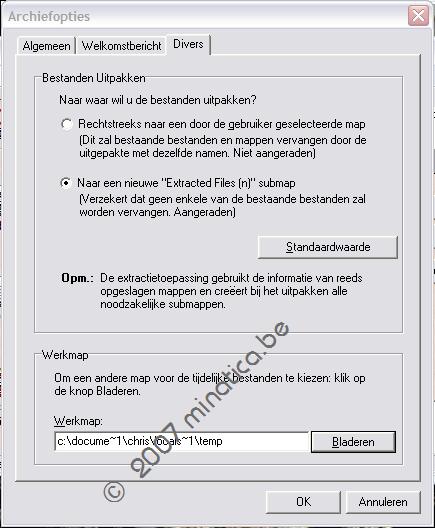
Het tabblad Divers geeft je de kans te beslissen op welke plaats in je computer de beveiligde archiefbestanden moeten terechtkomen. Neem hiervoor liefst niet de gewone map voor je documenten.
Eens dit allemaal ingesteld, kan je je beveiligde “waren” doorsturen naar je e-mailrelatie.
En als je eenmaal gewend bent aan het programma en er regelmatig gebruik van maakt, kan je het ook in het keuzemenu onder de rechtermuisknop brengen.
Klik hiervoor in het menu Instellingen en kies Windows Shell extensie.
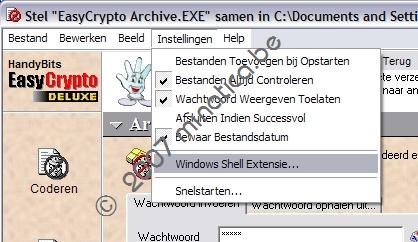
Zet een vinkje voor: Geeft het ECMenu weer in Explorer en klik op OK.
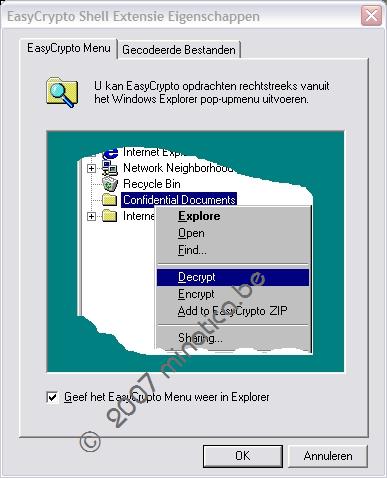
Op het tweede tabblad kan je kiezen hoe je de beveiligde bestanden wilt laten weergeven in je verkenner.
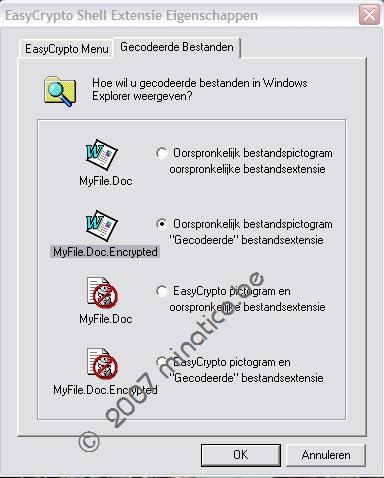
Vanaf nu kan je voor elk bestand via de rechtermuisknop het programma inschakelen.
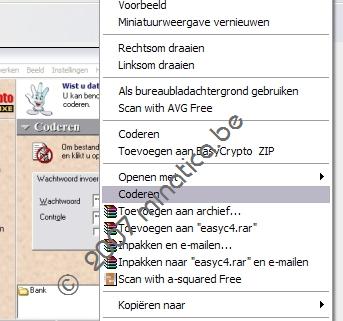
Decoderen loopt even vlot. Open EasyCrypto, klik op de knop Decoderen en zoek het beveiligde bestand op in je mappen met de knop Bestanden. Voeg het wachtwoord éénmaal in en je bestand is weer vrij van beveiliging.
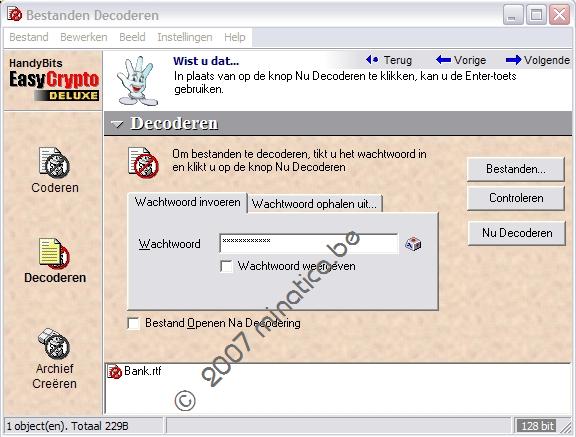
© 2007 compuchrisje voor minatica.be

 Categorieën
Categorieën