Daarom gaan we eerst ons Atom ION systeem voorzien van een minimale Ubuntu installatie. Daarna gaan we hierop XBMC installeren. Op het moment van schrijven is Ubuntu 10.4 reeds uit, maar het gebruikte script 'xci.sh script' werkt hierop nog niet. Het is daarom verstandig de oudere versie Ubuntu 9.10 te nemen waarop reeds lange tijd XBMC draait zonder problemen.
Stap 1 : Voorbereiding.
Om onze minimale Ubuntu 9.10 te installeren moeten we eerst een opstart cd branden.
Wat hebben we nodig:
- toegang tot een gewone pc met internet toegang en een cd brander. In dit voorbeeld gebruik ik een gewone desktop pc met Windows 7.
- een lege CD R of CD RW.
Aan de slag:
- Download hier de minimal Ubuntu. Zoals reeds hoger vermeld neem je niet de laatste versie maar wel versie 9.10 'Karmic Koala'. Je kan kiezen voor de 32 of 64 bit versie. Daar ons test systeem 4GB geheugen heeft en we deze volledig willen benutten, kiezen we voor de Minimal Ubuntu 9.10 'Karmic Koala' 64 bit.
- Het bestand is een iso bestand dat we moeten branden op een CD. Een iso bestand is eigenlijk een image en moet op een speciale manier gebrand worden. Heeft je pc nog het oude Windows XP of Vista besturingssysteem dan kan je de iso branden met het gratis programma Alcohol 120%. Alle gebruikers van het nieuwe Windows 7 besturingssysteem hebben het makkelijker daar Windows 7 autonoom een iso kan branden. Dubbelklik hiervoor op het gedownloade bestand 'mini.iso' en onderstaand venster opent. Kies je CD brander en klik gewoon op 'branden'.
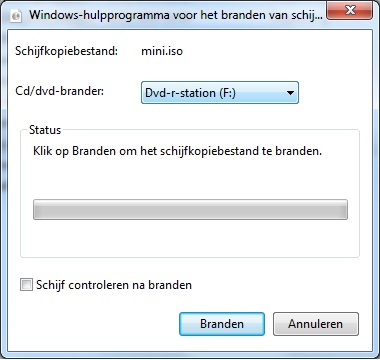
Stap 2 : Maak de Atom CD bootable.
Om het besturingssysteem te kunnen installeren moeten we zorgen dat onze hardware opstart van onze geprepareerde Ubuntu CD. Hiervoor moeten we even in de BIOS duiken van ons Atom ION platform.
Wat hebben we nodig:
- Onze hardware zijnde ons Atom ION systeem.
- Een monitor of TV die we kunnen aansluiten aan het systeem.
- Een PS/2 of USB toetsenbord wat we ook aansluiten.
Aan de slag:
- Sluit monitor of TV aan en plug het toetsenbord in op het Atom systeem. Vergeet de spanning niet aan te sluiten.
- Start het Atom systeem zodat opstartscherm wordt getoond.

- Wanneer dit scherm wordt getoond druk je op de 'Delete'-toets van je toetsenbord waardoor je in de bios terecht komt.
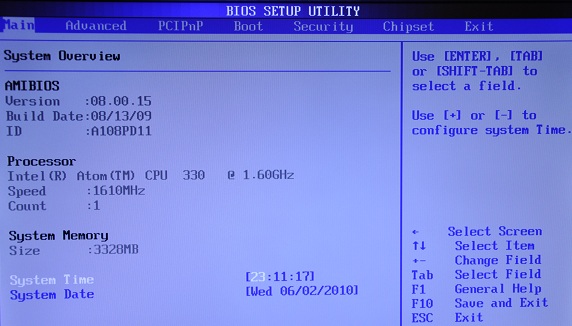
- Bovenaan staat de menubalk. Navigeer door middel van de pijltjes toetsen naar menu 'Boot'. Ga naar het item 'Boot Device Priority' en druk op de enter-toets.

- Selecteer nu '1st Boot Device' (1) en druk de enter-toets. Het optie menu (2) springt open en selecteer met de pijltjes toetsen hier je CD/DVD/BLU RAY speler als eerste optie om op te starten en druk weer op de enter-toets.
Je eerste opstart apparaat moet nu als CD/DVD/BLU RAY verschijnen (3)
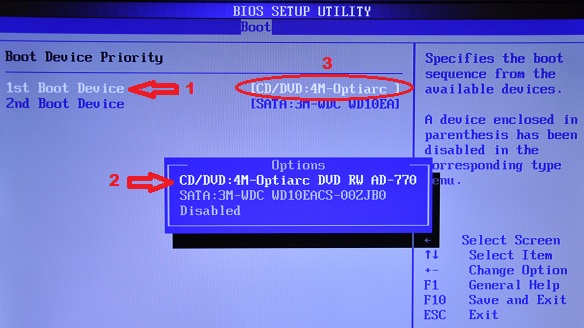
- Sla deze instellingen op door 'F10'-toets te drukken en te bevestigen.
Stap 3 : Ubuntu installeren.
Nu ons Atom ION platform opstart van CD kunnen we de minimal Ubuntu installeren die op onze geprepareerde CD staat.
Wat hebben we nodig:
- Onze hardware zijnde ons Atom ION systeem.
- Een monitor of TV die we kunnen aansluiten aan het systeem.
- Een PS/2 of USB toetsenbord wat we ook aansluiten.
- Een internetverbinding. We sluiten het Atom ION systeem aan met een netwerkkabel aan onze modem/router. Deze verbinding hebben we later nodig omdat tijdens installatie bijkomende bestanden automatisch van internet worden gedownload en geïnstalleerd.
Aan de slag:
Daar we moeilijk van ieder scherm tijdens de installatie een screenshot in dit dossier kunnen plaatsen, sommen we hier achtereenvolgens de verschillende stappen op. Wie behoefte heeft aan screenshots kan hier verschillende screenshots downloaden als referentie.
Tijdens de installatie kan je bovenaan telkens zien over welke instelling het gaat. Met de pijltjes-toetsen kan je navigeren naar de gewenste instelling, met de 'enter'-toets bevestigt men steeds.
- Steek de geprepareerde cd in het Atom ION systeem en start op.
- Na het opstartscherm meldt de bootmanager zich met 'boot:' waar we bevestigen met de 'enter'-toets. De Ubuntu installatie wordt opgestart.
- In het installatiescherm kiezen we voor 'Advanced options'.
- Ondanks dat we niet familiair zijn met Ubuntu, kiezen we voor 'Expert install' zodat we alle instellingen kunnen kiezen. De installatie start en het hoofdmenu wordt getoond. We navigeren nu door het menu:
- Choose language : kies voor
- 'Nederlands'
- 'België'
- 'nl_BE.UTF-8'
- als aanvullende lokalisatie '[]#'
- Configure the keyboard : kies voor
- 'Generic 105-Key (Intl) Pc'
- Bij toetsenbord indeling detecteren kiezen we voor 'Nee'.
- model 'Belgium'
- layout 'Belgium'
- 'Right Alt'
- 'geen samenstellingstoets'
- 'UTF-8'
- 'Latijns1 en Latijns5 - West Europese en Turkse talen'
- 'VGA'
- font '16'
- console met de standaard instelling '/dev/tty(1-6)'
Tot zover gewoon de nationale instellingen. Bent u van Nederland kan u natuurlijk de settings wijzigen, evenzo indien je een ander toetsenbordindeling hebt.
- Automatische herkenning van netwerkhardware uitvoeren : kies voor
- te laden modules 'usb-storage'
- bij PC kaarten dienst kiest u voor 'Ja' waarna u gewoon enter drukt bij de vraag 'welke optie voor de PCMCIA voorzieningen'.
- Het netwerk configureren : kies voor
- bij automatische instellen (DHCP) kiest u voor 'Ja'. Hierdoor zal de Atom ION automatisch een IP adres krijgen.
- computernaam bijvoorbeeld 'HTPC'
- domeinnaam kies je bijvoorbeeld 'uw naam.local'
- Te gebruiken Ubuntu-archief-spiegelserver kiezen : kies voor
- 'http'
- 'België'
- de voorgestelde 'be.archieve.ubuntu.com' bevestigen met de enter-toets
- http proxy gegevens laat u leeg en druk gewoon de enter-toets
- Installatiemodules van internet ophalen : kies voor
- Druk gewoon enter bij het volgende scherm 'cdrom-checker: Verify the cd contents'. De installatie gaat verder.
- Interne klok configureren : kies voor
- 'Ja' om de NTP-server in te stellen
- 'ntp.ubuntu.com'
- controleer de tijdzone en selecteer 'Ja'
- Schijven detecteren : kies voor
- 'Nee' bij PCMCIA
- 'Nee' bij PC kaarten dienst starten
- Schijven indelen : kies voor
- 'Begeleid - benut gehele schijf en gebruik LVM'
- uw harde schijf zal getoond worden waarna men bevestigt
- 'Afzonderlijke /home, /usr, /var, en /tmp partities'
OPGELET: alle gegevens van de harde schijf zullen gewist worden !!! - 'Ja' bij 'Veranderingen naar de schijf wegschrijven en LVM instellen'
- volumenaam bijvoorbeeld 'xbmc'
- volledige capaciteit bevestigen
- een overzicht van alle partities wordt getoond waarna we bevestigen met 'Ja' om deze partities zo te formatteren. Met een harde schijf zoals in ons systeem van 1TB kan dit 10 minuten of langer duren.
Nu de harde schijf is ingedeeld kan de werkelijke installatie gebeuren.
- Basissysteem installeren waarna Ubuntu op de schijf wordt geïnstalleerd. Ook dit kan een 1O tal minuten duren. Kies voor
- 'Linux generic' kernel
- selecteer en bevestig 'op maat: alleen stuurprogramma's benodigd voor dit systeem'
We ronden nu de installatie af met nog een paar belangrijke instellingen.
- Gebruikers en wachtwoorden instellen : kies voor
- 'Ja' bij schaduwpaswoorden
- 'Nee' bij 'aanmelden als root toelaten'
- gebruikersnaam bijvoorbeeld 'xbmc'
- paswoord : onthou je gebruikersnaam en paswoord goed!!!
- 'Nee' bij 'versleutelen van je persoonlijke mappen'
- Pakketbeheer configureren : kies voor
- Kies voor alle opties onder dit menu voor 'ja'. Dit zijn niet steeds de standaard opties !
- Programmatuur selecteren en Installeren : kies voor
- een lijst wordt samengesteld. We kiezen voor 'Geen automatische updates'
- na een tijdje wordt de lijst getoond waar we met de spatiebalk eerst 'OpenSSH server' selecteren en dan voor 'Samba file server'. Daarna bevestigen we pas met de enter-toets
- GRUB-opstartlader op een harde schijf installeren : kies voor
- 'Ja' bij Install GRUB 2 instead of GRUB legacy
- 'Ja' voor GRUB-opstartlader in het MBR
- De installatie afronden : kies voor
- 'Nee' bij ingestelde klok op UTC
Onze installatie is voltooid. Haal de installatie cd nu uit de CD/DVD speler en druk op volgende. Ons Atom ION systeem zal automatisch herstarten en de minimale Ubuntu installatie opstarten. Verwacht geen mooie grafische interface maar gewoon wat tekst en de cursor knipperend bij 'HTPC login:'
Stap 4 : XBMC installeren.
Na ons besturingssysteem gaan we de mediaplayer XBMC installeren. XBMC zal automatisch gestart worden zodat we later eigenlijk niks meer zien van ons besturingssysteem dat wel nog op de achtergrond draait. De installatie van XBMC wordt vereenvoudigd door een script te laten lopen (xci.sh) dat een groot deel van de taken automatisch uitvoert. Alle benodigde data worden automatisch van internet gehaald.
Wat hebben we nodig:
- Onze hardware zijnde ons Atom ION systeem met de geïnstalleerde minimum Ubuntu 9.10.
- Een monitor of TV die we kunnen aansluiten aan het systeem.
- Een PS/2 of USB toetsenbord wat we ook aansluiten.
- Een internetverbinding. We sluiten het Atom ION systeem aan met een netwerkkabel aan onze modem/router. Deze verbinding hebben we later nodig omdat tijdens installatie bijkomende bestanden automatisch van internet worden gedownload en geïnstalleerd.
Aan de slag:
- Start het systeem op zodat je de melding 'HTPC login:' krijgt. ('HTPC' is hier de computernaam en kan een andere naam zijn als je hiervoor gekozen hebt).
- Geef je de gebruikersnaam. Dit is 'xbmc' voor ons voorbeeld.
- Geef je paswoord in.
- Na de inlog verschijnt onderaan 'xbmc@HTPC:~$'
- Om xci.sh erop te zetten, voer dan het volgende in en drukken enter:
Code:sudo wget https://sourceforge.net/projects/xci/files/Release/xci.sh/download
- Geef je paswoord weer in om de download toe te staan. Na wat tekst krijgen we weer onze cursor.
- Maak het uitvoerbaar door volgende te typen en te bevestigen met enter:
Code:sudo chmod +x xci.sh
- Start het scriptje op door:
Code:sudo ./xci.sh
- na enkele minuten krijg je het hoofdmenu.
afbeelding - kies '1 Install XBMC-LIVE 9.11'
- kies '3 NVIDIA Display Driver 190 Stable' als grafische driver
- kies 'Black & Silver' als bootscreen
- kies '1 1080p' zodat het bootscreen mooi oogt
- kies '1 Standaard Ubuntu 9.10 Version' als ons besturingssysteem
- laat zowel '1 SMB/CIFS Share File System' en '2 NFS File system' aangevinkt en druk op OK
- het installatie overzicht dat je hebt gekozen wordt getoond. Bevestig als alles ok is.
afbeelding - de installatie start en duurt een enkele 10 tal minuutjes.
- na de installatie sluit onze Atom ION automatisch af en herstart.
- XBMC start op



 Categorieën
Categorieën