Op Computer A heeft u Windows Automatic Installation Kit geïnstalleerd staan.
In C:\Program Files\Windows AIK\Tools\X86 bevind zich ImageX (zie figuur 7), dit tooltje gaat u gebruiken om bestanden te converteren met behulp van specifieke parameters.
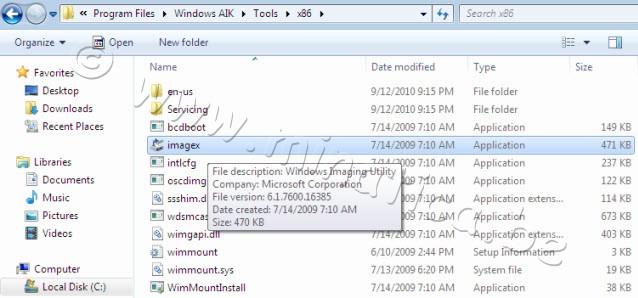
Kopieer de map x86 naar de USB-stick, hou het simpel en zet hem in de root (de hoofdmap).
Start nu Computer B op met behulp van de Bart PE CD. Zorg er voor dat de opstartvolgorde juist staat in uw BIOS. Bijvoorbeeld: 1. USB HDD 2. CD/DVD 3. Hard Disk
In het Boot Manager menu wat hierna verschijnt kiest u om Windows XP Mini op te starten, vervolgens wordt Windows XP gestart vanaf uw CD met behulp van de bootloader die op de CD aanwezig is. Nu maakt uw computer geen gebruik meer van de harde schijf.
Windows XP Mini is gewoon Windows XP waarin alle onnodige poespas is verwijderd, ideaal klein om op een CD te passen.
Nu Windows XP Mini is opgestart, stopt u uw USB Stick met hierop de map x86 van het WAIK in uw computer. U klikt links onderin op Start en opent Command Prompt (Opdracht prompt).
CONTROLEER EERST IN DEZE COMPUTER ONDER WELKE DRIVE LETTER UW USB-STICK STAAT!
Neem als voorbeeld dat deze E: zou zijn.
Typ het volgende juist over:
“cd \” (druk op ENTER)
“E:” (druk op ENTER, nu veranderd het pad naar de USB-stick)
“cd x86” (Afhankelijk van waar u de map x86 heeft geplaatst)
Let bij het volgende commando op welke Windows versie u gebruikt! Aanhalingstekens laat ik nu weg in verband met mogelijke verwarring!
imagex /compress none /check /flags “Professional” /capture c:(SPATIE)e:\install.wim “Windows 7 Professional” “Windows 7 Professional Custom”
Nu wordt de fysieke C:\ schijf van Computer B gecaptured en omgezet naar een .wim bestand. (Windows IMage)
Na voltooiing kopieert u deze “install.wim” bestand van uw USB-Stick naar Computer A, Computer B kan nu afgesloten worden.
Tip: Alle bestanden die op Computer A opgeslagen moeten worden kunt u het beste centraal op 1 punt opslaan, maak eventueel mappen aan die verduidelijking geven welk bestand zich er in bevind, het kan nogal verwarrend zijn.
Op Computer A opent u System Image Manager (figuur 8) via:
Start > Alle programma’s > Windows AIK > System Image Manager.exe
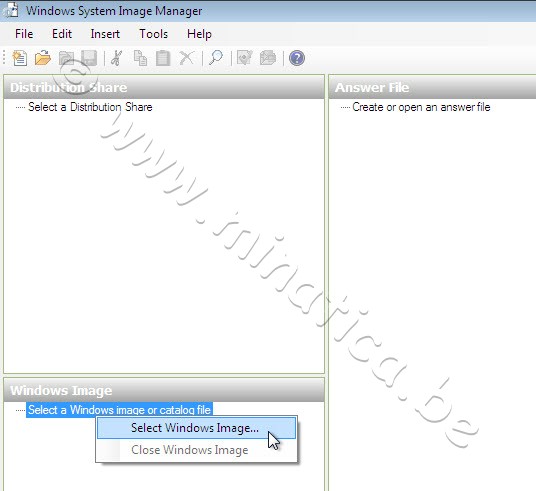
Het beste kunt u eerst een Distribution Share aanmaken, deze plaatst u ergens in bijvoorbeeld “mijn documenten”. Deze locatie wordt gebruikt indien er bepaalde bestanden nodig zijn die tijdens de installatie meegenomen moeten worden zoals drivers. Maar dit doen wij op een andere manier.
Maak een map aan genaamd “drivers”, plaats deze map tijdelijk bij de rest van uw bestanden. Hier kopieert u de mappen met drivers van uw USB-stick naartoe.
Deze map “drivers” gaan we namelijk in de setup map plaatsen van Windows 7 en we maken geen gebruik van de distribution share. Via deze manier kunt u namelijk heel gemakkelijk drivers toevoegen en weghalen zonder dat je iets met het install.wim bestand doet. Wanneer u namelijk alle drivers in de distribution share zet worden deze in de install.wim bestand weggeschreven. Dit betekent dat iedere keer wanneer u een driver toevoegt, u weer met behulp van ImageX de drivers aan het install.wim bestand moet toevoegen met een specifiek commando, dat is zeer omslachtig omdat de manier die wij gebruiken gewoon vele malen eenvoudiger is.
Vervolgens klikt u met de rechtermuisknop op “Select a Windows image or catalog file” (Zie figuur 8) en u zoekt naar het install.wim bestand dat u zojuist heeft gekopieerd. (Hierbij wordt een catalog file aangemaakt). Zodra deze geïmporteerd is kunt u een Answer file aan maken in het midden van het scherm.
U klikt met de rechtermuisknop op “Create or open an answer file” (figuur 9) en klikt op New Answer File.
U kunt ook mijn Answer File ter zijde gebruiken.
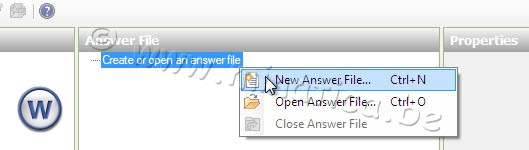
Een Answer File wordt nu aangemaakt (nog niet opgeslagen) en u ziet onder de map “Components” alle 7 componenten van het Answer File (Figuur 10). Links onderin bij uw Windows 7 image, kunt u “Components” uitklappen. Het is de bedoeling dat u componenten toevoegt aan het Answer File door met de rechtermuisknop op het gewenste component te klikken en deze toe te voegen aan een aan de componenten van het Answer File.
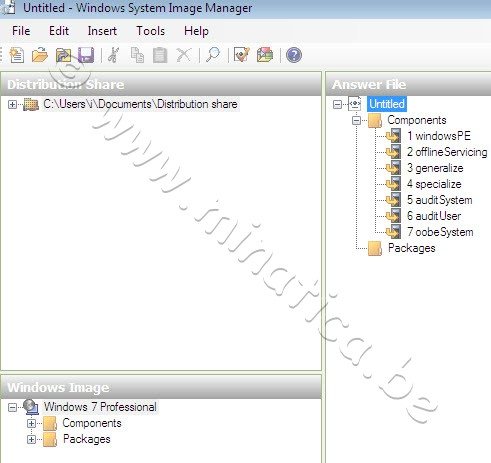
De uitleg is verwerkt in het tweede document om het overzicht te behouden.
Het volgende wat u nu moet doen, is het Answer file opslaan met de naam: Autounattend.xml
Geef hem ook daadwerkelijk deze naam anders werkt het niet!
Sla dit .xml bestand op bij de rest.
Als het goed is heeft u nu het volgende:
- De originele inhoud van uw Windows 7 installatie op DVD / Bootable USB-Stick(aanbevolen)
- Install.wim + catalog file (.clg) + autounattend.xml (answer file) + map “drivers”
De volgende stap is om het bestand autounattend.xml in de root (hoofdmap) van de DVD/USB-Stick te plaatsen. De map drivers plaatst u ook gewoon simpelweg in de root van uw DVD/USB-Stick. Het bestand install.wim plaatst u in de map “sources” op de DVD/Bootable USB-Stick en overschrijft hiermee het originele. Het catalog bestand zet u hier ook bij.
U heeft nu een bootable DVD/USB-stick met daarin uw eigen Automatische Windows 7 installatie!



 Categorieën
Categorieën
Systeembericht