probeer dit eens (het is wel van Office 2016 maar dat is hetzelfde als 2019)
Contactpersonen importeren in Outlook
Outlook bevat de wizard Importeren/exporteren, waarmee u eenvoudig contactpersonen uit een CSV-bestand kunt importeren.
Nieuwere versies Office 2010Webversie van Outlook
- Kies boven aan het lint van Outlook 2013 of 2016 de optie Bestand.
Als het lint geen optie Bestand in de linkerbovenhoek heeft, werkt u niet met Outlook 2016 of 2013. Raadpleeg Welke versie van Outlook heb ik? voor de importinstructies voor uw versie van Outlook.
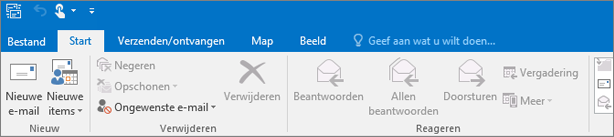
- Kies Openen en exporteren > Importeren/exporteren. De wizard wordt gestart.
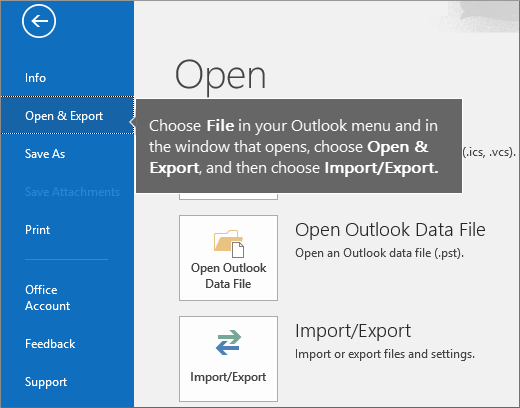
- Kies Gegevens uit een ander programma of bestand importeren en kies vervolgens Volgende.
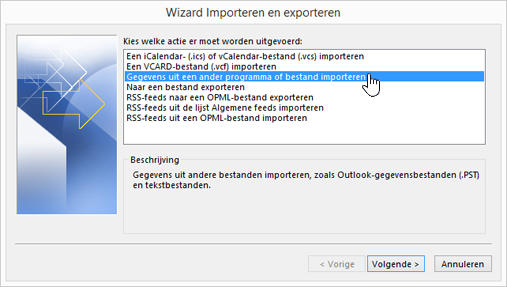
- Kies Door komma's gescheiden waarden en klik op Volgende.
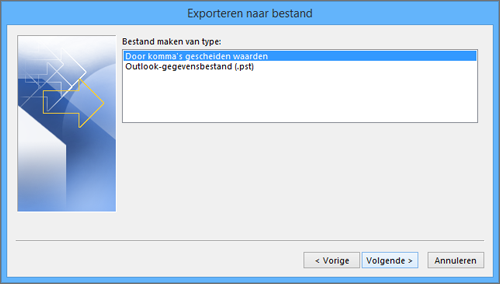
- Blader in het vak Een bestand importeren naar het bestand met contactpersonen en dubbelklik erop om het te selecteren.
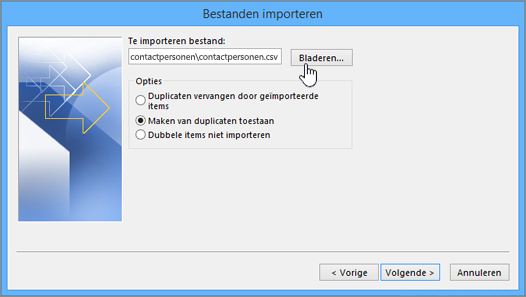
- Kies een van de volgende opties om aan te geven hoe u wilt dat Outlook omgaat met dubbele contactpersonen:
- Duplicaten vervangen door geïmporteerde items Als een contactpersoon in Outlook en in het bestand met contactpersonen voorkomt, wordt de informatie voor die persoon in Outlook verwijderd en wordt de informatie uit het bestand met contactpersonen gebruikt. Selecteer deze optie als de contactgegevens in het bestand met contactpersonen vollediger of actueler zijn dan de contactgegevens in Outlook.
- Maken van duplicaten toestaan Als een contactpersoon in Outlook en in het bestand met contactpersonen voorkomt, worden er dubbele contactpersonen gemaakt in Outlook, één met de oorspronkelijke Outlook-gegevens en één met de gegevens geïmporteerd uit het bestand met contactpersonen. U kunt de gegevens voor dubbele contactpersonen later combineren om duplicaten te verwijderen. Dit is de standaardoptie.
- Geen duplicaten importeren Als een contactpersoon zich zowel in Outlook als in het bestand met contactpersonen bevindt, bewaart Outlook de gegevens van die contactpersoon en worden de gegevens uit uw bestand met contactpersonen verwijderd. Kies deze optie als de gegevens van de contactpersoon in Outlook vollediger of actueler zijn dan de informatie in het bestand met contactpersonen.
- Klik op Volgende.
- Blader in het vak Selecteer een doelmap indien nodig naar boven en kies de map Contactpersonen > Volgende. Als u meerdere e-mailaccounts hebt, kiest u de map met contactpersonen die zich onder het e-mailaccount bevindt dat u aan de contactpersonen wilt koppelen.
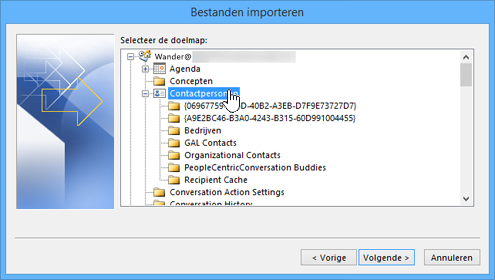
- Kies Voltooien.
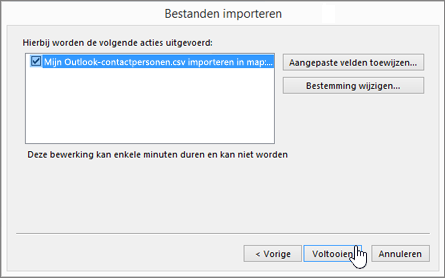
Outlook begint onmiddellijk met het importeren van uw contactpersonen. De bewerking is voltooid wanneer het vak Voortgang importeren van het scherm verdwijnt.- Als u uw contactpersonen wilt bekijken, kiest u onder in Outlook het pictogram Personen.
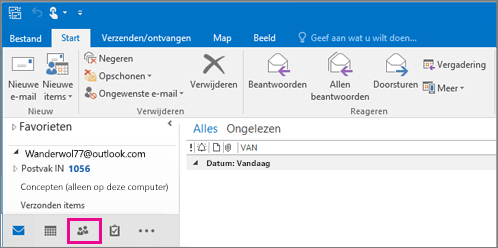
- Kies bovenaan het lint van Outlook het tabblad Bestand.
Als het lint geen optie Bestand in de linkerbovenhoek heeft, werkt u niet met Outlook 2010. Raadpleeg Welke versie van Outlook heb ik? voor de importinstructies voor uw versie van Outlook.
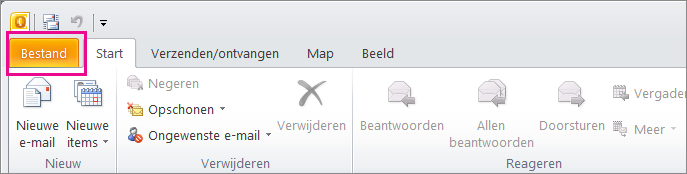
- Kies Openen > Importeren. De wizard wordt gestart.
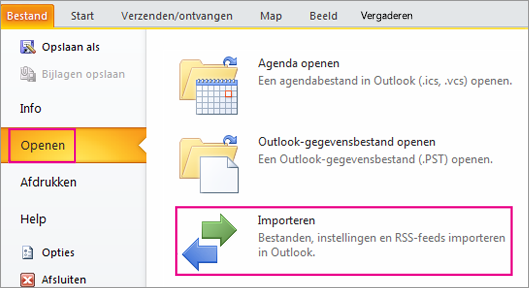
- Klik in de Wizard Importeren en exporteren op Importeren uit een ander programma of bestand en klik vervolgens op Volgende.
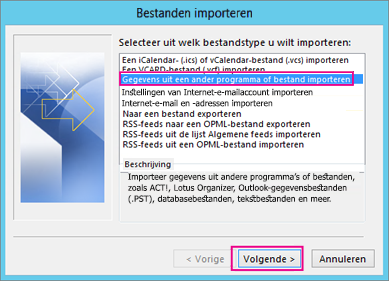
- Als u een CSV-bestand wilt importeren, kiest u Door komma's gescheiden waarden (Windows).
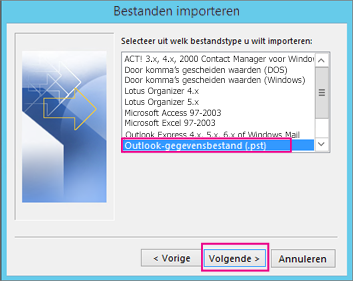
- Kies Bladeren, selecteer het CSV-bestand dat u wilt importeren en klik op Volgende.
Notities:
- Geef onder Opties eventueel aan dat bestaande items in Outlook mogen worden vervangen door de geïmporteerde gegevens. Selecteer anders Dubbele items niet importeren.
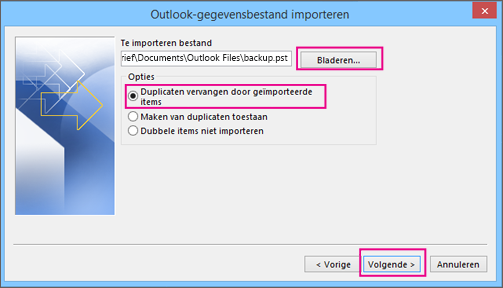
- Stel de opties voor het importeren van de items in. Kies Filter als u alleen bepaalde e-mailberichten wilt importeren. Kies het tabblad Meer opties als u alleen e-mailberichten wilt importeren die gelezen of ongelezen zijn.
Meestal hoeven de standaardinstellingen niet te worden gewijzigd. De map op het hoogste niveau, meestal Persoonlijke mappen, Outlook-gegevensbestand of uw e-mailadres, wordt automatisch geselecteerd.
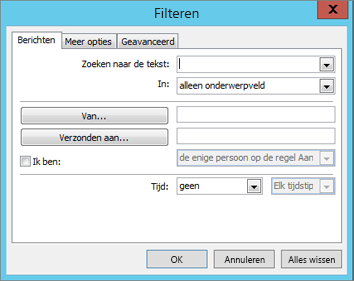
- Inclusief submappen is standaard geselecteerd. Alle mappen onder de geselecteerde map worden geïmporteerd.
- De standaardselectie van Items importeren in dezelfde map in komt overeen met de mappen uit het naar de mappen in Outlook geïmporteerde bestand. Als een map niet in Outlook aanwezig is, wordt deze gemaakt.
- Kies Voltooien. Outlook begint meteen met het importeren van uw gegevens. De bewerking is voltooid als het voortgangsvak van het scherm verdwijnt.
- Als u uw contactpersonen wilt bekijken, kiest u onder in de navigatiebalk van Outlook de optie Contactpersonen.
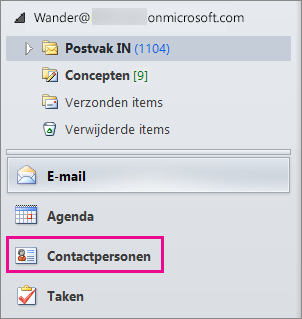
Gebruik een bestand met door komma's gescheiden waarden (CSV) om uw contactpersonen te importeren in uw Outlook op het web-account.
Tip: Zorg ervoor dat het CSV-bestand UTF-8-codering gebruikt om de beste resultaten te krijgen. Deze codering werkt voor alle talen en alfabetten.
Instructies voor de nieuwe Outlook op het web
- Selecteer
onderaan de pagina om naar de pagina Personen te gaan.
- Selecteer op de werkbalk Beheren > Contactpersonen importeren.
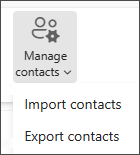
- Selecteer Bladeren, kies het CSV-bestand en selecteer Openen.
- Selecteer Importeren.
Opmerking: Als het bestand geen UTF-8-codering heeft, herkent het Importhulpprogramma mogelijk niet alle tekst en wordt tekst niet correct weergegeven. Het Importhulpprogramma laat vervolgens enkele voorbeeldcontactpersonen uit uw bestand zien en u kunt controleren of de tekst goed leesbaar en correct is. Als de tekst niet goed wordt weergegeven, selecteert u Annuleren. U hebt een bestand met UTF-8-codering nodig om door te kunnen gaan. Converteer uw CSV-bestand naar UTF-8-codering en voer de importbewerking opnieuw uit. Zie, Why should I care about UTF-8 encoding? voor meer informatie over UTF-8-codering.
Waarom zou ik UTF-8-codering moeten gebruiken?
Gewoonlijk kunt u contactpersonen importeren zonder u bezig te hoeven houden met de manier waarop de tekst in het CSV-bestand wordt opgeslagen. Als de contactgegevens echter tekens bevatten die niet voorkomen in het Engelse alfabet, zoals Griekse, Cyrillische, Arabische of Japanse karakters, kan dat voor problemen zorgen bij het importeren van contactpersonen. Daarom moet u het bestand met contactpersonen opslaan met UTF-8-codering als u die mogelijkheid hebt tijdens het exporteren.
Als u uw contactpersonen niet rechtstreeks via UTF-8 kunt exporteren, kunt u het geëxporteerde CSV-bestand converteren met behulp van Excel of apps van derden. De methode daarvoor verschilt tussen apps en app-versies.
UCSV-bestand converteren naar UTF-8 met behulp van Microsoft Excel 2016:
- Maak in Excel een nieuw leeg document (werkmap).
- In het menu Gegevens selecteert u Van tekst/csv. Blader naar het geëxporteerde CSV-bestand (mogelijk moet u daarvoor Tekstbestanden (...csv) inschakelen). Selecteer Importeren.
- In het dialoogvenster dat wordt weergegeven kiest u onder Bestandsoorsprong de coderingsstandaard die ervoor zorgt dat de tekens in de tekst correct worden weergegeven, bijvoorbeeld Cyrillisch Windows 1251, en selecteer vervolgens Laden.
- Controleer of tekens correct worden weergegeven in Excel.
- Klik op Bestand > Opslaan als. Typ een naam voor het bestand en selecteer CSV UTF-8 (door komma's gescheiden) (*.csv) als bestandstype.
- Selecteer Opslaan.
Werkt het niet?
Zie Problemen oplossen bij het importeren van contactpersonen met Outlook.
Weergegeven resultaten: 1 t/m 10 van 14
Discussie: Van Outlook 2010 naar Outlook 2019...
Hybrid View
-
20 March 2019, 21:36 #1Geek

- Geregistreerd
- 10 May 2005
- Locatie
- Hulshout (Antwerpen)
- Berichten
- 2.996
- Bedankjes
- 60
- Bedankt
- 3.144 keer in 2.293 posts
J.W.
 Google is uw vriend
Google is uw vriend
-
De volgende gebruiker bedankt J.W. voor deze nuttige post:
nightraver (22 March 2019)
Discussie informatie
Users Browsing this Thread
Momenteel bekijken 1 gebruikers deze discussie. (0 leden en 1 gasten)
Soortgelijke discussies
-
Outlook 2010 - Contactpersonen importeren naar nieuwe IMAP account ?
Door Merel in forum OfficeReacties: 4Laatste bericht: 16 May 2017, 15:57 -
van outlook express naar microsoft outlook
Door vlekje in forum InternetReacties: 13Laatste bericht: 16 May 2011, 21:04 -
Mails van Outlook express naar Outlook
Door pantah in forum InternetReacties: 4Laatste bericht: 28 February 2010, 11:41 -
Mails overplaatsen naar andere PC. Van outlook naar outlook.
Door JelleB in forum OfficeReacties: 4Laatste bericht: 3 April 2009, 22:25
Tags voor deze discussie
- Copyright © 2004 - 2019, Minatica.be
-
Powered by vBulletin®, versie 4.2.2
Copyright © 2024 vBulletin Solutions, Inc. - Design door Gert Bangels


 Met citaat reageren
Met citaat reageren

Favorieten/bladwijzers