| Nieuwste Tutorials | Meest bekeken tutorials | Top Bijdragers |
|
|
| #(Her)installatie van XP | |||
| Auteur: | compuchrisje | ||
| Toevoegdatum: | 11 August 2008 | ||
| Views: | 7348 | ||
| Moeilijkheidsgraad: |  |
||
| Score: | A+ | ||
|
Op een keer kom je er niet meer met gewoon wat ‘ruimertjes’. Je hebt nog maar één keuze om je systeem terug tot in de puntjes op kruissnelheid te krijgen: een (her)installatie van XP. Herinstalleren betekent ook de schijf install-klaar te krijgen, een format dus. Daarom is het van belang om àlles wat je wilt behouden, als back-up op een andere partitie of bij voorkeur een extern medium te verhuizen. Even een opmerking vooraf: Als je je systeem met geen stokken meer aan de praat krijgt en je blijft hangen in het bootscherm voor het laden van Windows, als je totaal geen toegang meer hebt tot de bestanden van je schijf, als zelfs kenners zich de haren krabben, sla dan de voorbereiding over en huppel meteen naar de installatie zelf. Heb je toevallig nog een tweede harde schijf in goeie conditie, installeer dan op deze en probeer nadien nogmaals de oude schijf te benaderen. Let wel op de Master-Slave instellingen (jumpersettings) en een correcte aansluiting. 1. De voorbereiding: a. Welke bestanden ga je verplaatsen? Maak op het back-up medium een map aan, zorg ervoor dat het geheel overzichtelijk wordt om er nadien nog uit wijs te geraken. Heb je geen externe harde schijf, of USB-stick die groot genoeg is, dan zijn er nog steeds DVD’s en CD’s of zelfs je e-mailadres. Een andere partitie van je harde schijf gebruik je natuurlijk niet als je van plan bent de hele harde schijf te herschikken. Van belang zijn:
b. Hoe? Je map ‘Mijn documenten’ kan je op een heel vlugge manier verplaatsen. In het menu Start klik je met de rechtermuisknop op de map en je kiest in het snelmenu voor Eigenschappen. Op het eerste tabblad ‘Doel’ zie je onder het invulvenster de knop ‘Verplaatsen’. Klik daar op en selecteer in het pop-up venster naar waar de map moet verhuizen. Klik op OK en bevestig nog eens als erom gevraagd wordt. Je Favorieten kan je exporteren via het menu van je browser via het menu Bestand – Exporteren en importeren. Kies Favorieten exporteren, duidt de bronmap aan, daarna de doelmap en bevestig de export. Ook eventuele RSS Feeds kan je exporteren naar een bestand naar keuze op het back-up medium. Hetzelfde geldt voor cookies (vooral belangrijk als je een inlog hebt bij bepaalde sites. Nog eenvoudiger is het als je enkel je Favorieten wil veilig stellen, door gewoon in Verkenner de map te verplaatsen. Na je (her)installatie kan je eventueel TweakUI downloaden bij Microsoft om alles weer terug netjes op zijn plaats te krijgen. E-mail: Noteer eerst even je inloggegevens voor je account en die van eventuele andere accounts op dezelfde computer. - Outlook Express: in het menu Extra – Opties – tab Onderhoud, klik je op Archiefmap en wijzigen. Zoek de juiste plaats op om het bestand te bewaren en controleer of het wel degelijk een archiefmap is. Op dezelfde manier haal je het bestand ook weer terug (zorg dus voor een overzichtelijke back-up!). Ben je nog niet gerust, kan je via het menu Bestand zowel je Adresboek als je berichten exporteren. - Outlook: via Verkenner, nadat je eerst in het menu Extra – Mapopties een vinkje hebt gezet bij ‘Verborgen bestanden en mappen weergeven’, bevestig met OK. Outlook moet hierbij wel afgesloten zijn! Nu kan je het bestand: \Documents and Settings\[gebruikersnaam]\Local Settings\Application Data\Microsoft\Outlook\Outlook.pst zien, zodat je het kan verplaatsen naar de gewenste plek. Ga naar het configuratiescherm en kies ‘Klassieke weergave’. Dubbelklik op het icoontje E-mail en daar op de knop Gegevensbestanden. Kies het item Persoonlijke mappen en klik op Instellingen. Zoek het zopas verhuisde pst-bestand op en open het. Controleer nog even of de locatie juist is, zodat je nadien geen problemen hebt om het terug te vinden. Een heel omstandig werkje dus, maar vermits er voor vele zaken ook een eenvoudiger oplossing bestaat, hebben we die natuurlijk ook voor jullie opgezocht! Met het item ‘Bestanden en instellingen overzetten’ in het menu Start – Bureau-accessoires – Systeemwerkset, kan je in één muisklik de hele santepetoet overbrengen naar één groot backup-bestand. Ik verwijs hiervoor naar de bestaande handleiding hierover. Je beslist hierbij zelf welke zaken je in die back-up wilt plaatsen. Vertrouw je deze actie niet, dan wacht je de lange weg. Ook is deze af te raden als je moet herinstalleren wegens een virus, je neemt het virus dan gewoon mee naar de nieuwe installatie! Opmerking: Bij vele PC's wordt geen installatieschijf meegeleverd, maar heb je enkel een recovery-partitie en/of een herstelset. Eventueel moet je die herstelset ook nog zelf aanmaken, je vindt die opdracht terug in het startmenu. Dit kan maar éénmalig, dus wees er zuinig mee. Zodra die herstelset is aangemaakt worden de herstelbestanden van de harde schijf verwijderd. Via een herstelprocedure kan je de computer terug in de toestand krijgen zoals je hem kocht. Deze tutorial is dus enkel bestemd voor computereigenaars die over de installatie-CD beschikken. Het is mogelijk dat niet alle nodige stuurprogramma's in die install-CD zitten dus zoek op welke extra stuurprogramma's je eventueel nog nodig hebt, bv beeldschermadapter, geluidsadapter of netwerkadapter. Die kan je ophalen op de websites van de betreffende leverancier of op een CD of diskette. Kijk die even na bij Apparaatbeheer. Heb je speciale programma’s? Zorg ervoor dat je ze beschikbaar hebt om te installeren! Met Belarc Advisor, te vinden in onze downloadsectie, krijg je daar een overzicht van, inclusief de ID-gegevens. De product-code van je windows kan je ook via deze site achterhalen. Om alles opnieuw te downloaden verspil je een massa beschikbaar dataverkeer, updaten kan nadien ook nog. Nog foto’s, emoticons, die soms apart in programma-mappen staan, waar je geen benul van hebt soms. Kijk goed na, want vanaf het formatteren is alles weg! Zijn er meerdere gebruikers, vergeet dan niet dezelfde handelingen voor hen uit te voeren. 2. We beginnen eraan! Begin alvast met het loskoppelen van je internetverbinding. Die heb je voorlopig nog niet nodig en kan zelfs gevaarlijk zijn. In geval je nog een functionele XP hebt, is het misschien een goed moment om een opstartdiskette te maken, tenminste als je systeem voorzien is van een diskettestation. Een pc boot automatisch eerst vanaf een diskette A:, om dàn pas de harde schijf aan te spreken. Op die diskette staan bepaalde commando’s die je kan uitvoeren in een DOS-omgeving. Heb je geen diskettestation, ben je natuurlijk aangewezen op je installatie-CD en zorg je ervoor dat die als eerste bootmedium staat ingesteld in de BIOS. Hiervoor moet je het systeem even herstarten. Bij het herstarten kan je onderaan je scherm zien hoe je in het BIOS-scherm geraakt (F2, Delete.. naargelang je systeem). Op het tabblad Boot moet je nu als eerste opstartmedium ofwel A: (je diskettestation indien aanwezig), ofwel CD-Rom Drive instellen. Zorg dat de schijf ook aanwezig is in het bootmedium! Bewaar met F10, tik nog eens op y (yes) en je pc start verder door.  Je zal de keuze krijgen om ofwel van de harde schijf, ofwel van CD-Rom te starten, kies dus voor CD. Je eerste scherm verschijnt, die van setup.   Je systeem wordt nagekeken en de nodige bestanden al geladen.  Uiteindelijk kom je bij het Setup-beeld, met drie keuzemogelijkheden. Wij kiezen natuurlijk voor het eerste, een gloednieuwe installatie en drukken op Enter, doorgaan dus.  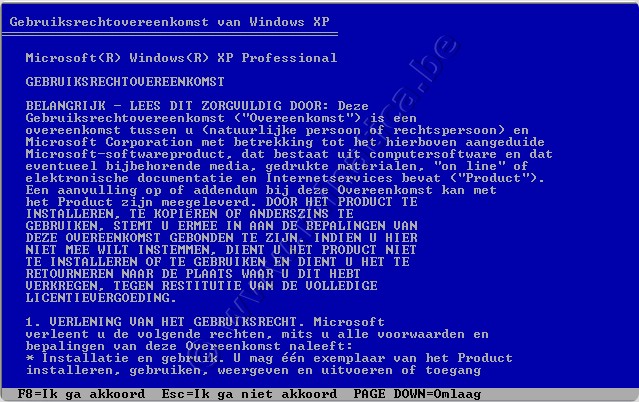 Je krijgt al meteen een gebruikersovereenkomst voorgeschoteld, waarmee je wel moét instemmen om verder te kunnen gaan, dat doe je met de functietoets F8. Je krijgt nu een nieuw scherm waarin je zal zien wat er te vinden is qua harde schijf. De grootte ervan is uitgedrukt in Megabyte, omrekenen naar Gigabyte doe je door het getal te delen door 1024. Dit is van belang als je partities wil aanmaken. Het getal dat hier als voorbeeld staat is een beetje belachelijk, het gaat hier trouwens om een virtuele schijf, gebruikt om deze handleiding te maken.  De ruimte hier is niet gepartitioneerd (ingedeeld); dat gaan we dus nu even doen. Als er wél partities zijn, moet je deze één voor één verwijderen, behalve natuurlijk als op één van hen je backup zit genesteld. Hiervoor moet je de gewenste partitie selecteren (pijltjestoets) en op D drukken (Delete). Bevestig met Enter. Denk eraan: àlle data gaan verloren op de schijf die je bewerkt. In XP Pro kan je eventueel nog aanpassingen doen in het configuratiescherm met Computerbeheer.  Hierbij moet je met enkele zaken rekening houden, je werkpartitie C:, waar je XP op gaat installeren moet minstens kunnen rekenen op 5-10 GB. Het besturingssysteem komt àltijd op C:, eventuele toegevoegde programma’s kunnen eventueel op een tweede partitie, indien de ruimte hiervoor bestaat. In bytes gerekend moet de grootte van een schijf uitgedrukt worden in een getal dat een veelvoud is van 4. In MB is dat natuurlijk al wat eenvoudiger. In het witte balkje kan je de grootte instellen, ik vul volgende in:  Reken voor jezelf uit hoeveel GB je aan het besturingssysteem toekent, vooraf dus even plannen hoe groot ze elk moeten worden. 10 GB is voor dit mini-systeempje voldoende, ook al zou ik er nadien nog Office, of nog andere zaken bij zetten. Ik zou wel snel in de problemen komen met zowel de ruimte als het geheugengebruik. Hou er rekening mee dat er flink wat updates zullen bijkomen na de installatie.  Je eerste partitie is klaar, je kan nu hetzelfde doen voor de resterende ruimte. Deze kan je ook nog indelen, ofwel ze als geheel gebruiken, wat ik nu ga doen.  Je partities zijn nu klaar, we gaan ze nu op punt stellen om de installatie te kunnen doorvoeren, formatteren dus!  Je ziet dat je alwéér een keuze kan maken, NTFS of FAT, snel of grondig. Kies bij voorkeur NTFS voor de partitie waar je XP op wil hebben. NTFS staat gekend als veiliger en stabieler. Eventueel kan je nadien de FAT-partitie nog altijd converteren naar NTFS. Je zal versteld staan van het verschil in beschikbare ruimte. Partities die enkel als opslagmedium zullen dienen kan je beter als FAT32 indelen, omdat deze beter bereikbaar zijn als er problemen opduiken. Voordeel van FAT32 is, dat je uitgebreider gebruik kan maken van de DOS-omgeving, waar je met commando’s moet werken. Het wordt ondersteund door Windows 3.1, Windows 98 / 98 SE / ME / 2000 / XP, FAT16 is voor nog oudere Windows-versies (95, NT4). NTFS wordt gebruikt door XP, Windows 2000, Windows NT. Druk op Enter bij de gewenste optie, het formatteren start.  Daarna worden alvast wat bestanden naar de schijf overgebracht, om de installatie te kunnen starten.  En meteen hierachter worden de windows bestanden overgezet. De configuratie van je systeem wordt bekeken.  En je mag nog maar eens de computer herstarten, je kan natuurlijk ook het tijdbalkje blijven bekijken. Laat de CD nog even in het laatje. Het begint er nu al een beetje op te lijken: je splash-screen!   Je scherm ziet er nu al heel wat vriendelijker uit. Je kan erbij blijven zitten om te zien welke tips er in je scherm verschijnen, of je kan gewoon nog even wat anders gaan doen. De resterende tijd zie je links van je scherm.  Nu pas kan je werkelijk aan de gang. Begin alvast met de diverse instellingen voor taal en toetsenbord.  Klik op de knop Aanpassen. Kies in het keuzevenstertje voor Nederlands (België).  Voor de toetsenbordinstellingen gebruik je de knop Details. Als je geen qwerty-klavier hebt, haal je het Nederlandse (Nederland) toetsenbord weg door op verwijderen te klikken. Dat van Verenigde Staten laat je best nog even staan, mogelijk komt het later nog van pas. Voor een azerty-klavier, kies je Nederlands (België) en voor Belgisch (punt) (zie afbeeldingen)     Klik op Volgende als je hiermee klaar bent. Nu moet je enkele gegevens invullen. Naam en organisatie, wat meestal resulteert in je eigen naam en iets zoals Huispc (laatste doet er niet toe als de computer voor persoonlijk gebruik is bestemd.  Het cruciale moment: de productcode!  Tik de code exact na, in hoofdletters en bij voorkeur ook met de cijfers boven het letterklavier. Meestal staat de hoofdletterfunctie op dit moment al ingeschakeld. De code hierboven ingevuld klopt natuurlijk langs geen kanten, maar ze dient enkel als voorbeeld. De productcode kan je terugvinden op het glinsterende stripje dat op de verpakking kleeft. Ze bestaat uit een combinatie van 5 keer 5 letters en cijfers. Bewaar deze zorgvuldig! Klik op Volgende en je vindt nog meer invulwerk:  Jouw computer krijgt een naam, je mag gerust de voorgestelde aanpassen naar eigen wensen. Deze naam is uniek en vooral van belang als je computer deel uitmaakt van een netwerk. Maak meteen ook een wachtwoord aan en bevestig het in het tweede invulvenster. Maak hierbij geen fouten! Het gebruik van de meest abnormale combinaties wordt hier zelfs aangeraden, neem dus geen aftelrijmpjes, je geboortedatum, de naam van je hond of je lievelingsgerecht. Ben je niet zo goed in onthouden, dan wacht je hier nog even mee tot je systeem helemaal in orde is. Je kan later nog de wachtwoord wizard gebruiken. Nog maar eens op Volgende klikken…  Tijd dus om de datum en de tijd te checken en de tijdszone te bepalen. Het vinkje voor ‘Klok automatisch aanpassen..’ laat je staan, makkelijk zo. Klik dus maar weer op Volgende.  Het systeem wordt verder afgezocht en de onderdelen opgebouwd; hier is het netwerk aan de beurt. 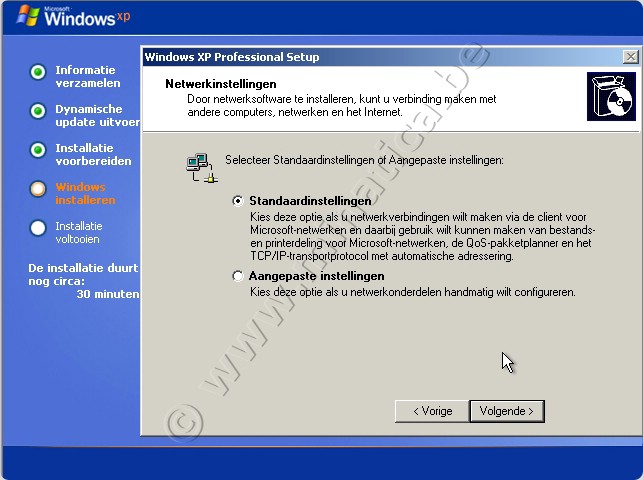 Voorlopig laat je de instellingen op de standaard staan, eventuele speciale instellingen kan je naderhand nog doen, in je router en/of via een netwerkdiskette.  De installatie wordt verder bijgewerkt, we zijn er bijna door.  Als de computer weer wil herstarten, sta dat toe, maar start niet meer op van de CD, hoewel die nog even in het laatje moet blijven. Als SP2 op je CD bijgevoegd is, zal nu de installatie hiervan starten. Bij mij is dat niet het geval, dus ga ik verder met Voltooien.  Je schermindeling wordt aangepast, veel keuze heb je hier niet. OK drukken dus maar! Eindelijk zijn we binnengeraakt in wat Microsoft’s paradepaardje wordt genoemd: Windows XP in volle glorie! We worden hier zelfs persoonlijk verwelkomd!  Je kan kijken wat er achter het kribbige vraagteken staat, maar je kan net zo goed op Volgende klikken. Er is nog wat werk aan de winkel: je computer configureren. Allereerst wordt je gevraagd om je product te registreren. Dat kan je nu doen, maar ook later. Microsoft zorgt er wel voor dat je het niet vergeet. Ik sla het hier even over dus.  Je kan nu invullen welke personen gebruik gaan maken van deze computer. Voer gewoon de namen in, later kan de persoon in kwestie zelf aan zijn wachtwoord of instellingen sleutelen. 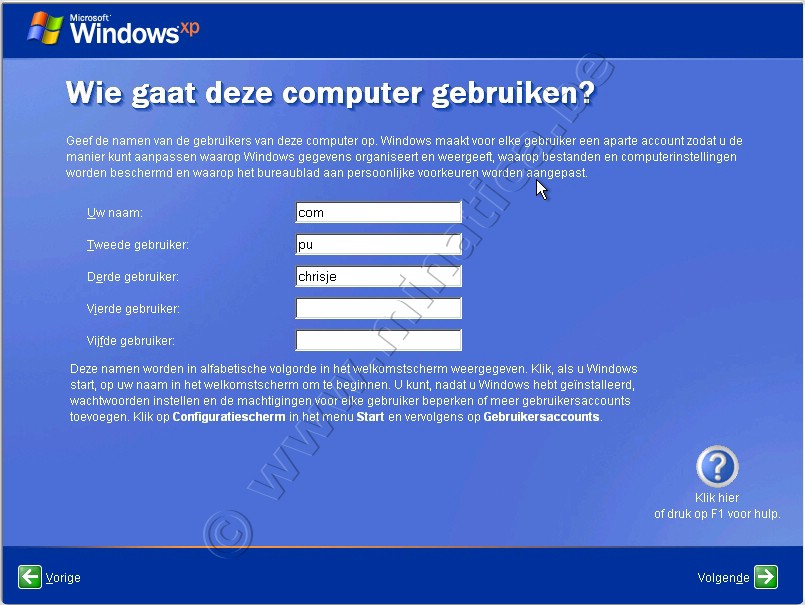 Klik voor de verandering nog eens op Volgende om in een nieuw scherm terecht te komen. Je wordt daar bedankt voor al je inspanningen en geduld.  En met een klik op Voltooien. De CD mag ondertussen wel al terug in het hoesje... 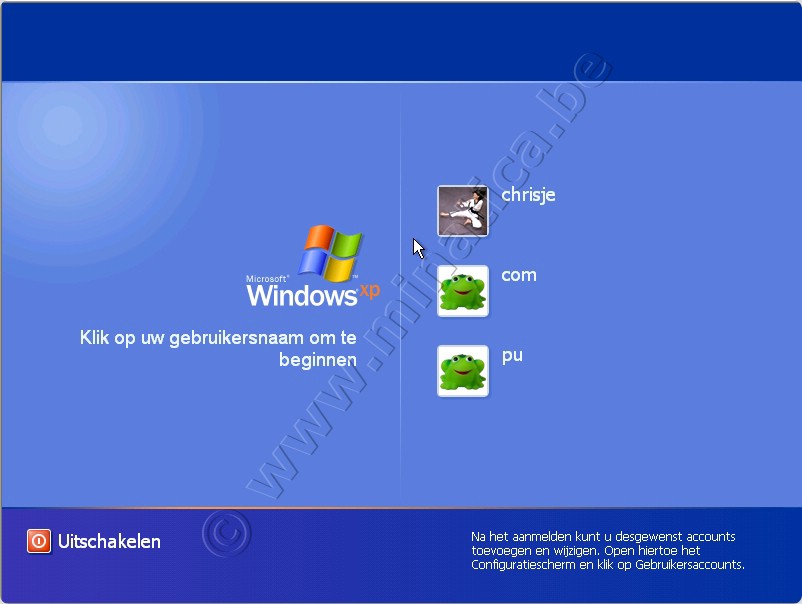 … kom je in het aanmeldingsscherm terecht. Kies de account waarmee je wil inloggen.  3. Updates ophalen Je mag alweer aan het werk, dat startmenu staat niet voor niets opeens open.  De glorie van XP moet nog even bijgepoetst worden en hiervoor gaan we op visite bij de maker van onze software: Microsoft Update. Je computer maakt nu verbinding met het internet.  Laat of zet het vinkje voor ‘Inhoud van Microsoft Windows Component Publisher altijd vertrouwen’ en klik op Ja. Je kan natuurlijk nieuwsgierig zijn en eerst Meer info vragen. Bedenk dan wel, dat sites die niet tot ‘vertrouwde sites’ behoren wel eens geblokkeerd kunnen worden door een firewall. Het gaat er nogal omslachtig aan toe in de komende beelden, Windows vraagt of je de updates wil installeren. Nu, wat dacht je dat je daar anders kwam doen? 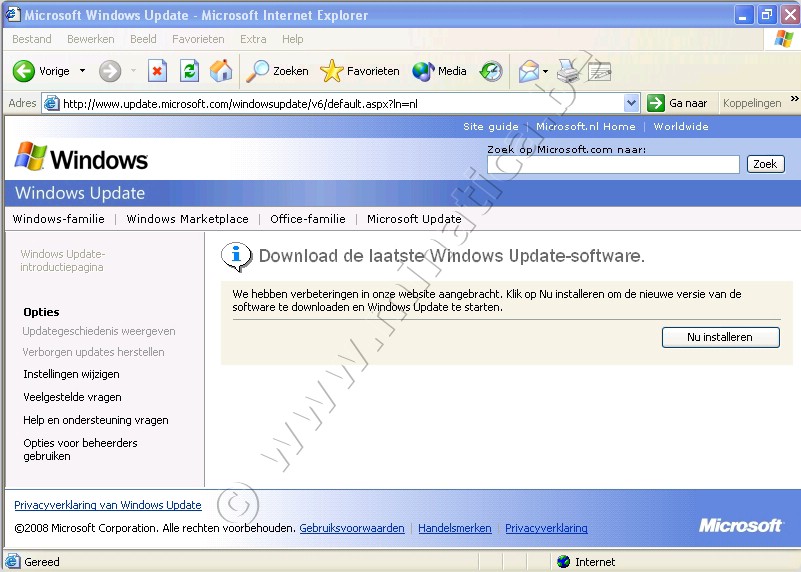 Opnieuw wordt je gevraagd of je wil installeren, met als nuance of je het snel of grondig wil doen. Kies voor dit moment: snel. De andere opties kan je later eventueel nog eens bekijken (bv Mediaplayer, utilities zoals TweakUI).  Een pop-up komt voor je ogen gesprongen, om te vragen of je wel degelijk op deze site je informatie wil rondstrooien. Tamelijk ridicuul, maar ja, de veiligheid. Klik dus maar op Ja. Verdere boodschappen van dit kaliber leg je het zwijgen op door een vinkje te zetten voor ‘Dit bericht in het vervolg niet meer weergeven’.  Uiteindelijk kom je dan toch zover dat je op de verlossende link kan klikken: Nu downloaden en installeren.  Tijdens het downloaden, wat even kan duren, kan je meteen ook instellingen aanpassen om de updates voortaan al of niet automatisch door te voeren. Je kiest best voor het automatisch downloaden ervan, maar niét voor het automatisch installeren. Zo krijg je nog de kans om eventueel een image of back-up apart te zetten ingeval er opeens problemen opduiken. Je merkt tussen de downloads ook het WGA-tool (Windows Genuine Advantage), dat nagaat of je XP versie wel degelijk legaal is. Zo niet, zal je na een poosje rechtsonder naast je klok een tekentje zien opduiken dat je hiervan verwittigt. Je krijgt de kans om alsnog contact op te nemen met Microsoft om dit euvel recht te zetten, vooral in het geval dat je wel degelijk een legale versie hebt. Dit contact gebeurt bij voorkeur telefonisch.  Nadat de updates voltooid zijn, moet de installatie ervan vastgelegd worden. Maar vooraf krijg je de kans om nogmaals de configuratie in te stellen voor de automatische updates.  Laat de computer nu herstarten. Voordat we terug het internet opgaan, kijken we toch even na of alle aanwezige hardware wordt herkend. De hardware kan je via het configuratiescherm opzoeken, onder het icoontje Systeem, tabblad Hardware. Klik daar op Apparaatbeheer en zoek de zaken op waar een rood vraagteken of geel uitroepteken voor staat. Mogelijk vind je de drivers ervoor terug in je back-up, anders zal je ze moeten opzoeken op de website van de fabrikant.  4. Nazorg Je systeem is nu nagenoeg compleet, de extra bundel software, die nog ligt te wachten, blijft best nog even liggen. Want, na Service Pack 1, dat in de meeste CD’s al geïntegreerd is, bestaat er ook nog een SP2, dat apart bij Microsoft kan opgehaald worden. Dit is een flinke download, de installatie ervan vraagt enkele reboots (herstarten van pc) en mogelijk durft het ook wel eens fout gaan. Service Pack 2 bestaat uit een hele reeks beveiligingspatches, waaronder de Windows Firewall. Nog dit jaar werd ook SP3 het leven ingeblazen, dat àlle hotfixes en patches bevat sinds SP2. Dat wordt dus nog maar eens een bezoekje! Wil je deze herhaaldelijk downloads vermijden, vooral de Service Packs , dan is het aan te raden om deze als apart bestand op te slaan, eventueel op CD te branden, of nog beter, met slipstreamen samenvoegen met je installatie-CD van Windows. Hiervoor verwijs ik naar de betreffende handleiding. Voordat je Service Pack 2 ophaalt, lees je best even de informatie en instructies hierover. Na controle van je systeem kan je het hier ophalen.   Na downloaden begint het pack zich ook meteen te installeren. Je wordt aangeraden een back-up te maken, vermits je straks weer je computer moet herstarten. Tijdens de installatie laat je best de computer gerust, af en toe een muisbeweging mag, om hem niet in slaapstand te laten gaan. De back-up plus een herstelpunt worden trouwens door het SP2 zelf aangemaakt, je kan dus altijd nog terug naar de vorige toestand. Herstart de computer als dat gevraagd wordt.    Je krijgt opnieuw de vraag om automatische updates al of niet in te schakelen, kies naar eigen inzicht.  Je zal nu merken dat rechtsonder naast de klok één en ander is bijgekomen. Deze komen van het beveiligingscentrum, die je alvast meldt dat je nog geen anti-virusprogramma hebt. Open het centrum door op het rode schildje te klikken.  In het bovenste deel zie je dat Windows Firewall is geactiveerd. Wens je evenwel zelf een firewall in te stellen, kan dat natuurlijk. Vergeet na het downloaden van een (eventueel gratis) anti-virusprogramma en/of firewall de Windows Firewall niet uit te schakelen. De installatie van deze programma’s zou kunnen verhinderd worden. In het tweede deel zijn we volgens Microsoft ook nog niet in orde, automatische updates zouden aangevinkt moeten zijn. Hier kan je echter nog nuanceren, bepaalde updates kan je enkel downloaden zonder dat ze installeren tenzij met je toestemming. Andere dan weer worden vanuit Microsoft zonder meer geïnstalleerd. Het derde deel geeft de dringende vraag naar een anti-virus. Ga je Windows Firewall toch verder gebruiken, vergeet deze dan ook niet naar eigen wensen in te stellen. Door te klikken op het icoontje van WF onderaan, kan je de nodige aanpassingen doen. Vergeet ook niet even te kijken naar je internet-opties. We zijn nu toch bezig, we halen meteen ook Service Pack 3 binnen. Dit kan je hier downloaden. Op dezelfde pagina kan je ook meer informatie hierover ophalen. Service Pack 3 bestaat uit een samenbundeling van alle updates, patches en hotfixes sinds het uitbrengen van SP2. Nog even de tanden op elkaar dus en downloaden!  Het is een flinke hap, die in totaal zo’n 306 Mb kan bedragen. De werkelijke grootte ervan hangt af van de updates die ervoor al gedaan zijn. Anders dan de vorige, kan je dit pakket wél apart opslaan op je computer. Zorg ervoor dat je het dus op een makkelijke plaats bewaart. Het bestand vind je daar terug als zelf-uitpakkend CAB-bestand (screenshot)  Voordat je met het installeren begint, moet je aangemeld zijn als beheerder of zelf als beheerder ingesteld staan. Best is meteen toch even die firewall uit te schakelen, die zou het openen van het bestand in de weg staan en de installatie compleet verhinderen.Hetzelfde geld voor een eventueel anti-virusprogramma. Je start het uitpakken door te dubbelklikken op het CAB-bestand. Bij de beveiligingspop-up klik je natuurlijk op Uitvoeren.  Je hoort de computer druk bezig zijn  om dan een nieuw scherm te krijgen: de Wizard die je gaat helpen het pack te installeren.  Klik op Volgende. Je moet eerst je akkoord geven. Vinkje zetten dus, anders kunnen we niet verder.  Er wordt een systeemback-up aangemaakt, zodat je eventueel de fout gelopen installatie nog kan herstellen achteraf.  Noteer hierbij de locatie waar de back-up wordt weggeschreven. De configuratie wordt bekeken, de hoeveelheid vrije ruimt, etc  Het is mogelijk dat het systeem enkele keren herstart, laat dat rustig gebeuren. En als je een béétje geluk hebt, krijg je dit scherm te zien.  Herstart de computer of klik op Voltooien, de pc doet het wel op zichzelf. Je krijgt nu de melding dat je de firewall opnieuw moet instellen; als je Windows Firewall wil gebruiken, doe je dit. Anders ga je verder met het installeren van je gewenste beveiligingssoftware. Gratis anti-virus-programma’s worden vernoemd op het forum Ook wordt gevraagd om automatische updates in te schakelen. Controleer nog even of je Windows inderdaad helemaal up-to-date is, door met rechtermuisklik op het icoontje van Deze computer te klikken in het menu Start. Kies Eigenschappen. Je zou nu dit te zien moeten krijgen.  5. Windows activeren We hebben onze Windows tijdens de procedure nog niet geactiveerd. We gaan dit meteen in orde brengen. Normaal heb je hiervoor 30 dagen tijd. Ga naar Start - Alle - Bureau accessoires – Systeemwerkset - Windows activeren. Kan je het daar niet vinden ga dan naar Start – Uitvoeren en tik volgende regel in, gevolgd door Enter: oobe/msoobe /a (spatie voor /a) Doorloop de wizard gewoon, tot de activatie achter de rug is. Maak hierna een image van je systeem. Het is het ideale moment om uit te voeren, zodat je nadien enkel de bijkomende software nog hebt te installeren. Zo voorkom je meteen ook dat je bij een latere installatie de reactivatie ook nog eens moet laten uitvoeren. 6. Hoe kan je reactivatie nog vermijden? Om te voorkomen dat je Windows XP weer moet activeren bij een herinstallatie op dezelfde computer, kan je een back-up maken van de net gemaakte activatie om die later in het systeem te zetten. In de map Windows\system32 vind je het bestand wpa.dbl bestand op een diskette. (dit bestand staat in de map Windows\system32.) Nadat je Windows XP opnieuw hebt geïnstalleerd, volg je de volgende stappen:
Deze procedure is geen hack om activatie te voorkomen en zal alleen werken op een hardwareconfiguratie die je al eerder hebt geactiveerd. © 2008 Compuchrisje voor minatica |
|||
- Copyright © 2004 - 2019, Minatica.be
-
Powered by vBulletin®, versie 4.2.2
Copyright © 2024 vBulletin Solutions, Inc. - Design door Gert Bangels
