| Nieuwste Tutorials | Meest bekeken tutorials | Top Bijdragers |
|
|
| #Meerdere besturingssystemen met Virtual PC 2007 | |||
| Auteur: | compuchrisje | ||
| Toevoegdatum: | 19 April 2007 | ||
| Views: | 6366 | ||
| Moeilijkheidsgraad: |  |
||
| Score: | Geen score | ||
|
Meer besturingssystemen gebruiken met Virtual PC De laatste versie van Virtual PC 2007 kan je hier vinden. Het is een nogal lijvig pakje van iets meer dan 30 mB. Let wel op welke versie je juist binnenhaalt! Er bestaat een 32-bitsversie, maar ook een 64-bits voor computersystemen van de jongste generatie. Sla het op in een door jou bestemde map.  Hierin dubbelklik je op de toepassing, om de installatie te starten. Om plaats te besparen is er een gifbestandje gemaakt van de eerste screenshots. Bij het derde zal je zien dat er al een ID-nummer voor je is ingevuld, omdat je een legale windowsversie hebt. Klik telkens op Next om verder te gaan. 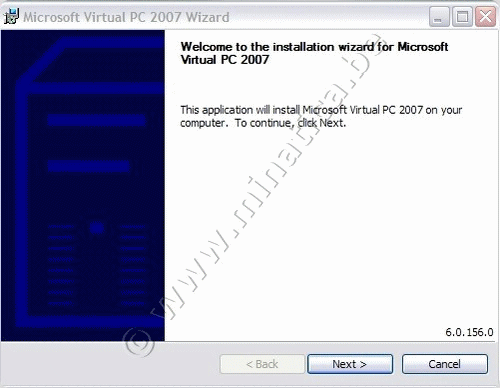 Wil je een andere startlocatie voor je programma, kan je dat alsnog zelf instellen. 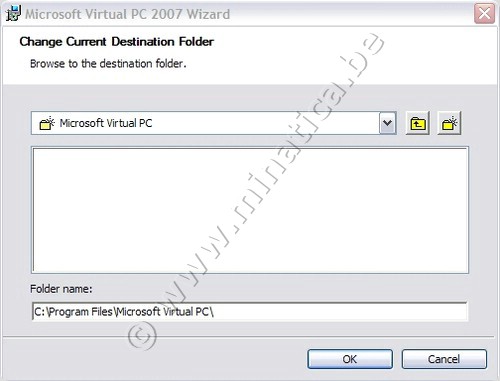 Laat de installatie verder zijn gangetje gaan, veel inspanning moet je echt niet leveren.  Je kan het nu terugvinden in je startmenu onder Alle Programma’s. Je kan eventueel ook een snelkoppeling naar je bureaublad zetten door het er met rechtermuisknop heen te slepen en te kiezen voor “Hier een snelkoppeling maken”, ofwel het toevoegen aan je startmenu door met rechtermuisknop in het snelmenu te kiezen voor “Vastmaken aan het menu Start”.  Door te dubbelklikken op het programma start je het voor de eerste keer op. Apart van het hoofdscherm zal je een tweede, kleiner schermpje merken, de console. Hierin zal je alle onderdelen terugvinden die je mettertijd virtueel hebt geïnstalleerd. Maar eer het zover is heb je nu wel even wat te doen. 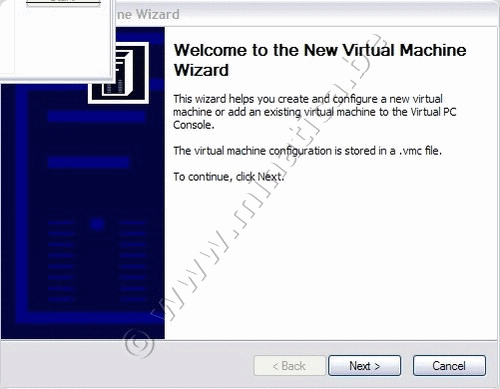 Je begint vanaf de basis, het aanmaken van je nieuwe virtuele pc. Klik telkens op next. Geef je “pc” een naam: ik noem ze heel futuristisch Outer World. Voer daarna de locatie in waar je je virtuele wereld wil huisvesten, dit hoeft niet persé je C-schijf te zijn.  Je zal op die plaats nu twee nieuwe bestanden zien staan, met de extensies *.vhd en *.vmc. Zorg ervoor dat je die niet per ongeluk verwijderd! Nu je een extra harde schijf hebt, hoort er ook een besturingssysteem op te staan. De wizard leidt je overal zonder problemen doorheen. Kies voor het gewenste besturingssysteem en accepteer de voorgestelde waarden qua RAM-geheugen.  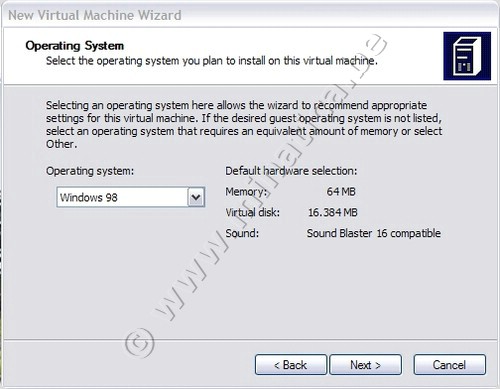  Natuurlijk moet je je machine vertellen waar het besturingssysteem moet terecht komen. Dus kies je voor de optie “A new virtual harddisk”. Je vertelt wààr die harddisk te vinden is en je vervolledigt de installatie.  Kijk nu wat er in je console staat:  Daar staat nu je onzichtbare, ontastbare nieuwe harde schijf. Maar ze is nog maagdelijk blanco, dus gaan we daar wat aan doen. * Zorg ervoor dat je de CD of DVD van je besturingssysteem in de lade hebt zitten. Vanaf dat je op de knop Start hebt gedrukt in de console, ben je niet meer op je gewone C-schijf aan het werken, maar wél op de virtuele en die moet benaderd worden zoals elke HD. Je krijgt hierna de opeenvolgende schermen op het kleinere schermpje te zien. Ik ga op mijn virtueel stukje HD Windows 98 installeren.  De installatie verloopt zoals elke, dus ook je ID-nummer van je schijf hou je bij de hand. Het instellen van de hardware is niet meteen primair, alles wordt zowat voor je gedaan, behalve natuurlijk de landinstellingen en de kleine puntjes op de i.  Je kan nu je windows in je windows bewonderen! Het wisselen van muisaanwijzer van het grote naar het kleinere scherm heb ik gevonden onder de toets rechts naast je spatiebalk: AltGr. Een detail dat ik niet zo handig vindt, omdat hierdoor de derde tekens op een toets niet kunnen worden opgeroepen. Wie de toets-cijfercombinaties uit het hoofd kent, heeft hier geen problemen mee. Je zal wel merken dat je computer ietsje trager reageert, draai dus geen te zware programma’s zoals Photoshop, want die eisen voor zich een flinke brok werkgeheugen op. Werkgeheugen dat je virtuele pc ook broodnodig heeft. Het effect op de twee bestandjes die ik eerder al noemde kan je hier zien:  De harde schijf is een flink stuk gegroeid. Wil je bv nog meerdere besturingssystemen installeren op deze manier? Geen probleem! Klik in de console op “New” en je kan weer helemaal opnieuw beginnen vanaf *. © 2007 compuchrisje voor minatica.be |
|||
- Copyright © 2004 - 2019, Minatica.be
-
Powered by vBulletin®, versie 4.2.2
Copyright © 2024 vBulletin Solutions, Inc. - Design door Gert Bangels
