| Nieuwste Tutorials | Meest bekeken tutorials | Top Bijdragers |
|
|
| #Virtual Machine Ware | |||
| Auteur: | Yelleken | ||
| Toevoegdatum: | 3 November 2006 | ||
| Views: | 5884 | ||
| Moeilijkheidsgraad: |  |
||
| Score: | A+ | ||
|
Wat is VMWARE VMWARE is een programma die een virtuele computer maakt op jouw pc, zeg maar een computer in je computer dus; hierop kan je verschillende besturingssystemen installeren en testen zonder dat je je huidige besturingssysteem moet wijzigen of in dual-boot moet zetten. Alles wat je in VMWARE doet wordt in een map op je pc opgeslagen en je kan het dus perfect gebruiken om dingen uit te testen die je op je echte computer niet goed durft te testen omdat hij dan om zeep kan zijn. Gaat het mis in VMWARE, dan heeft dit geen effect op je echte besturingssysteem. Een klein nadeel van VMWARE is dat het virtuele computergedeelte afhankelijk is van hoeveel RAM-geheugen je hebt en trager kan zijn dan the real deal. Als je VMWARE wil gebruiken kan je eigenlijk een keuze maken tussen VMWARE Workstation en VMWARE Server. VMWARE Workstation is downloadbaar als trialversie en is 30 dagen bruikbaar, de server versie is volledig gratis. De prijs van de Workstation versie is $189.00 , maar als je het echt intensief gaat gebruiken kan ik je enkel aanraden om de Workstation versie aan te schaffen. VMWARE Workstation: http://www.vmware.com/products/ws/ VMWARE Server: http://www.vmware.com/products/server/ VMWARE installeren Deze uitleg is gebaseerd op VMWARE Workstation 5.5.0 maar is evengoed toepasbaar op eerdere versies en de server versie mits enkele kleine verschillen misschien.  Na het downloaden van de testversie of de gekochte versie, dubbelklik je op het icoon van VMWARE waarna hij de boodschap zal geven dat hij zich aan het voorbereiden is op de installatie.  Nadat je de eerste keer op next hebt geklikt moet je het bolletje aanklikken bij yes, I accept the terms in the licence agreement en vervolgens weer op next klikken.  Nu vraagt hij waar je de installatie wil plaatsen op de pc, standaard is dit: C:\Program Files\VMWARE\VMWARE Workstation\ . Wil je deze ergens anders klik dan op Change en verander het path, nadien klik je weer op next om naar het volgende scherm te gaan.  Nu vraagt de installatie of je snelkoppelingen wil maken, standaard staan de 3 mogelijkheden ingevuld, dit is eigen keuze of je ze wil of niet. Na het eventuele aanpassen van deze optie klik je nogmaals op next  Het volgende dat je krijgt kan belangrijk zijn als je veel gaat switchen tussen VMWARE en je echte pc, als je dit veel gaat doen laat het vinkje dan aanstaan. Als je dan een cd insteekt in je computer zal VMWARE deze niet automatisch laten opstarten. Nadat je dit gedaan hebt klik je nogmaals op next  Alle instellingen zijn gedaan nu, klik op install en het programma zal zich installeren.   Nu gaat hij het serienummer vragen, deze heb je via de demoversie verkregen of via de aankoop en moet je ingeven om de installatie te voltooien.  Na de installatie klik je op finish  VMWARE is nu geïnstalleerd op je computer, het programma zal je vragen om je computer opnieuw op te starten en is na de heropstart klaar voor gebruik.  __________________________________________________ ___________________________________ Besturingssystemen installeren op VMWARE Nu de VMWARE geïnstalleerd is kan je er de besturingssystemen op installeren die je wil. Via de site van VMWARE kan je Free Virtualization Products kiezen, dit zijn besturingssoftware die al in VMWARE geconfigureerd zijn en dus onmiddellijk klaar voor gebruik. Free Virtualization Products: http://www.vmware.com/products/free_virtualization.html Doch is het beter als je een cd van de software hebt die je op VMWARE wil installeren. De uitleg die volgt is gebaseerd op installatie vanaf cd. Open VMWARE en kies in het menu bovenaan voor file, New, virtual machine (Ctrl+n gaat ook)  Hierdoor gaat er een wizard open waarmee je makkelijk het gekozen besturingssysteem kan installeren. Klik in het eerste scherm op next  Dan kan je kiezen tussen de Typical en Custom installatie, kies de Typical om het jezelf makkelijk te maken (heb ik ook gedaan )  Nu vraagt hij welk besturingssysteem je wil installeren, kies bij guest operating system hetgeen je gaat installeren en kies in het versionvak dan de versie ervan en klik dan op volgende.  Geef je installatie een naam, standaard staat dit op de volledige benaming van de software maar dit kan je veranderen naar wat je wil. De locatie kan je ook veranderen maar dat raad ik af omdat het makkelijker is om nadien dingen terug te vinden. Klik nogmaals op volgende 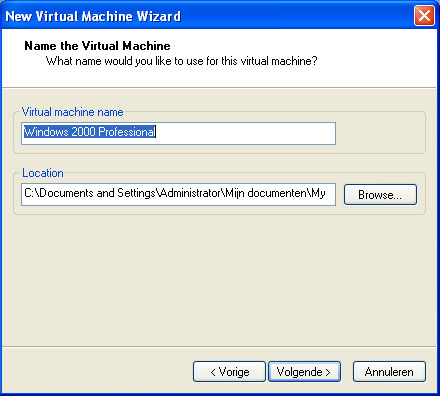 Nu kan je de manier om op het internet te gaan met je VMWARE installatie kiezen. Als je de NAT manier neemt gebruik je het IP van je eigen computer wat niet moet maar ik raad het aan. Klik op volgende  Nu vraagt hij hoeveel ruimte op je harde schijf je wil gebruiken om je virtuele besturingssysteem te laten draaien. Dit kan je zelf kiezen, maar zorg dat je zeker genoeg hebt voor de standaard installatiebestanden van de software. Klik nu op voltooien.  Nu ga je links op je scherm de naam zien staan van hetgeen je hebt “geïnstalleerd” Klik hierop 1 keer en steek de cd van het besturingssysteem alvast in je pc want het is pas nu dat de software effectief geïnstalleerd wordt.  Als je dit gedaan hebt klik je op start this virtual machine  Hetgeen je nu moet doen is gewoon de installatie volgen van het besturingssysteem zoals je het zou doen moest het op een echte computer zijn. Nadat dit gedaan is is je besturingssysteem klaar om virtueel gebruikt te worden. Het gebruiken doe je ook door op start this virtual machine te klikken maar vanaf nu heb je de cd niet meer nodig. Het installatieproces kan je met verschillende besturingssystemen uitvoeren zodat je deze allemaal kan gebruiken. Afhankelijk van hoeveel RAM-geheugen je hebt, kan je deze zelfs nadien tegelijk laten draaien zodat je bijvoorbeeld tegelijk op winxp als op win2k en andere besturingssystemen kan zitten. Gemaakt door Yelleken voor www.minatica.be Copyright © 2006 minatica.be |
|||
- Copyright © 2004 - 2019, Minatica.be
-
Powered by vBulletin®, versie 4.2.2
Copyright © 2024 vBulletin Solutions, Inc. - Design door Gert Bangels
